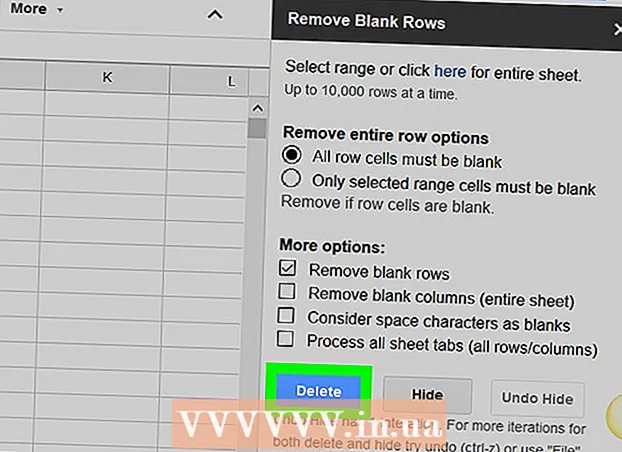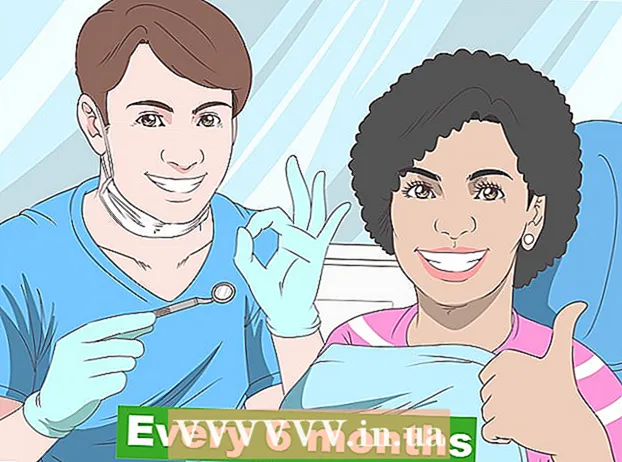लेखक:
Clyde Lopez
निर्मितीची तारीख:
17 जुलै 2021
अद्यतन तारीख:
1 जुलै 2024

सामग्री
आयक्लॉड खाते आपल्याला आपल्या सर्व devicesपल डिव्हाइसेस दरम्यान डेटा सामायिक करण्याची, त्यांना नियमितपणे समक्रमित करण्याची परवानगी देते. आपण Windows PC वरून iCloud मध्ये आपला डेटा देखील क्सेस करू शकता. आयक्लॉड वेबसाइट किंवा योग्य विंडोज युटिलिटी वापरून, तुम्ही तुमचे फोटो, तसेच आयक्लॉडमध्ये साठवलेला इतर डेटा, कोणत्याही कॉम्प्युटरवरून मिळवू शकता.
पावले
2 पैकी 1 पद्धत: iCloud वेबसाइट वापरणे
 1 प्राधिकरण प्रक्रियेवर जा.www.iCloud.comआपल्या Apple ID सह. आपण iCloud वेबसाइट वापरून कोणत्याही संगणकावरून iCloud संगीत लायब्ररीमध्ये प्रवेश करू शकता. आपण ज्या iCloud लायब्ररीमध्ये प्रवेश करू इच्छिता त्या Apple ID सह साइन इन करण्याचे सुनिश्चित करा.
1 प्राधिकरण प्रक्रियेवर जा.www.iCloud.comआपल्या Apple ID सह. आपण iCloud वेबसाइट वापरून कोणत्याही संगणकावरून iCloud संगीत लायब्ररीमध्ये प्रवेश करू शकता. आपण ज्या iCloud लायब्ररीमध्ये प्रवेश करू इच्छिता त्या Apple ID सह साइन इन करण्याचे सुनिश्चित करा.  2 "फोटो" मेनू निवडा. हे आपले iCloud संगीत लायब्ररी उघडेल. तुम्ही हे पहिल्यांदा करत असाल तर थोडा वेळ लागेल.
2 "फोटो" मेनू निवडा. हे आपले iCloud संगीत लायब्ररी उघडेल. तुम्ही हे पहिल्यांदा करत असाल तर थोडा वेळ लागेल.  3 आपली iCloud संगीत लायब्ररी ब्राउझ करा. "फोटो" विभाग डाउनलोड केल्यानंतर लगेचच, आपण iCloud शी कनेक्ट केलेल्या सर्व डिव्हाइसेसवरून प्रतिमा पाहण्यासाठी उपलब्ध व्हाल. आपल्या डिव्हाइससह नुकतेच घेतलेले फोटो त्वरित येथे प्रदर्शित केले जात नाहीत कारण असे करण्यास काही मिनिटे लागतात.
3 आपली iCloud संगीत लायब्ररी ब्राउझ करा. "फोटो" विभाग डाउनलोड केल्यानंतर लगेचच, आपण iCloud शी कनेक्ट केलेल्या सर्व डिव्हाइसेसवरून प्रतिमा पाहण्यासाठी उपलब्ध व्हाल. आपल्या डिव्हाइससह नुकतेच घेतलेले फोटो त्वरित येथे प्रदर्शित केले जात नाहीत कारण असे करण्यास काही मिनिटे लागतात. - मोमेंट्स टॅब तुम्ही घेतलेले सर्वात अलीकडील फोटो दाखवतो, तारखेनुसार क्रमवारी लावलेले.
- अल्बम टॅब आपल्याला तयार केलेले सर्व फोटो अल्बम पाहण्याची परवानगी देईल.
 4 फोटो पूर्ण आकारात पाहण्यासाठी त्यावर क्लिक करा. ब्राउझरमधील फोटोवर क्लिक करा: आपण ते वास्तविक आकारात पाहू शकता.
4 फोटो पूर्ण आकारात पाहण्यासाठी त्यावर क्लिक करा. ब्राउझरमधील फोटोवर क्लिक करा: आपण ते वास्तविक आकारात पाहू शकता. - अल्बममधील मागील किंवा पुढील फोटोवर जाण्यासाठी "" आणि ">" बटणे दाबा.
 5 जर तुम्हाला फोटो हटवायचा असेल तर कचरापेटीच्या प्रतिमेसह बटणावर क्लिक करा. हे वरच्या उजव्या कोपर्यात स्थित आहे. ते iCloud वरून काढल्याने सर्व समक्रमित साधनांमधून फोटो काढून टाकला जातो.
5 जर तुम्हाला फोटो हटवायचा असेल तर कचरापेटीच्या प्रतिमेसह बटणावर क्लिक करा. हे वरच्या उजव्या कोपर्यात स्थित आहे. ते iCloud वरून काढल्याने सर्व समक्रमित साधनांमधून फोटो काढून टाकला जातो.  6 एकाच वेळी अनेक प्रतिमा निवडण्यासाठी "फोटो निवडा" बटणावर क्लिक करा. फोटो निवडा मेनू सक्रिय केल्यानंतर, आपण निवडण्यासाठी प्रत्येक फोटोवर क्लिक करू शकता. ही क्रिया एकाच वेळी अनेक फोटो डाउनलोड करेल.
6 एकाच वेळी अनेक प्रतिमा निवडण्यासाठी "फोटो निवडा" बटणावर क्लिक करा. फोटो निवडा मेनू सक्रिय केल्यानंतर, आपण निवडण्यासाठी प्रत्येक फोटोवर क्लिक करू शकता. ही क्रिया एकाच वेळी अनेक फोटो डाउनलोड करेल.  7 प्रतिमा डाउनलोड करण्यासाठी "डाउनलोड" वर क्लिक करा. ही क्रिया या उद्देशासाठी फोटो आपल्या ब्राउझरच्या डीफॉल्ट फोल्डरवर डाउनलोड करेल, जे सहसा डाउनलोड फोल्डर आहे.
7 प्रतिमा डाउनलोड करण्यासाठी "डाउनलोड" वर क्लिक करा. ही क्रिया या उद्देशासाठी फोटो आपल्या ब्राउझरच्या डीफॉल्ट फोल्डरवर डाउनलोड करेल, जे सहसा डाउनलोड फोल्डर आहे.  8 निवडलेले फोटो हटवण्यासाठी "हटवा" क्लिक करा. सर्व निवडलेले फोटो सर्व समक्रमित साधनांमधून हटवले जातील.
8 निवडलेले फोटो हटवण्यासाठी "हटवा" क्लिक करा. सर्व निवडलेले फोटो सर्व समक्रमित साधनांमधून हटवले जातील.  9 अल्बममध्ये निवडलेले फोटो जोडण्यासाठी "जोडा" क्लिक करा. आपण विद्यमान अल्बमपैकी एक निवडू शकता किंवा पॉप-अप मेनू वापरून नवीन तयार करू शकता.
9 अल्बममध्ये निवडलेले फोटो जोडण्यासाठी "जोडा" क्लिक करा. आपण विद्यमान अल्बमपैकी एक निवडू शकता किंवा पॉप-अप मेनू वापरून नवीन तयार करू शकता.
2 पैकी 2 पद्धत: विंडोजसाठी iCloud वापरणे
 1 विंडोजसाठी iCloud इंस्टॉलर डाउनलोड करा. विंडोजसाठी आयक्लॉड इन्स्टॉल केल्यानंतर, तुमचे आयक्लॉड फोटो तुमच्या कॉम्प्युटरवरील समर्पित फोल्डरमध्ये सिंक केले जातील. हे आपल्या संगणकावरील कोणत्याही फाईल प्रमाणेच आपल्या फोटोंमध्ये प्रवेश करणे खूप सोपे करेल.
1 विंडोजसाठी iCloud इंस्टॉलर डाउनलोड करा. विंडोजसाठी आयक्लॉड इन्स्टॉल केल्यानंतर, तुमचे आयक्लॉड फोटो तुमच्या कॉम्प्युटरवरील समर्पित फोल्डरमध्ये सिंक केले जातील. हे आपल्या संगणकावरील कोणत्याही फाईल प्रमाणेच आपल्या फोटोंमध्ये प्रवेश करणे खूप सोपे करेल. - आपण येथून इंस्टॉलर डाउनलोड करू शकता: support.apple.com/en-us/HT204283.
 2 इंस्टॉलर चालवा आणि परवाना करार स्वीकारा. परवाना करार वाचल्यानंतर आणि स्वीकारल्यानंतर, iCloud for Windows अॅप थेट स्थापित करणे सुरू होईल.
2 इंस्टॉलर चालवा आणि परवाना करार स्वीकारा. परवाना करार वाचल्यानंतर आणि स्वीकारल्यानंतर, iCloud for Windows अॅप थेट स्थापित करणे सुरू होईल. - आपण आपल्या ब्राउझरच्या डाउनलोड फोल्डरमध्ये इंस्टॉलर शोधू शकता. हे सहसा डाउनलोड फोल्डर असते.
 3 विंडोज स्थापित करण्यासाठी iCloud ची प्रतीक्षा करा. याला काही मिनिटे लागतील.
3 विंडोज स्थापित करण्यासाठी iCloud ची प्रतीक्षा करा. याला काही मिनिटे लागतील.  4 विंडोजसाठी iCloud लाँच करा आणि आपल्या Apple ID सह लॉग इन करा. प्रोग्राम सुरू करताना तुम्हाला पहिल्यांदा लॉग इन करण्यास सांगितले जाईल.
4 विंडोजसाठी iCloud लाँच करा आणि आपल्या Apple ID सह लॉग इन करा. प्रोग्राम सुरू करताना तुम्हाला पहिल्यांदा लॉग इन करण्यास सांगितले जाईल. - आपण की दाबून विंडोजसाठी iCloud पटकन लाँच करू शकता ⊞ जिंकआणि "iCloud" प्रविष्ट करा.
 5 "फोटो" बॉक्स तपासा. हे iCloud ला सिग्नल करेल की तुमचे iCloud म्युझिक लायब्ररी तुमच्या विंडोज संगणकाशी समक्रमित करणे सुरू करा. iCloud तुमच्या सर्व iCloud फोटोंसाठी एक समर्पित फोल्डर तयार करेल ज्यात तुम्ही Windows Explorer वापरून सहज प्रवेश करू शकता.
5 "फोटो" बॉक्स तपासा. हे iCloud ला सिग्नल करेल की तुमचे iCloud म्युझिक लायब्ररी तुमच्या विंडोज संगणकाशी समक्रमित करणे सुरू करा. iCloud तुमच्या सर्व iCloud फोटोंसाठी एक समर्पित फोल्डर तयार करेल ज्यात तुम्ही Windows Explorer वापरून सहज प्रवेश करू शकता. - आपण आपल्या संगणकासह समक्रमित करू इच्छित असलेले इतर iCloud डेटा देखील तपासू शकता.
 6 आपले बदल जतन करण्यासाठी "लागू करा" क्लिक करा. iCloud तुमच्या संगणकावर iCloud Photos फोल्डर तयार करेल आणि तिथे तुमची iCloud म्युझिक लायब्ररी अपलोड करणे सुरू करेल. जर ते मोठे असेल तर त्याला थोडा वेळ लागेल.
6 आपले बदल जतन करण्यासाठी "लागू करा" क्लिक करा. iCloud तुमच्या संगणकावर iCloud Photos फोल्डर तयार करेल आणि तिथे तुमची iCloud म्युझिक लायब्ररी अपलोड करणे सुरू करेल. जर ते मोठे असेल तर त्याला थोडा वेळ लागेल.  7 ICloud फोटो फोल्डर शोधा. आपण विंडोज एक्सप्लोरर वापरून आयक्लॉड फोटो फोल्डरवर नेव्हिगेट करू शकता (⊞ जिंक+ई). साइडबारच्या आवडत्या विभागात किंवा कॉम्प्यूटर / माय कॉम्प्यूटर विंडोमध्ये iCloud फोटो फोल्डर शोधा.
7 ICloud फोटो फोल्डर शोधा. आपण विंडोज एक्सप्लोरर वापरून आयक्लॉड फोटो फोल्डरवर नेव्हिगेट करू शकता (⊞ जिंक+ई). साइडबारच्या आवडत्या विभागात किंवा कॉम्प्यूटर / माय कॉम्प्यूटर विंडोमध्ये iCloud फोटो फोल्डर शोधा.  8 इतर डिव्हाइसेसवर प्रदर्शित करण्यासाठी iCloud म्युझिक लायब्ररीमध्ये फोटो जोडा. तुम्ही तुमच्या Windows PC वर तुमच्या iCloud Photos फोल्डरमध्ये जोडलेल्या कोणत्याही प्रतिमा तुमच्या iCloud फोटो लायब्ररीमध्ये आपोआप अपलोड होतील आणि तुमच्या कोणत्याही iCloud- कनेक्ट केलेल्या डिव्हाइसेससाठी उपलब्ध असतील. इतर डिव्हाइसेसवर नवीन फोटो दिसण्यापूर्वी आपल्याला काही मिनिटे थांबावे लागेल.
8 इतर डिव्हाइसेसवर प्रदर्शित करण्यासाठी iCloud म्युझिक लायब्ररीमध्ये फोटो जोडा. तुम्ही तुमच्या Windows PC वर तुमच्या iCloud Photos फोल्डरमध्ये जोडलेल्या कोणत्याही प्रतिमा तुमच्या iCloud फोटो लायब्ररीमध्ये आपोआप अपलोड होतील आणि तुमच्या कोणत्याही iCloud- कनेक्ट केलेल्या डिव्हाइसेससाठी उपलब्ध असतील. इतर डिव्हाइसेसवर नवीन फोटो दिसण्यापूर्वी आपल्याला काही मिनिटे थांबावे लागेल.  9 आपल्या iCloud फोटो फोल्डर मधून सर्व डिव्हाइसेस मधून काढण्यासाठी फोटो काढा. तुम्ही तुमच्या iCloud Photos फोल्डरमधून तपासलेल्या कोणत्याही प्रतिमा तुमच्या सर्व डिव्हाइसेसवरील तुमच्या iCloud Music लायब्ररीमधून कायमच्या काढून टाकल्या जातात.
9 आपल्या iCloud फोटो फोल्डर मधून सर्व डिव्हाइसेस मधून काढण्यासाठी फोटो काढा. तुम्ही तुमच्या iCloud Photos फोल्डरमधून तपासलेल्या कोणत्याही प्रतिमा तुमच्या सर्व डिव्हाइसेसवरील तुमच्या iCloud Music लायब्ररीमधून कायमच्या काढून टाकल्या जातात.