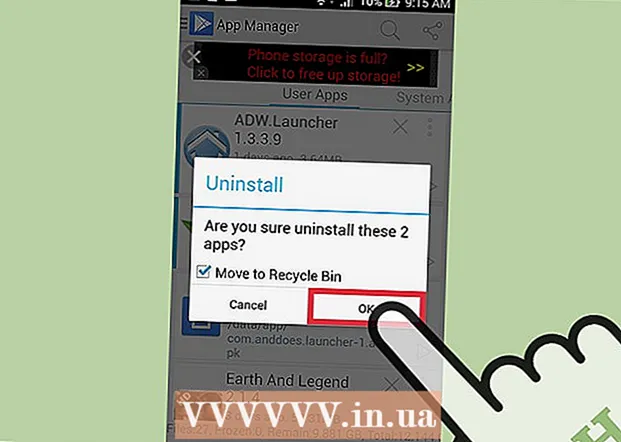लेखक:
Sara Rhodes
निर्मितीची तारीख:
14 फेब्रुवारी 2021
अद्यतन तारीख:
1 जुलै 2024

सामग्री
Adobe InDesign हा एक प्रोग्राम आहे जो आपल्याला प्रकाशन प्रकल्प जलद आणि सहजपणे तयार करू देतो. आपण प्रदान केलेले टेम्पलेट्स वापरून माहितीपत्रके आणि इतर दस्तऐवज तयार करू शकता आणि आपल्याला योग्य वाटेल तसे संपादित करू शकता. InDesign मध्ये माहितीपत्रके कशी तयार करायची ते येथे आहे.
पावले
 1 डेस्कटॉपवरील InDesign चिन्हावर डबल-क्लिक करा.
1 डेस्कटॉपवरील InDesign चिन्हावर डबल-क्लिक करा.- हे चिन्ह स्टार्ट मेनू (विंडोज ऑपरेटिंग सिस्टम) किंवा डॉक (मॅक ऑपरेटिंग सिस्टम) वर स्थापित प्रोग्रामच्या सूचीमध्ये देखील आढळू शकते.
 2 "नवीन तयार करा" कमांड अंतर्गत "टेम्पलेटमधून" क्लिक करा.
2 "नवीन तयार करा" कमांड अंतर्गत "टेम्पलेटमधून" क्लिक करा.- अनेक प्रकारच्या दस्तऐवज टेम्पलेटसह एक स्वतंत्र विंडो दिसेल.
 3 ब्रोशर फोल्डरवर डबल-क्लिक करा.
3 ब्रोशर फोल्डरवर डबल-क्लिक करा. 4 इच्छित ब्रोशरचा आकार आणि आकार निवडा.
4 इच्छित ब्रोशरचा आकार आणि आकार निवडा.- या टप्प्यावर, आपल्याला अद्याप थीमच्या लेआउट आणि रंगाबद्दल विचार करण्याची आवश्यकता नाही. आपण प्रक्रियेच्या पुढील चरणांमध्ये त्यांना बदलण्यास सक्षम असाल.
- प्रत्येक ब्रोशरच्या नमुन्यावर क्लिक करून, विंडोच्या उजव्या बाजूला तुम्हाला विशिष्ट लेआउटबद्दल तपशीलवार माहिती दिसेल.
- माहितीपत्रकासाठी तुम्हाला हव्या असलेल्या पानांची संख्या देणारा लेआउट निवडा.
- उदाहरणार्थ, चिन्हावर डबल-क्लिक करून प्रथम दोन-पृष्ठ माहितीपत्रक लेआउट निवडा.
 5 ब्रोशरच्या वर आणि बाजूला शासक जोडा अगदी वरच्या बारमधील व्ह्यू ऑप्शन्स बटणावर क्लिक करून.
5 ब्रोशरच्या वर आणि बाजूला शासक जोडा अगदी वरच्या बारमधील व्ह्यू ऑप्शन्स बटणावर क्लिक करून.- लेआउट हाताळणी सुलभतेसाठी आपण लँडमार्क आणि वायरफ्रेम कडा जोडण्यासाठी दृश्य पर्याय मेनू देखील वापरू शकता.
 6 माहितीपत्रकाच्या मांडणीकडे लक्ष द्या.
6 माहितीपत्रकाच्या मांडणीकडे लक्ष द्या.- पहिली 20.32 x 27.94 सेंटीमीटर शीट मध्यभागी दोन ब्रोशर पृष्ठांमध्ये विभागली गेली आहे. हे ब्रोशरचे अनुक्रमे चौथे आणि पहिले पान असेल.
- पुढील पत्रक पाहण्यासाठी खाली स्क्रोल करा, जे डावीकडून उजवीकडे पृष्ठ 2 आणि 3 मध्ये विभागले जाईल.
- पहिल्या पत्रकाकडे परत या.
 7 ब्रोशरचे शीर्षक आणि वर्णन बदलण्यासाठी हिरव्या कडा असलेल्या टेक्स्ट बॉक्सवर डबल-क्लिक करा.
7 ब्रोशरचे शीर्षक आणि वर्णन बदलण्यासाठी हिरव्या कडा असलेल्या टेक्स्ट बॉक्सवर डबल-क्लिक करा. 8 उजव्या उपखंडातील "परिच्छेद शैली" पर्यायावर क्लिक करून किंवा खिडकीच्या शीर्षस्थानी असलेल्या उपखंडातून आपले बदल निवडून मजकूर फॉन्ट आणि फॉन्ट आकार बदला.
8 उजव्या उपखंडातील "परिच्छेद शैली" पर्यायावर क्लिक करून किंवा खिडकीच्या शीर्षस्थानी असलेल्या उपखंडातून आपले बदल निवडून मजकूर फॉन्ट आणि फॉन्ट आकार बदला. 9 बदल प्रभावी होण्यासाठी मजकूर बॉक्सच्या बाहेर कुठेही क्लिक करा.
9 बदल प्रभावी होण्यासाठी मजकूर बॉक्सच्या बाहेर कुठेही क्लिक करा. 10 पुस्तिकेच्या पहिल्या पानावरील फोटोवर क्लिक करा आणि नंतर ते हटवण्यासाठी “हटवा”.
10 पुस्तिकेच्या पहिल्या पानावरील फोटोवर क्लिक करा आणि नंतर ते हटवण्यासाठी “हटवा”.- आपल्याला प्रथम "V" की दाबावी लागेल. अशा प्रकारे, आपण निवडा साधन निवडा.
 11 माहितीपत्रकाच्या पहिल्या पानावर आपला फोटो किंवा प्रतिमा फाइल ठेवा.
11 माहितीपत्रकाच्या पहिल्या पानावर आपला फोटो किंवा प्रतिमा फाइल ठेवा.- "फाइल" वर क्लिक करा आणि नंतर ड्रॉप-डाउन सूचीमधून "प्लेस" पर्याय निवडा. हे एक विंडो उघडेल.
- आपण माहितीपत्रकात समाविष्ट करू इच्छित असलेली प्रतिमा फाइल शोधा आणि निवडा.
- आयत काढण्यासाठी आपल्या माऊसचा वापर करा जिथे तुम्ही तुमची प्रतिमा ठेवाल.
- त्यानंतर, आपण कोपरावर क्लिक करून आणि चित्र ड्रॅग करून प्रतिमेचा आकार बदलू शकता.
 12 माहितीपत्रकाच्या पहिल्या पत्रकावरील इतर मजकूर बॉक्स आणि प्रतिमा बदला.
12 माहितीपत्रकाच्या पहिल्या पत्रकावरील इतर मजकूर बॉक्स आणि प्रतिमा बदला. 13 या पानांच्या आतील बाजूस एकमेकांकडे बघत असतील हे लक्षात घेऊन खाली दिलेल्या दुसऱ्या पत्रकावर प्रक्रिया पुन्हा करा.
13 या पानांच्या आतील बाजूस एकमेकांकडे बघत असतील हे लक्षात घेऊन खाली दिलेल्या दुसऱ्या पत्रकावर प्रक्रिया पुन्हा करा. 14 मजकुराचा रंग, फॉन्ट आणि आकारात आवश्यक बदल करा.
14 मजकुराचा रंग, फॉन्ट आणि आकारात आवश्यक बदल करा. 15 ब्रोशरची पहिली शीट प्रिंट करा.
15 ब्रोशरची पहिली शीट प्रिंट करा.- "फाइल" बटणावर क्लिक करा आणि नंतर ड्रॉप-डाउन मेनूमधून "प्रिंट" निवडा.
- पृष्ठ क्रमांक "1" मध्ये बदला आणि "प्रिंट" वर क्लिक करा.
 16 मुद्रित पत्रक काढा, ते उलट करा आणि प्रिंटरमध्ये घाला.
16 मुद्रित पत्रक काढा, ते उलट करा आणि प्रिंटरमध्ये घाला. 17 फाइलचे दुसरे पान प्रिंट करा.
17 फाइलचे दुसरे पान प्रिंट करा. 18 ब्रोशर अर्ध्या लांबीच्या दिशेने फोल्ड करा.
18 ब्रोशर अर्ध्या लांबीच्या दिशेने फोल्ड करा.- पहिल्या पत्रकाच्या उजव्या बाजूला पहिले पान असेल.
- पृष्ठे 2 आणि 3 माहितीपत्रकाच्या आत असतील.
- पृष्ठ 4 पहिल्या पानाच्या डावीकडे असेल.
टिपा
- आपण दोन पत्रकांवर माहितीपत्रक छापू शकता आणि नंतर त्यांना दुमडणे. कागद पातळ असावा आणि प्रिंट शीटमधून जावे.
- InDesign मध्ये, Windows मध्ये पूर्ववत करण्यासाठी कीबोर्ड शॉर्टकट Ctrl-Z आहे. मॅकवर, कमांड की दाबून ठेवा आणि नंतर Z की दाबा. तुम्हाला आवडत नसलेला बदल केल्यास तुम्ही पूर्ववत करा आदेश वापरून ते सहज पूर्ववत करू शकता.