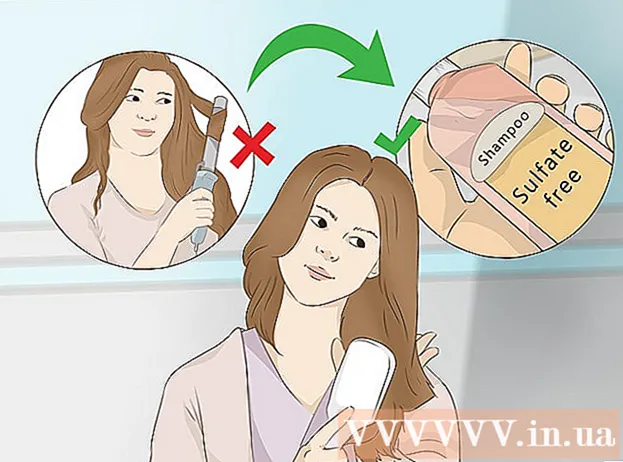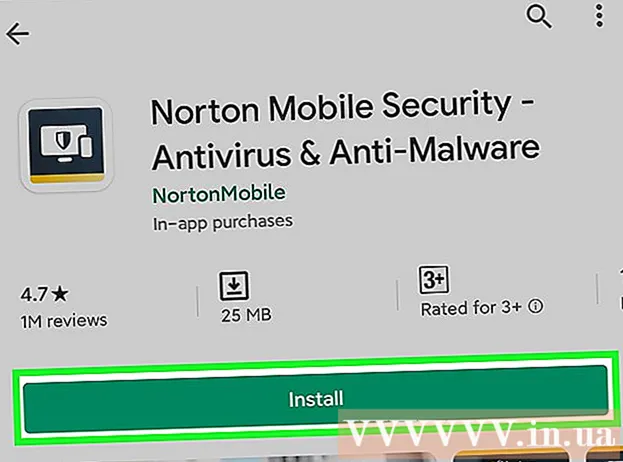लेखक:
Eric Farmer
निर्मितीची तारीख:
3 मार्च 2021
अद्यतन तारीख:
14 मे 2024
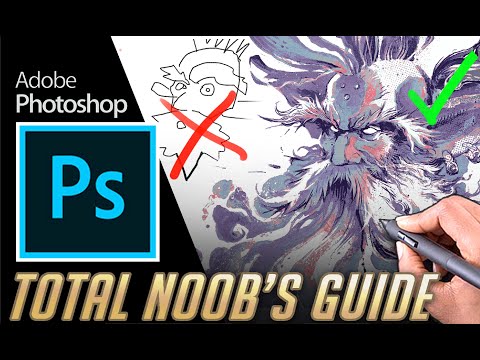
सामग्री
- पावले
- भाग 2 मधील 1: मार्ग तयार करण्यासाठी प्रतिमा कशी तयार करावी
- 2 चा भाग 2: मार्ग कसा तयार करावा
- चेतावणी
विंडोज किंवा मॅक ओएस एक्स संगणकावर अॅडोब फोटोशॉपमध्ये चित्राची रूपरेषा कशी तयार करावी हे हा लेख आपल्याला दर्शवेल.
पावले
भाग 2 मधील 1: मार्ग तयार करण्यासाठी प्रतिमा कशी तयार करावी
 1 तुम्हाला रूपरेषा हवी आहे ती प्रतिमा उघडा. हे करण्यासाठी, फोटोशॉप सुरू करा, स्क्रीनच्या शीर्षस्थानी मेनू बारमध्ये फाइल क्लिक करा, नंतर उघडा क्लिक करा आणि प्रतिमा निवडा.
1 तुम्हाला रूपरेषा हवी आहे ती प्रतिमा उघडा. हे करण्यासाठी, फोटोशॉप सुरू करा, स्क्रीनच्या शीर्षस्थानी मेनू बारमध्ये फाइल क्लिक करा, नंतर उघडा क्लिक करा आणि प्रतिमा निवडा.  2 वर क्लिक करा थर मेनू बार वर.
2 वर क्लिक करा थर मेनू बार वर. 3 दाबा डुप्लिकेट लेयरआणि नंतर दाबा ठीक आहे.
3 दाबा डुप्लिकेट लेयरआणि नंतर दाबा ठीक आहे.- तुम्ही नवीन लेयरला कोणतेही नाव देऊ शकता; अन्यथा, त्याला "[स्त्रोत स्तर नाव] कॉपी" असे नाव दिले जाईल.
 4 लेयर्स पॅनेलमधील डुप्लिकेट लेयरवर क्लिक करा. हे स्क्रीनच्या उजव्या बाजूला स्थित आहे.
4 लेयर्स पॅनेलमधील डुप्लिकेट लेयरवर क्लिक करा. हे स्क्रीनच्या उजव्या बाजूला स्थित आहे.  5 लेयर्स पॅनलच्या वरच्या उजव्या कोपर्यात अस्पष्टता फील्डवर क्लिक करा.
5 लेयर्स पॅनलच्या वरच्या उजव्या कोपर्यात अस्पष्टता फील्डवर क्लिक करा. 6 अस्पष्टता 50%वर सेट करा.
6 अस्पष्टता 50%वर सेट करा. 7 लेयर लॉक करण्यासाठी लेयर्स पॅनेलच्या शीर्षस्थानी पॅडलॉक चिन्हावर क्लिक करा.
7 लेयर लॉक करण्यासाठी लेयर्स पॅनेलच्या शीर्षस्थानी पॅडलॉक चिन्हावर क्लिक करा. 8 वर क्लिक करा थर मेनू बार वर.
8 वर क्लिक करा थर मेनू बार वर. 9 वर क्लिक करा नवीन > थर.
9 वर क्लिक करा नवीन > थर. 10 "आउटलाइन" लेयरला नाव द्या आणि क्लिक करा ठीक आहे.
10 "आउटलाइन" लेयरला नाव द्या आणि क्लिक करा ठीक आहे. 11 "स्तर" पॅनेलमधील "पार्श्वभूमी" लेयरवर क्लिक करा.
11 "स्तर" पॅनेलमधील "पार्श्वभूमी" लेयरवर क्लिक करा. 12 वर क्लिक करा Ctrl+← बॅकस्पेस (विंडोज) किंवा ⌘+हटवा (मॅक ओएस एक्स). हे तुम्हाला पांढरी पार्श्वभूमी देईल.
12 वर क्लिक करा Ctrl+← बॅकस्पेस (विंडोज) किंवा ⌘+हटवा (मॅक ओएस एक्स). हे तुम्हाला पांढरी पार्श्वभूमी देईल. - आपल्याकडे आता लेयर्स पॅनेलमध्ये तीन स्तर असावेत: एक बाह्यरेखा स्तर (शीर्ष), लॉक केलेला प्रतिमा स्तर (मध्य) आणि लॉक केलेला पांढरा पार्श्वभूमी स्तर (तळाशी). येथे वर्णन केल्याप्रमाणे स्तर ठेवलेले नसल्यास, ड्रॅग करा आणि त्या जागी टाका.
2 चा भाग 2: मार्ग कसा तयार करावा
 1 उजवीकडील "स्तर" पॅनेलमधील "पथ" लेयरवर क्लिक करा.
1 उजवीकडील "स्तर" पॅनेलमधील "पथ" लेयरवर क्लिक करा. 2 वर क्लिक करा दृश्य मेनू बार वर.
2 वर क्लिक करा दृश्य मेनू बार वर. 3 वर क्लिक करा 200%प्रतिमा वाढवण्यासाठी. किंवा, दृश्य ड्रॉप-डाउन मेनूमध्ये, बाह्यरेखा तयार करण्यासाठी आवश्यकतेनुसार प्रतिमेचा आकार बदलण्यासाठी वाढवा किंवा कमी करा क्लिक करा.
3 वर क्लिक करा 200%प्रतिमा वाढवण्यासाठी. किंवा, दृश्य ड्रॉप-डाउन मेनूमध्ये, बाह्यरेखा तयार करण्यासाठी आवश्यकतेनुसार प्रतिमेचा आकार बदलण्यासाठी वाढवा किंवा कमी करा क्लिक करा.  4 बाह्यरेखासाठी रंग निवडा. हे करण्यासाठी, स्क्रीनच्या वरच्या उजव्या भागात असलेल्या दोन छेदनबिंदू चौरसांपैकी एकावर क्लिक करा आणि नंतर स्क्वेअरच्या खाली असलेल्या स्पेक्ट्रममध्ये इच्छित रंगावर क्लिक करा.दुसर्या स्क्वेअरवर क्लिक करा आणि नंतर समान रंग निवडा.
4 बाह्यरेखासाठी रंग निवडा. हे करण्यासाठी, स्क्रीनच्या वरच्या उजव्या भागात असलेल्या दोन छेदनबिंदू चौरसांपैकी एकावर क्लिक करा आणि नंतर स्क्वेअरच्या खाली असलेल्या स्पेक्ट्रममध्ये इच्छित रंगावर क्लिक करा.दुसर्या स्क्वेअरवर क्लिक करा आणि नंतर समान रंग निवडा. - काळा आणि पांढरा स्पेक्ट्रमच्या अगदी उजव्या टोकाला आहे.
 5 विंडोच्या डाव्या बाजूला असलेल्या टूलबारमधून एक साधन निवडा.
5 विंडोच्या डाव्या बाजूला असलेल्या टूलबारमधून एक साधन निवडा.- पेन्सिल: हे साधन समान रुंदीचे सरळ स्ट्रोक (मध्य आणि शेवट) तयार करते. जर तुम्हाला लहान, स्पर्श करणाऱ्या स्ट्रोकमधून मार्ग तयार करायचा असेल तर पेन्सिल उत्तम आहे. पेन्सिल टूल चिन्ह पेन्सिलसारखे दिसते आणि टूलबारच्या दुसऱ्या विभागाच्या शीर्षस्थानी आहे. जर टूलबार पेन्सिल चिन्हाऐवजी ब्रश दाखवत असेल तर ब्रश चिन्ह दाबून ठेवा आणि नंतर मेनूमधून पेन्सिल क्लिक करा.
- ब्रश: हे साधन टेपर्ड स्ट्रोक तयार करते जे टोकाला पातळ आणि मध्यभागी जाड असतात. जर तुम्हाला ब्रश स्ट्रोकसारखे दिसणारे स्ट्रोकमधून "मऊ" मार्ग तयार करायचा असेल तर ब्रश चांगला आहे. ब्रश टूल चिन्ह ब्रशसारखे दिसते आणि टूलबारच्या दुसऱ्या विभागाच्या शीर्षस्थानी आहे. जर टूलबार ब्रशऐवजी पेन्सिल आयकॉन दाखवत असेल तर पेन्सिल आयकॉन दाबून ठेवा आणि नंतर मेनूमधून ब्रश क्लिक करा.
- पंख: हे साधन अँकर पॉइंटसह मार्ग तयार करते; असा समोच्च संपादित केला जाऊ शकतो. आपण तयार केलेल्या मार्गात बदल करण्याची योजना आखल्यास पेन करेल. पेन टूल निवडण्यासाठी फाऊंटन पेन निब आयकॉन (टूलबारमधील टी-आकाराच्या चिन्हाच्या खाली स्थित) क्लिक करा.
 6 पेन्सिल किंवा ब्रश साधनासाठी सेटिंग्ज समायोजित करा. ते खिडकीच्या वरच्या डाव्या बाजूला आहेत.
6 पेन्सिल किंवा ब्रश साधनासाठी सेटिंग्ज समायोजित करा. ते खिडकीच्या वरच्या डाव्या बाजूला आहेत. - त्याचा आकार आणि कडकपणा समायोजित करण्यासाठी टूल आयकॉनच्या पुढील ड्रॉप-डाउन मेनूवर क्लिक करा. हे जितके अधिक कठीण आहे तितकेच स्ट्रोक वास्तविक पेन्सिल किंवा ब्रशने बनवलेल्या लोकांसारखे असतात.
- ब्रश किंवा पेन्सिलचा आकार आणि गुणधर्म निवडण्यासाठी ड्रॉप-डाउन मेनूच्या उजव्या बाजूला फोल्डरच्या आकाराच्या चिन्हावर क्लिक करा.
 7 पेन टूल सेटिंग्ज समायोजित करा. ते खिडकीच्या वरच्या डाव्या बाजूला आहेत.
7 पेन टूल सेटिंग्ज समायोजित करा. ते खिडकीच्या वरच्या डाव्या बाजूला आहेत. - पेन टूल वापरून मार्ग तयार करण्यासाठी, टूल आयकॉनच्या उजवीकडे ड्रॉप-डाउन मेनू उघडा आणि पथ निवडा.
 8 बाह्यरेखा तयार करणे सुरू करा. प्रतिमेतील इच्छित रेषांसह साधन हलविण्यासाठी आपला माउस किंवा ट्रॅकपॅड वापरा.
8 बाह्यरेखा तयार करणे सुरू करा. प्रतिमेतील इच्छित रेषांसह साधन हलविण्यासाठी आपला माउस किंवा ट्रॅकपॅड वापरा. - आपण पेन्सिल किंवा ब्रश साधन वापरण्याचे ठरविल्यास, माऊसचे डावे बटण दाबून ठेवा आणि ओळींसह ड्रॅग करा. साधन हलविण्यासाठी बटण सोडा आणि स्ट्रोकची दुसरी पंक्ती तयार करा.
- आपण पेन टूल वापरण्याचे ठरविल्यास, प्रतिमेवर डावे-क्लिक करा; एक अँकर पॉइंट तयार केला जाईल. आता प्रतिमेवर पुन्हा क्लिक करा; दुसरा अँकर पॉइंट तयार केला जातो आणि दोन अँकर पॉईंट्स दरम्यान एक सरळ रेषा दिसते. वक्र ग्राफिक ओळींच्या बाबतीत, शक्य तितके अँकर पॉइंट तयार करा.
 9 मूळ प्रतिमा लपवा. कोणता मार्ग मिळतो हे पाहण्यासाठी, मध्यम लेयरच्या नावाच्या डाव्या बाजूला असलेल्या डोळ्याच्या चिन्हावर क्लिक करा (या लेयरमध्ये मूळ प्रतिमा आहे). मूळ प्रतिमा नाहीशी होते आणि बाह्यरेखा पांढऱ्या पार्श्वभूमीवर दिसते.
9 मूळ प्रतिमा लपवा. कोणता मार्ग मिळतो हे पाहण्यासाठी, मध्यम लेयरच्या नावाच्या डाव्या बाजूला असलेल्या डोळ्याच्या चिन्हावर क्लिक करा (या लेयरमध्ये मूळ प्रतिमा आहे). मूळ प्रतिमा नाहीशी होते आणि बाह्यरेखा पांढऱ्या पार्श्वभूमीवर दिसते. - जेव्हा आपण पूर्ण केले, मेनू बारमधील दृश्य वर क्लिक करा, त्यानंतर प्रतिमा वास्तविक आकारात पाहण्यासाठी 100% क्लिक करा.
 10 प्रतिमा जतन करा. हे करण्यासाठी, मेनू बारवर, फाइल> सेव्ह म्हणून क्लिक करा. फाईलसाठी नाव प्रविष्ट करा आणि सेव्ह क्लिक करा.
10 प्रतिमा जतन करा. हे करण्यासाठी, मेनू बारवर, फाइल> सेव्ह म्हणून क्लिक करा. फाईलसाठी नाव प्रविष्ट करा आणि सेव्ह क्लिक करा.
चेतावणी
- प्रतिमेच्या लेखक (मालक) च्या कॉपीराइटचे उल्लंघन करू नका.
- इतर लोकांच्या कामाची कॉपी करू नका.