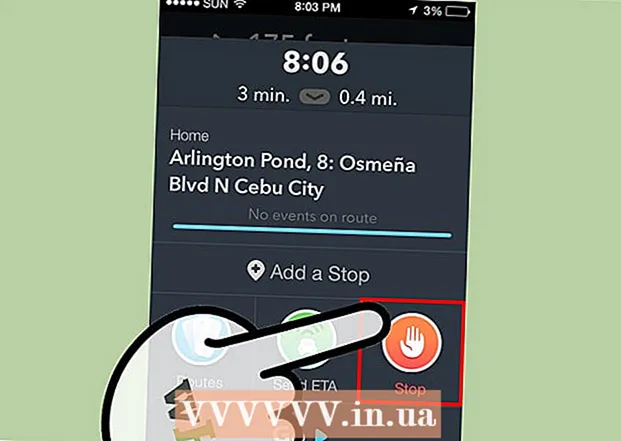लेखक:
Ellen Moore
निर्मितीची तारीख:
13 जानेवारी 2021
अद्यतन तारीख:
29 जून 2024
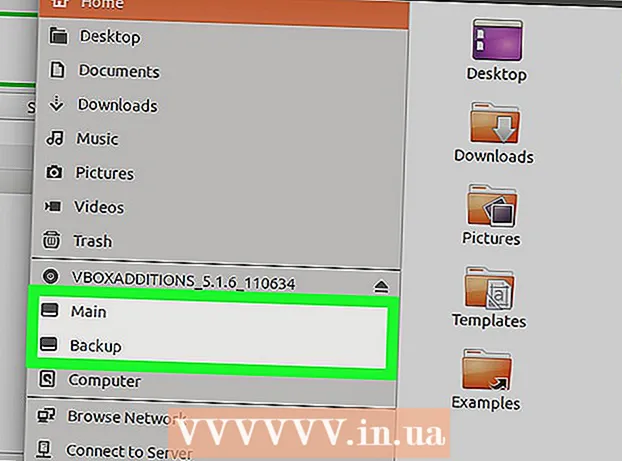
सामग्री
नवीन यूएसबी फ्लॅश ड्राइव्ह (फ्लॅश ड्राइव्ह) ची क्षमता सतत वाढत आहे, म्हणून कधीकधी फ्लॅश ड्राइव्हवर अनेक विभाजने तयार करण्याचा सल्ला दिला जातो. यामुळे फायली व्यवस्थापित करणे सोपे होते किंवा आपण बूट विभाजन तयार करू शकता आणि दुसर्या विभाजनावर डेटा संग्रहित करू शकता. विंडोजमध्ये विभाजने तयार करण्यासाठी, आपल्याला तृतीय-पक्ष प्रोग्राम वापरण्याची आवश्यकता आहे आणि ही प्रणाली काही निर्बंध लादते. मॅक ओएस किंवा लिनक्सवर, अंगभूत उपयुक्तता वापरून विभाजने तयार केली जाऊ शकतात.
पावले
3 पैकी 1 पद्धत: विंडोज
 1 विंडोज लादलेल्या मर्यादा समजून घ्या. यूएसबी फ्लॅश ड्राइव्हवरील विभाजन तृतीय-पक्ष प्रोग्राम वापरून तयार केले जाऊ शकतात, परंतु विंडोज केवळ एका विभाजनासह कार्य करेल. समान प्रोग्राममध्ये, आपण सक्रिय विभाग निर्दिष्ट करू शकता, परंतु तो एकमेव असेल. विंडोजच्या या मर्यादेत जाण्याचा कोणताही मार्ग नाही.
1 विंडोज लादलेल्या मर्यादा समजून घ्या. यूएसबी फ्लॅश ड्राइव्हवरील विभाजन तृतीय-पक्ष प्रोग्राम वापरून तयार केले जाऊ शकतात, परंतु विंडोज केवळ एका विभाजनासह कार्य करेल. समान प्रोग्राममध्ये, आपण सक्रिय विभाग निर्दिष्ट करू शकता, परंतु तो एकमेव असेल. विंडोजच्या या मर्यादेत जाण्याचा कोणताही मार्ग नाही. - फ्लॅश ड्राइव्हवरील विभाजने बिल्ट-इन डिस्क मॅनेजमेंट युटिलिटी वापरून तयार केली जाऊ शकत नाहीत-यासाठी आपल्याला तृतीय-पक्ष प्रोग्राम वापरण्याची आवश्यकता आहे.
- मॅक ओएस आणि लिनसमध्ये, आपण फ्लॅश ड्राइव्हच्या सर्व विभागांसह कार्य करू शकता.
 2 USB फ्लॅश ड्राइव्हवर साठवलेल्या महत्वाच्या फायलींची बॅकअप प्रत तयार करा. विभाजने तयार करताना, फ्लॅश ड्राइव्हवर संचयित केलेला सर्व डेटा मिटवला जाईल, म्हणून तो आपल्या संगणकाच्या हार्ड ड्राइव्हवर कॉपी करा.
2 USB फ्लॅश ड्राइव्हवर साठवलेल्या महत्वाच्या फायलींची बॅकअप प्रत तयार करा. विभाजने तयार करताना, फ्लॅश ड्राइव्हवर संचयित केलेला सर्व डेटा मिटवला जाईल, म्हणून तो आपल्या संगणकाच्या हार्ड ड्राइव्हवर कॉपी करा.  3 बूटिस डाउनलोड करा. या प्रोग्रामचा वापर करून, आपण यूएसबी फ्लॅश ड्राइव्हवर अनेक विभाजने तयार करू शकता, तसेच सक्रिय विभाजन ज्यासह विंडोज कार्य करते ते दर्शवू शकता.
3 बूटिस डाउनलोड करा. या प्रोग्रामचा वापर करून, आपण यूएसबी फ्लॅश ड्राइव्हवर अनेक विभाजने तयार करू शकता, तसेच सक्रिय विभाजन ज्यासह विंडोज कार्य करते ते दर्शवू शकता. - वेबसाइटवरून बूटिस डाउनलोड करा majorgeeks.com/files/details/bootice.html.
 4 बूटिस काढण्यासाठी डाउनलोड केलेली फाइल अनझिप करा. हे करण्यासाठी, आपल्याला आरएआर स्वरूपनास समर्थन देणारा एक आर्काइव्हर आवश्यक आहे.
4 बूटिस काढण्यासाठी डाउनलोड केलेली फाइल अनझिप करा. हे करण्यासाठी, आपल्याला आरएआर स्वरूपनास समर्थन देणारा एक आर्काइव्हर आवश्यक आहे. - 7-झिप एक विनामूल्य आर्काइव्हर आहे जे आरएआर स्वरूपनास समर्थन देते. हे आर्चीव्हर वेबसाईटवरून डाऊनलोड करता येते 7-zip.org... 7-झिप स्थापित केल्यानंतर, डाउनलोड केलेल्या संग्रहणावर (आरएआर फाइल) उजवे-क्लिक करा आणि "7-झिप"-"येथे अनपॅक करा" निवडा.
- WinRAR ची चाचणी आवृत्ती (rarlabs.com) RAR स्वरूपनास समर्थन देते, परंतु मर्यादित काळासाठी कार्य करते.
 5 बूटिस प्रोग्राम सुरू करा. हे संग्रहण अनपॅक करताना तयार केलेल्या फोल्डरमध्ये आहे. बहुधा, विंडोज आपल्याला प्रोग्रामच्या प्रक्षेपणाची पुष्टी करण्यासाठी सूचित करेल.
5 बूटिस प्रोग्राम सुरू करा. हे संग्रहण अनपॅक करताना तयार केलेल्या फोल्डरमध्ये आहे. बहुधा, विंडोज आपल्याला प्रोग्रामच्या प्रक्षेपणाची पुष्टी करण्यासाठी सूचित करेल.  6 योग्य यूएसबी स्टिक निवडा. "गंतव्य डिस्क" मेनू उघडा आणि यूएसबी स्टिक निवडा. आपल्या संगणकाची हार्ड ड्राइव्ह निवडलेली नाही याची खात्री करा जेणेकरून त्यावर साठवलेला सर्व डेटा गमावू नये. फ्लॅश ड्राइव्ह निवडण्यासाठी, त्याची क्षमता आणि फ्लॅश ड्राइव्ह नियुक्त केलेल्या पत्राद्वारे मार्गदर्शन करा.
6 योग्य यूएसबी स्टिक निवडा. "गंतव्य डिस्क" मेनू उघडा आणि यूएसबी स्टिक निवडा. आपल्या संगणकाची हार्ड ड्राइव्ह निवडलेली नाही याची खात्री करा जेणेकरून त्यावर साठवलेला सर्व डेटा गमावू नये. फ्लॅश ड्राइव्ह निवडण्यासाठी, त्याची क्षमता आणि फ्लॅश ड्राइव्ह नियुक्त केलेल्या पत्राद्वारे मार्गदर्शन करा.  7 बूटिसमध्ये, भाग व्यवस्थापित करा वर क्लिक करा. विभाजन व्यवस्थापक विंडो उघडेल.
7 बूटिसमध्ये, भाग व्यवस्थापित करा वर क्लिक करा. विभाजन व्यवस्थापक विंडो उघडेल.  8 पुन्हा विभाजन क्लिक करा. काढता येण्याजोगी डिस्क रीपार्टिशन विंडो उघडेल.
8 पुन्हा विभाजन क्लिक करा. काढता येण्याजोगी डिस्क रीपार्टिशन विंडो उघडेल.  9 "यूएसबी-एचडीडी मोड (मल्टी-विभाजने)" निवडा आणि "ओके" क्लिक करा. विभाजन सेटिंग्ज विंडो उघडते.
9 "यूएसबी-एचडीडी मोड (मल्टी-विभाजने)" निवडा आणि "ओके" क्लिक करा. विभाजन सेटिंग्ज विंडो उघडते.  10 प्रत्येक विभागाचा आकार निश्चित करा. डीफॉल्टनुसार, उपलब्ध जागा चार विभाजनांमध्ये समान रीतीने वितरित केली जाईल. तथापि, आपण प्रत्येक विभाजनाचा आकार स्वतः सेट करू शकता. सर्व चार विभाजने अनावश्यक असल्यास, अतिरिक्त विभाजन आकार म्हणून 0 निर्दिष्ट करा.
10 प्रत्येक विभागाचा आकार निश्चित करा. डीफॉल्टनुसार, उपलब्ध जागा चार विभाजनांमध्ये समान रीतीने वितरित केली जाईल. तथापि, आपण प्रत्येक विभाजनाचा आकार स्वतः सेट करू शकता. सर्व चार विभाजने अनावश्यक असल्यास, अतिरिक्त विभाजन आकार म्हणून 0 निर्दिष्ट करा.  11 विभागांना लेबल नियुक्त करा. ते विविध विभाग ओळखण्यास मदत करतील. लक्षात ठेवा की विंडोज फक्त एक विभाजन प्रदर्शित करते, म्हणून विभाजन (व्हॉल्यूम) लेबल विशेषतः उपयुक्त आहेत.
11 विभागांना लेबल नियुक्त करा. ते विविध विभाग ओळखण्यास मदत करतील. लक्षात ठेवा की विंडोज फक्त एक विभाजन प्रदर्शित करते, म्हणून विभाजन (व्हॉल्यूम) लेबल विशेषतः उपयुक्त आहेत.  12 प्रत्येक विभागाचा प्रकार सूचित करा. विंडोच्या तळाशी "MBR" किंवा "GPT" निवडा. MBR डेटा साठवण्यासाठी किंवा जुन्या प्रणालींसाठी बूट करण्यायोग्य विभाजन तयार करण्यासाठी योग्य आहे. GPT UEFI बरोबर काम करण्यासाठी किंवा नवीन प्रणालींसाठी बूट करण्यायोग्य विभाजन तयार करण्यासाठी योग्य आहे.
12 प्रत्येक विभागाचा प्रकार सूचित करा. विंडोच्या तळाशी "MBR" किंवा "GPT" निवडा. MBR डेटा साठवण्यासाठी किंवा जुन्या प्रणालींसाठी बूट करण्यायोग्य विभाजन तयार करण्यासाठी योग्य आहे. GPT UEFI बरोबर काम करण्यासाठी किंवा नवीन प्रणालींसाठी बूट करण्यायोग्य विभाजन तयार करण्यासाठी योग्य आहे. - जर तुम्ही बूट करण्यायोग्य GPT विभाजन तयार करण्याची योजना आखत असाल तर, "ESP विभाजन तयार करा" च्या पुढील बॉक्स तपासा.
 13 स्वरूपन प्रक्रिया सुरू करण्यासाठी "ओके" क्लिक करा. सिस्टम आपल्याला सूचित करेल की फ्लॅश ड्राइव्हवर संचयित केलेला सर्व डेटा मिटवला जाईल. स्वरूपन प्रक्रियेस थोडा वेळ लागेल.
13 स्वरूपन प्रक्रिया सुरू करण्यासाठी "ओके" क्लिक करा. सिस्टम आपल्याला सूचित करेल की फ्लॅश ड्राइव्हवर संचयित केलेला सर्व डेटा मिटवला जाईल. स्वरूपन प्रक्रियेस थोडा वेळ लागेल.  14 सक्रिय विभाजनासह प्रारंभ करा. जेव्हा स्वरूपन पूर्ण होते, विंडोज प्रथम विभाजन प्रदर्शित करते (काढता येण्याजोगी डिस्क म्हणून). आपण कोणत्याही USB फ्लॅश ड्राइव्ह प्रमाणे या विभागासह कार्य करू शकता.
14 सक्रिय विभाजनासह प्रारंभ करा. जेव्हा स्वरूपन पूर्ण होते, विंडोज प्रथम विभाजन प्रदर्शित करते (काढता येण्याजोगी डिस्क म्हणून). आपण कोणत्याही USB फ्लॅश ड्राइव्ह प्रमाणे या विभागासह कार्य करू शकता.  15 बूटिसमध्ये सक्रिय विभाजन निर्दिष्ट करा. विंडोज फक्त एक विभाजन दाखवत असल्याने, ते निर्दिष्ट करण्यासाठी बूटिस वापरा. हे विभाजनांमध्ये संग्रहित डेटावर परिणाम करणार नाही आणि सक्रिय विभाजन कधीही बदलले जाऊ शकते.
15 बूटिसमध्ये सक्रिय विभाजन निर्दिष्ट करा. विंडोज फक्त एक विभाजन दाखवत असल्याने, ते निर्दिष्ट करण्यासाठी बूटिस वापरा. हे विभाजनांमध्ये संग्रहित डेटावर परिणाम करणार नाही आणि सक्रिय विभाजन कधीही बदलले जाऊ शकते. - विभाजन व्यवस्थापक विंडोमध्ये, तुम्हाला सक्रिय करायचे असलेले विभाजन निवडा.
- सेट सुलभ वर क्लिक करा. एका क्षणानंतर, सक्रिय विभाजन बदलले जाईल आणि विंडोज नवीन विभाजन प्रदर्शित करेल.
3 पैकी 2 पद्धत: मॅक ओएस
 1 USB फ्लॅश ड्राइव्हवर साठवलेल्या महत्वाच्या फायलींची बॅकअप प्रत तयार करा. विभाजने तयार करताना, फ्लॅश ड्राइव्हवर संचयित केलेला सर्व डेटा मिटवला जाईल, म्हणून आपल्या कॉम्प्यूटरच्या हार्ड ड्राइव्हवर (किंवा दुसर्या स्टोरेज माध्यमात) कॉपी करा.
1 USB फ्लॅश ड्राइव्हवर साठवलेल्या महत्वाच्या फायलींची बॅकअप प्रत तयार करा. विभाजने तयार करताना, फ्लॅश ड्राइव्हवर संचयित केलेला सर्व डेटा मिटवला जाईल, म्हणून आपल्या कॉम्प्यूटरच्या हार्ड ड्राइव्हवर (किंवा दुसर्या स्टोरेज माध्यमात) कॉपी करा.  2 डिस्क युटिलिटी उघडा. हे अनुप्रयोग / उपयुक्तता फोल्डरमध्ये स्थित आहे.
2 डिस्क युटिलिटी उघडा. हे अनुप्रयोग / उपयुक्तता फोल्डरमध्ये स्थित आहे.  3 आपली USB स्टिक निवडा. डाव्या उपखंडात हे करा.
3 आपली USB स्टिक निवडा. डाव्या उपखंडात हे करा.  4 पुसून टाका क्लिक करा. एक नवीन विंडो उघडेल.
4 पुसून टाका क्लिक करा. एक नवीन विंडो उघडेल.  5 योजना मेनूमधून, GUID विभाजन नकाशा निवडा. हे USB स्टिकवर विभाजने तयार करेल.
5 योजना मेनूमधून, GUID विभाजन नकाशा निवडा. हे USB स्टिकवर विभाजने तयार करेल. - स्वरूप मेनूमधून, ओएस एक्स विस्तारित (जर्नल) निवडा. यामुळे विभाजनांचा आकार बदलणे सोपे होईल, परंतु फ्लॅश ड्राइव्ह केवळ मॅक ओएस चालवणाऱ्या संगणकांवरच काम करेल.
 6 डिस्क फॉरमॅट करण्यासाठी Erase वर क्लिक करा. नवीन विभाजन योजना लागू केली गेली आहे आणि डिस्क युटिलिटी विंडोच्या शीर्षस्थानी विभाजन बटण सक्रिय केले आहे.
6 डिस्क फॉरमॅट करण्यासाठी Erase वर क्लिक करा. नवीन विभाजन योजना लागू केली गेली आहे आणि डिस्क युटिलिटी विंडोच्या शीर्षस्थानी विभाजन बटण सक्रिय केले आहे.  7 विभाग क्लिक करा. विभागांसह एक नवीन विंडो उघडेल.
7 विभाग क्लिक करा. विभागांसह एक नवीन विंडो उघडेल.  8 नवीन विभाग तयार करण्यासाठी "+" क्लिक करा. आपण अमर्यादित विभाग तयार करू शकता.
8 नवीन विभाग तयार करण्यासाठी "+" क्लिक करा. आपण अमर्यादित विभाग तयार करू शकता.  9 विभागांचा आकार बदलण्यासाठी पाई चार्टच्या सीमा ड्रॅग करा. विभाजनाचा आकार काहीही असू शकतो आणि समीप विभाजनांचे आकार आपोआप त्यानुसार बदलले जातील.
9 विभागांचा आकार बदलण्यासाठी पाई चार्टच्या सीमा ड्रॅग करा. विभाजनाचा आकार काहीही असू शकतो आणि समीप विभाजनांचे आकार आपोआप त्यानुसार बदलले जातील.  10 एक विभाग निवडा आणि त्याला एक लेबल नियुक्त करा. विभागांना एकमेकांपासून वेगळे करण्यासाठी एक अद्वितीय लेबल नियुक्त केले जाऊ शकते.
10 एक विभाग निवडा आणि त्याला एक लेबल नियुक्त करा. विभागांना एकमेकांपासून वेगळे करण्यासाठी एक अद्वितीय लेबल नियुक्त केले जाऊ शकते.  11 विभाग तयार करण्यासाठी "लागू करा" क्लिक करा. याला थोडा वेळ लागेल.
11 विभाग तयार करण्यासाठी "लागू करा" क्लिक करा. याला थोडा वेळ लागेल.  12 विभागांसह प्रारंभ करा. मॅक ओएस मध्ये, आपण तयार केलेल्या विभाजनांसह कार्य करू शकता जसे की प्रत्येक विभाजन एक स्वतंत्र यूएसबी फ्लॅश ड्राइव्ह आहे.
12 विभागांसह प्रारंभ करा. मॅक ओएस मध्ये, आपण तयार केलेल्या विभाजनांसह कार्य करू शकता जसे की प्रत्येक विभाजन एक स्वतंत्र यूएसबी फ्लॅश ड्राइव्ह आहे. - जर तुम्ही "OS X Extended (Journaled)" पर्याय निवडला, तर फ्लॅश ड्राइव्ह फक्त OS X चालवणाऱ्या कॉम्प्युटरवर काम करेल. विंडोज फ्लॅश ड्राइव्हवर एकाधिक विभाजनांसह काम करण्यास समर्थन देत नाही (जोपर्यंत तुम्ही विशेष प्रोग्राम वापरत नाही).
3 पैकी 3 पद्धत: लिनक्स
 1 USB फ्लॅश ड्राइव्हवर साठवलेल्या महत्वाच्या फायलींची बॅकअप प्रत तयार करा. विभाजने तयार करताना, फ्लॅश ड्राइव्हवर संचयित केलेला सर्व डेटा मिटवला जाईल, म्हणून आपल्या कॉम्प्यूटरच्या हार्ड ड्राइव्हवर (किंवा दुसर्या स्टोरेज माध्यमात) कॉपी करा.
1 USB फ्लॅश ड्राइव्हवर साठवलेल्या महत्वाच्या फायलींची बॅकअप प्रत तयार करा. विभाजने तयार करताना, फ्लॅश ड्राइव्हवर संचयित केलेला सर्व डेटा मिटवला जाईल, म्हणून आपल्या कॉम्प्यूटरच्या हार्ड ड्राइव्हवर (किंवा दुसर्या स्टोरेज माध्यमात) कॉपी करा.  2 GParted विभाजन संपादक प्रोग्राम लाँच करा. उबंटू एक उदाहरण म्हणून पूर्वस्थापित GParted विभाजन संपादकासह येतो. जर तुमच्या लिनक्स डिस्ट्रिब्युशनमध्ये GParted नसेल, तर ते वेबसाइटवरून डाउनलोड करा gparted.org/ किंवा आपल्या वितरण पॅकेज व्यवस्थापकाद्वारे.
2 GParted विभाजन संपादक प्रोग्राम लाँच करा. उबंटू एक उदाहरण म्हणून पूर्वस्थापित GParted विभाजन संपादकासह येतो. जर तुमच्या लिनक्स डिस्ट्रिब्युशनमध्ये GParted नसेल, तर ते वेबसाइटवरून डाउनलोड करा gparted.org/ किंवा आपल्या वितरण पॅकेज व्यवस्थापकाद्वारे. - उबंटू वर, मुख्य मेनू (डॅश) उघडा आणि GParted टाइप करा; किंवा "सिस्टम" - "प्रशासन" - "GParted" वर क्लिक करा.
 3 मेनूमध्ये (वरच्या उजव्या कोपर्यात), USB फ्लॅश ड्राइव्ह निवडा. यूएसबी फ्लॅश ड्राइव्ह त्याच्या क्षमतेनुसार ओळखा. आपल्या संगणकाची हार्ड ड्राइव्ह निवडलेली नाही याची खात्री करा जेणेकरून त्यावर साठवलेला सर्व डेटा गमावू नये.
3 मेनूमध्ये (वरच्या उजव्या कोपर्यात), USB फ्लॅश ड्राइव्ह निवडा. यूएसबी फ्लॅश ड्राइव्ह त्याच्या क्षमतेनुसार ओळखा. आपल्या संगणकाची हार्ड ड्राइव्ह निवडलेली नाही याची खात्री करा जेणेकरून त्यावर साठवलेला सर्व डेटा गमावू नये.  4 स्क्रीनच्या शीर्षस्थानी असलेल्या लाइट फील्डवर उजवे-क्लिक करा आणि मेनूमधून अनमाउंट निवडा. फ्लॅश ड्राइव्ह अनमाउंट केल्याने ते अक्षम होईल, जे विभाजने तयार करण्यासाठी आवश्यक आहे.
4 स्क्रीनच्या शीर्षस्थानी असलेल्या लाइट फील्डवर उजवे-क्लिक करा आणि मेनूमधून अनमाउंट निवडा. फ्लॅश ड्राइव्ह अनमाउंट केल्याने ते अक्षम होईल, जे विभाजने तयार करण्यासाठी आवश्यक आहे.  5 फील्डवर उजवे-क्लिक करा आणि हटवा निवडा. वर्तमान विभाजन (फ्लॅश ड्राइव्हवर) हटविले जाईल.
5 फील्डवर उजवे-क्लिक करा आणि हटवा निवडा. वर्तमान विभाजन (फ्लॅश ड्राइव्हवर) हटविले जाईल.  6 फील्डवर उजवे-क्लिक करा (ते "असाइन न केलेला" शब्द प्रदर्शित करेल) आणि मेनूमधून "नवीन" निवडा. "नवीन विभाजन तयार करा" विंडो उघडेल.
6 फील्डवर उजवे-क्लिक करा (ते "असाइन न केलेला" शब्द प्रदर्शित करेल) आणि मेनूमधून "नवीन" निवडा. "नवीन विभाजन तयार करा" विंडो उघडेल.  7 पहिल्या विभागाचा आकार निर्दिष्ट करा. हे स्लाइडर वापरून करा किंवा योग्य फील्डमध्ये संख्या प्रविष्ट करा. अतिरिक्त विभागांसाठी जागा सोडण्यास विसरू नका.
7 पहिल्या विभागाचा आकार निर्दिष्ट करा. हे स्लाइडर वापरून करा किंवा योग्य फील्डमध्ये संख्या प्रविष्ट करा. अतिरिक्त विभागांसाठी जागा सोडण्यास विसरू नका.  8 विभागाला लेबल द्या. लेबल हे विभाग एकमेकांपासून वेगळे करण्याचा एक सोपा आणि विश्वासार्ह मार्ग आहे.
8 विभागाला लेबल द्या. लेबल हे विभाग एकमेकांपासून वेगळे करण्याचा एक सोपा आणि विश्वासार्ह मार्ग आहे.  9 फाइल सिस्टम निर्दिष्ट करा. जर फ्लॅश ड्राइव्ह फक्त लिनक्स चालवणाऱ्या कॉम्प्युटरवर काम करेल, तर "ext2" निवडा. जर विंडोज पहिल्या विभाजनापासून बूट होईल, "NTFS" निवडा (हे फक्त पहिल्या विभाजनावर करता येते). विविध ऑपरेटिंग सिस्टीम चालवणाऱ्या संगणकांवर डेटा साठवण्यासाठी आणि फ्लॅश ड्राइव्ह वापरण्यासाठी, "fat32" किंवा "exfat" निवडा.
9 फाइल सिस्टम निर्दिष्ट करा. जर फ्लॅश ड्राइव्ह फक्त लिनक्स चालवणाऱ्या कॉम्प्युटरवर काम करेल, तर "ext2" निवडा. जर विंडोज पहिल्या विभाजनापासून बूट होईल, "NTFS" निवडा (हे फक्त पहिल्या विभाजनावर करता येते). विविध ऑपरेटिंग सिस्टीम चालवणाऱ्या संगणकांवर डेटा साठवण्यासाठी आणि फ्लॅश ड्राइव्ह वापरण्यासाठी, "fat32" किंवा "exfat" निवडा.  10 जोडा क्लिक करा. न वाटलेल्या जागेच्या एका भागावर आधारित नवीन विभाजन तयार केले जाईल.
10 जोडा क्लिक करा. न वाटलेल्या जागेच्या एका भागावर आधारित नवीन विभाजन तयार केले जाईल.  11 अतिरिक्त विभाग तयार करण्यासाठी ही प्रक्रिया पुन्हा करा. प्रत्येक वेळी, उर्वरित वाटप न केलेल्या जागेवर उजवे-क्लिक करून प्रारंभ करा. मागील विभाजने तयार केल्यानंतर शिल्लक नसलेल्या जागेवर आधारित नवीन विभाजने तयार केली जातात.
11 अतिरिक्त विभाग तयार करण्यासाठी ही प्रक्रिया पुन्हा करा. प्रत्येक वेळी, उर्वरित वाटप न केलेल्या जागेवर उजवे-क्लिक करून प्रारंभ करा. मागील विभाजने तयार केल्यानंतर शिल्लक नसलेल्या जागेवर आधारित नवीन विभाजने तयार केली जातात.  12 जेव्हा आपण नवीन विभाग तयार करण्याची तयारी पूर्ण केली, तेव्हा हिरव्या चेकमार्क बटणावर क्लिक करा. आपल्या निर्णयाची पुष्टी करण्यासाठी "लागू करा" क्लिक करा. फ्लॅश ड्राइव्हवर नवीन विभाग तयार केले जातील. याला थोडा वेळ लागेल.
12 जेव्हा आपण नवीन विभाग तयार करण्याची तयारी पूर्ण केली, तेव्हा हिरव्या चेकमार्क बटणावर क्लिक करा. आपल्या निर्णयाची पुष्टी करण्यासाठी "लागू करा" क्लिक करा. फ्लॅश ड्राइव्हवर नवीन विभाग तयार केले जातील. याला थोडा वेळ लागेल.  13 विभागांसह प्रारंभ करा. लिनक्समध्ये, आपण तयार केलेल्या विभाजनांसह कार्य करू शकता जसे की प्रत्येक विभाजन एक स्वतंत्र यूएसबी फ्लॅश ड्राइव्ह आहे.
13 विभागांसह प्रारंभ करा. लिनक्समध्ये, आपण तयार केलेल्या विभाजनांसह कार्य करू शकता जसे की प्रत्येक विभाजन एक स्वतंत्र यूएसबी फ्लॅश ड्राइव्ह आहे.