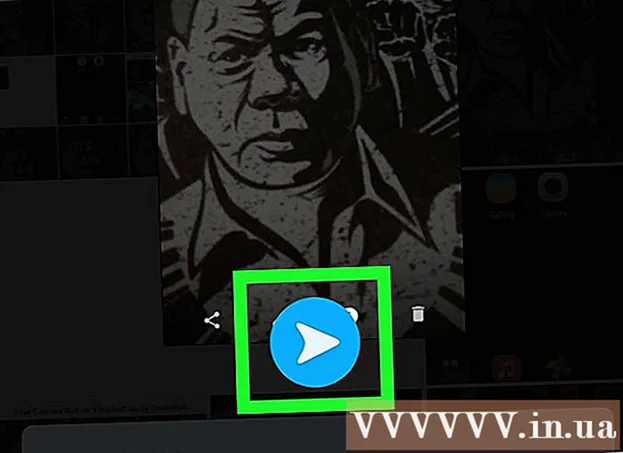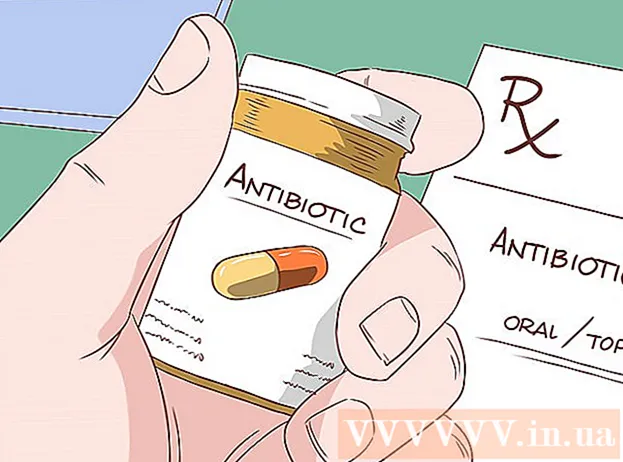लेखक:
Carl Weaver
निर्मितीची तारीख:
2 फेब्रुवारी 2021
अद्यतन तारीख:
1 जुलै 2024

सामग्री
सिस्टमवर फॉन्ट स्थापित करण्याचे अनेक मार्ग आहेत. हा लेख विविध पद्धतींचे वर्णन करेल, म्हणून आपल्यासाठी कार्य करणारी एक निवडा.
पावले
3 पैकी 1 पद्धत: विंडोज 7
 1 नवीन फॉन्ट फाइल फोल्डरमध्ये सर्वांसह कॉपी करा मानक फॉन्ट (डीफॉल्ट सी: विंडोज फॉन्ट).
1 नवीन फॉन्ट फाइल फोल्डरमध्ये सर्वांसह कॉपी करा मानक फॉन्ट (डीफॉल्ट सी: विंडोज फॉन्ट). - स्थान शोधा आणि उघडा विंडोज फॉन्ट.
- नवीन विंडोमध्ये, आपल्या नवीन फॉन्टसह फोल्डर उघडा.
- फॉन्ट फायली फोल्डरमध्ये ड्रॅग करा मानक विंडोज फॉन्ट.
- जर तुम्हाला एका फोल्डरमध्ये सर्व फॉन्ट इन्स्टॉल करायचे असतील तर हे करा:
- सर्व फॉन्ट निवडण्यासाठी Ctrl + A दाबा.
- त्यांना कॉपी करण्यासाठी Ctrl + C दाबा.
- जेथे फोल्डर उघडा सर्व फॉन्ट या फोल्डरमध्ये कॉपी करण्यासाठी Ctrl + V की की दाबा.
 2 फॉन्ट थेट उघडा आणि स्थापित करा.
2 फॉन्ट थेट उघडा आणि स्थापित करा.- नवीन फॉन्ट फाइल असलेले फोल्डर उघडा.
- आपण स्थापित करू इच्छित असलेल्या फॉन्टवर उजवे क्लिक करा आणि निवडा उघडा.
- उदयोन्मुख मध्ये पूर्वावलोकन विंडो फॉन्ट, शीर्षस्थानी "स्थापित करा" बटणावर क्लिक करा.
 3 शॉर्टकट वापरा. आपण वेगळ्या फोल्डरमध्ये किंवा वेगळ्या ड्राइव्हवर असलेले फॉन्ट देखील निवडू शकता.
3 शॉर्टकट वापरा. आपण वेगळ्या फोल्डरमध्ये किंवा वेगळ्या ड्राइव्हवर असलेले फॉन्ट देखील निवडू शकता. - फोल्डर मध्ये विंडोज फॉन्ट "फॉन्ट पर्याय" निवडा. हा आयटम देखील द्वारे उघडला जाऊ शकतो नियंत्रण पॅनेल.
- बॉक्स तपासा शॉर्टकट वापरून फॉन्ट बसवण्याची परवानगी द्या.
- फॉन्टवर डबल क्लिक करा आणि आता "स्थापित करा" बटणाच्या पुढील विंडोमध्ये एक चेकबॉक्स दिसेल शॉर्टकट वापरा... या फॉन्टसाठी पर्याय निवडला असल्याची खात्री करा.
- लक्षात ठेवा की जर तुम्ही एखादे फोल्डर किंवा लोकल ड्राइव्ह हटवले तर फॉन्ट सर्व अॅप्लिकेशन्समध्ये अनुपलब्ध होईल.
3 पैकी 2 पद्धत: विंडोज व्हिस्टा
 1 फॉन्ट फाइल उघडा आणि स्थापित करा.
1 फॉन्ट फाइल उघडा आणि स्थापित करा.- आपण स्थापित करू इच्छित असलेल्या फॉन्टवर उजवे क्लिक करा.
- कृपया निवडा स्थापित करा मेनू मधून.
 2 वापरणे नियंत्रण पॅनेल.
2 वापरणे नियंत्रण पॅनेल.- उघड प्रारंभ आणि वर क्लिक करा नियंत्रण पॅनेल, निवडा बाह्यस्वरूप आणि वैयक्तिकीकरण, आणि निवडा फॉन्ट.
- वर क्लिक करा फाइल, नवीन फॉन्ट स्थापित करा... जर तुम्हाला मेनू दिसत नसेल तर फाइल, क्लिक करा Alt.
- खिडकीत फॉन्ट जोडा, टॅब मध्ये खंड, आपला फॉन्ट असलेली स्थानिक ड्राइव्ह निवडा.
- अध्यायात फोल्डर, तुम्हाला जो फॉन्ट जोडायचा आहे त्यावर डबल-क्लिक करा.
- IN फॉन्ट सूची, तुम्हाला जो फॉन्ट जोडायचा आहे त्यावर क्लिक करा आणि क्लिक करा स्थापित करा.
3 पैकी 3 पद्धत: विंडोज एक्सपी
 1 उघड फॉन्ट. उघड प्रारंभ करा, क्लिक करा नियंत्रण पॅनेल, निवडा डिझाइन आणि वैयक्तिकरण.
1 उघड फॉन्ट. उघड प्रारंभ करा, क्लिक करा नियंत्रण पॅनेल, निवडा डिझाइन आणि वैयक्तिकरण. - यादीत इतर निवडा फॉन्ट.
- मेनू वर फाइल, क्लिक करा नवीन फॉन्ट स्थापित करा.
- ड्राइव्हच्या सूचीमधून, आपल्याला पाहिजे असलेले निवडा.
- फोल्डरच्या सूचीमधून, आपण जोडू इच्छित फॉन्ट असलेल्या फोल्डरवर डबल-क्लिक करा.
- फॉन्टच्या सूचीमध्ये, तुम्हाला जोडायचे आहे ते निवडा आणि क्लिक करा ठीक आहे.
- एकाधिक फॉन्ट जोडण्यासाठी, क्लिक करा सर्व निवडा आणि ठीक आहे.
टिपा
- इंटरनेटवरून डाऊनलोड केलेल्या अनेक फॉन्ट फाईल्स फाईलचा आकार कमी करण्यासाठी आणि डाऊनलोडला गती देण्यासाठी झिप करता येतात. जर तुम्ही फॉन्ट .zip स्वरूपात डाउनलोड केला असेल, तर तुम्ही फाईलवर डबल-क्लिक करून आणि पुढील सूचनांचे अनुसरण करून ते अनझिप करू शकता.
- आपण ओपनटाइप, ट्रू टाइप, टाइप 1, फॉन्ट प्रकार इतरत्र फॉन्ट फोल्डरमध्ये ड्रॅग करू शकता. जर फॉन्ट आधीच फॉन्ट फोल्डरमध्ये नसेल तरच ही पद्धत कार्य करेल.
- तुमच्या हार्ड ड्राइव्हवर जागा न वापरता तुमच्या नेटवर्क स्टोरेज मधून फॉन्ट जोडण्यासाठी, "शॉर्टकट वापरून फॉन्ट इन्स्टॉलेशनला अनुमती द्या" चेकबॉक्स अनचेक करा. आपण फाइल मेनूमधून नवीन फॉन्ट स्थापित करा पर्याय वापरून ओपनटाइप, किंवा ट्रूटाईप किंवा इतर बिटमॅप फॉन्ट स्थापित केले तरच ही पद्धत कार्य करेल.
- नवीन फॉन्ट स्थापित करताना, लक्षात ठेवा की प्रत्येक फॉन्ट फक्त ज्या पीसीवर आपण स्थापित केला आहे त्यावर कार्य करेल. जर तुम्ही इतर लोकांसोबत ऑफिसची कागदपत्रे शेअर करत असाल, किंवा दुसर्या पीसीवर दस्तऐवज वापरणार असाल, तर तुम्ही तुमच्या कॉम्प्युटरवर इन्स्टॉल केलेले फॉन्ट दुसऱ्यावर दिसणार नाहीत. अज्ञात फॉन्टमध्ये लिहिलेला मजकूर टाइम्स न्यू रोमन किंवा मानक फॉन्टमध्ये रूपांतरित केला जाईल.
- इतर संगणकांवर फॉन्ट दृश्यमान आहेत याची खात्री करण्यासाठी, जर तुम्ही Word किंवा PowerPoint® मध्ये TrueType फॉन्ट वापरत असाल, तर तुम्ही तुमच्या डॉक्युमेंटमधील वर्ण जतन करण्यासाठी फॉन्ट सानुकूलित करू शकता. फॉन्ट सेटिंग्ज आपल्या दस्तऐवजाचा आकार लक्षणीय वाढवू शकतात आणि कदाचित काही फॉन्टसाठी कार्य करू शकत नाहीत, परंतु जेव्हा आपल्याला आवश्यक फॉन्ट नसलेल्या इतर संगणकांवर आपले दस्तऐवज प्रदर्शित करण्याची आवश्यकता असते तेव्हा हा एक चांगला मार्ग आहे.