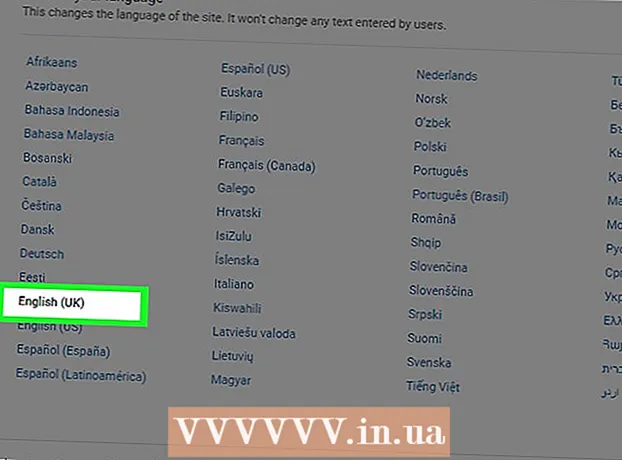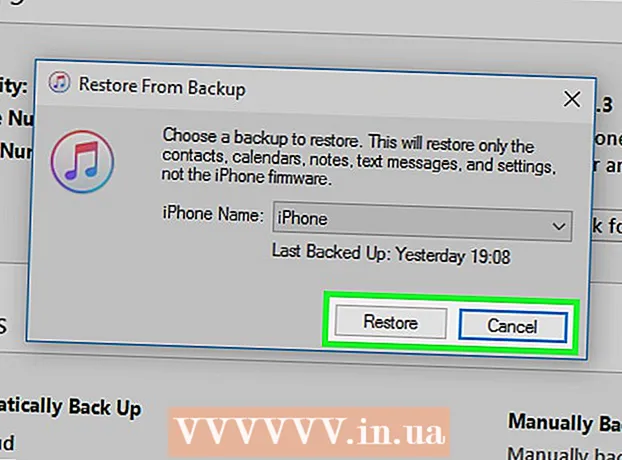लेखक:
Eric Farmer
निर्मितीची तारीख:
3 मार्च 2021
अद्यतन तारीख:
1 जुलै 2024

सामग्री
- पावले
- 2 पैकी 1 भाग: सामान्य तंत्र वापरणे
- 2 पैकी 2 भाग: DNS सर्व्हर कॉन्फिगरेशन वापरणे
- विंडोज वर
- मॅक ओएस एक्स वर
- टिपा
- चेतावणी
तुमचा डाउनलोड स्पीड कसा वाढवायचा हा लेख तुम्हाला दाखवेल. हे करण्यासाठी, आपण सामान्य पद्धती वापरू शकता, जसे की नेटवर्कशी कनेक्ट केलेल्या डिव्हाइसेसची संख्या कमी करणे किंवा चालू असलेले अॅप्लिकेशन बंद करणे, आणि कमी व्यस्त कनेक्शनवर सामग्री डाउनलोड करण्यासाठी DNS सर्व्हर सेट करणे.
पावले
2 पैकी 1 भाग: सामान्य तंत्र वापरणे
 1 तुमचा डाउनलोड स्पीड तपासा. हे करण्यासाठी, शोध इंजिनमध्ये प्रविष्ट करा इंटरनेटचा वेग, सापडलेल्या साइटपैकी एकावर जा आणि नंतर मापन किंवा तत्सम बटणावर क्लिक करा. डिव्हाइसची डाउनलोड गती स्क्रीनवर प्रदर्शित केली जाईल.
1 तुमचा डाउनलोड स्पीड तपासा. हे करण्यासाठी, शोध इंजिनमध्ये प्रविष्ट करा इंटरनेटचा वेग, सापडलेल्या साइटपैकी एकावर जा आणि नंतर मापन किंवा तत्सम बटणावर क्लिक करा. डिव्हाइसची डाउनलोड गती स्क्रीनवर प्रदर्शित केली जाईल. - जर तुमची डाउनलोड गती वेगवान असेल आणि फाईल्स हळूहळू डाउनलोड होत असतील, तर बहुधा ही समस्या तुमच्या इंटरनेट कनेक्शनशी संबंधित नाही.
- जर डाऊनलोडची गती तुमच्या इंटरनेट प्रदाता आणि राऊटर पुरवते त्यापेक्षा खूपच हळू असेल, तर नेटवर्कवरून अनावश्यक साधने डिस्कनेक्ट करा.
 2 अनावश्यक साधने इंटरनेटवरून डिस्कनेक्ट करा. जास्तीत जास्त डिव्हाइस नेटवर्कशी जोडलेले आहेत, इंटरनेट हळू काम करते. म्हणूनच, आपले डाउनलोड गती वाढवण्यासाठी नेटवर्क गेममधून आपले गेम कन्सोल, फोन, टीव्ही, टॅब्लेट आणि इतर संगणक अनप्लग करा.
2 अनावश्यक साधने इंटरनेटवरून डिस्कनेक्ट करा. जास्तीत जास्त डिव्हाइस नेटवर्कशी जोडलेले आहेत, इंटरनेट हळू काम करते. म्हणूनच, आपले डाउनलोड गती वाढवण्यासाठी नेटवर्क गेममधून आपले गेम कन्सोल, फोन, टीव्ही, टॅब्लेट आणि इतर संगणक अनप्लग करा.  3 अनावश्यक अनुप्रयोग बंद करा. यामुळे तुमच्या इंटरनेट कनेक्शनची बँडविड्थ वाढेल, ज्यामुळे फाईल डाउनलोड जलद होईल.
3 अनावश्यक अनुप्रयोग बंद करा. यामुळे तुमच्या इंटरनेट कनेक्शनची बँडविड्थ वाढेल, ज्यामुळे फाईल डाउनलोड जलद होईल. - उदाहरणार्थ, विंडोज अद्यतने द्रुतपणे डाउनलोड करण्यासाठी पार्श्वभूमीवर चालणारे बिटटोरेंट बंद करा.
 4 प्रवाह सेवा बंद करा. डिव्हाइसवरील नेटफ्लिक्स, हूलू आणि यूट्यूब सारख्या प्रवाहित सेवा डाउनलोडची गती गंभीरपणे कमी करेल. जरी फक्त एक स्ट्रीमिंग सेवा चालू असली तरी ती फाईल डाऊनलोडला गती देण्यासाठी बंद करा.
4 प्रवाह सेवा बंद करा. डिव्हाइसवरील नेटफ्लिक्स, हूलू आणि यूट्यूब सारख्या प्रवाहित सेवा डाउनलोडची गती गंभीरपणे कमी करेल. जरी फक्त एक स्ट्रीमिंग सेवा चालू असली तरी ती फाईल डाऊनलोडला गती देण्यासाठी बंद करा. - कोणत्याही अनावश्यक विंडो किंवा वेब ब्राउझर टॅब देखील बंद करा.
 5 वापरून आपल्या संगणकाला आपल्या राउटरशी कनेक्ट करा इथरनेट केबल. मग डाउनलोड स्पीड वाढला आहे का ते तपासा.
5 वापरून आपल्या संगणकाला आपल्या राउटरशी कनेक्ट करा इथरनेट केबल. मग डाउनलोड स्पीड वाढला आहे का ते तपासा. - जर तुमचा डाउनलोड स्पीड वाढला असेल, तर तुमचे डिव्हाइस आणि तुमचे राउटर यांच्यात वायरलेस कनेक्शन खराब आहे. या प्रकरणात, डिव्हाइस आणि राउटर जवळ हलवा किंवा अधिक शक्तिशाली राउटर खरेदी करा.
- जर तुमचा डाउनलोड स्पीड वाढला नसेल तर समस्या तुमच्या राउटरची किंवा तुमच्या कॉम्प्युटरची आहे.
- राऊटरची कॅशे देखील साफ करा. हे करण्यासाठी, तुमचे राउटर आणि मोडेम बंद करा, एक मिनिट थांबा आणि नंतर ते चालू करा.
- 6 एखादी गोष्ट डाऊनलोड करताना टोरेंट क्लायंटद्वारे फायली शेअर करू नका. पीअर-टू-पीअर नेटवर्क या वस्तुस्थितीवर आधारित आहेत की आपल्याला सामग्री वितरीत करण्याची आवश्यकता आहे, परंतु आपण फाईल्स डाऊनलोड करताना एकाच वेळी हे केल्यास, संपूर्ण प्रक्रिया अनिश्चित काळासाठी वाढू शकते. म्हणून, प्रथम फायली डाउनलोड करा आणि जेव्हा आपण आपला संगणक वापरत नाही तेव्हा आपण ते वितरित करू शकता (उदाहरणार्थ, रात्री).
 7 आपण टोरेंट क्लायंट वापरत असल्यास प्रोटोकॉल एन्क्रिप्शन सक्रिय करा. हे आपण आपल्या ISP वरून डाउनलोड करता ते लपवेल (नियम म्हणून, वापरकर्त्याने टोरेंट क्लायंटद्वारे बर्याच फायली डाउनलोड केल्यास ISPs इंटरनेट कनेक्शनची बँडविड्थ कमी करते). यासाठी:
7 आपण टोरेंट क्लायंट वापरत असल्यास प्रोटोकॉल एन्क्रिप्शन सक्रिय करा. हे आपण आपल्या ISP वरून डाउनलोड करता ते लपवेल (नियम म्हणून, वापरकर्त्याने टोरेंट क्लायंटद्वारे बर्याच फायली डाउनलोड केल्यास ISPs इंटरनेट कनेक्शनची बँडविड्थ कमी करते). यासाठी: - टोरेंट क्लायंट (uTorrent) विंडोमध्ये, सेटिंग्ज क्लिक करा.
- प्रोग्राम सेटिंग्ज वर क्लिक करा.
- BitTorrent वर क्लिक करा.
- आउटबॉक्स मेनू उघडा.
- "फोर्स" निवडा.
- लागू करा> ओके क्लिक करा.
 8 नवीन राउटर खरेदी करा. जर राउटर दोन वर्षापेक्षा जास्त जुने असेल तर त्याची कार्यक्षमता बिघडेल आणि ती फायली डाउनलोड करण्याबरोबरच नवीनशी सामना करणार नाही.
8 नवीन राउटर खरेदी करा. जर राउटर दोन वर्षापेक्षा जास्त जुने असेल तर त्याची कार्यक्षमता बिघडेल आणि ती फायली डाउनलोड करण्याबरोबरच नवीनशी सामना करणार नाही. - नवीन राउटर विकत घेताना, तो तुमच्या ISP ने हमी दिलेल्या समान (किंवा वेगवान) ऑपरेटिंग स्पीडसाठी सक्षम आहे याची खात्री करा.
 9 वेगळ्या इंटरनेट कनेक्शन योजनेवर स्विच करा. काही दर इंटरनेट कनेक्शनची गती प्रदान करतात जी मोठ्या प्रमाणात डेटा डाउनलोड करण्यासाठी अपुरी आहे (उदाहरणार्थ, ऑनलाइन गेमसाठी). म्हणून, हाय-स्पीड इंटरनेटसह टॅरिफवर स्विच करा, परंतु हे लक्षात ठेवा की हे शुल्क बरेच महाग आहे.
9 वेगळ्या इंटरनेट कनेक्शन योजनेवर स्विच करा. काही दर इंटरनेट कनेक्शनची गती प्रदान करतात जी मोठ्या प्रमाणात डेटा डाउनलोड करण्यासाठी अपुरी आहे (उदाहरणार्थ, ऑनलाइन गेमसाठी). म्हणून, हाय-स्पीड इंटरनेटसह टॅरिफवर स्विच करा, परंतु हे लक्षात ठेवा की हे शुल्क बरेच महाग आहे.  10 आपल्या इंटरनेट सेवा प्रदात्याशी संपर्क साधा. जर येथे वर्णन केलेल्या पद्धती अयशस्वी झाल्या, म्हणजे डाउनलोडची गती वाढली नाही, तर तुमच्या ISP शी संपर्क साधा आणि तुम्हाला आलेल्या कोणत्याही समस्यांची तक्रार करा.
10 आपल्या इंटरनेट सेवा प्रदात्याशी संपर्क साधा. जर येथे वर्णन केलेल्या पद्धती अयशस्वी झाल्या, म्हणजे डाउनलोडची गती वाढली नाही, तर तुमच्या ISP शी संपर्क साधा आणि तुम्हाला आलेल्या कोणत्याही समस्यांची तक्रार करा. - तुम्हाला तुमचा ISP बदलण्याची आवश्यकता असू शकते.
2 पैकी 2 भाग: DNS सर्व्हर कॉन्फिगरेशन वापरणे
विंडोज वर
 1 प्रारंभ मेनू उघडा
1 प्रारंभ मेनू उघडा  . हे करण्यासाठी, स्क्रीनच्या खालच्या डाव्या कोपर्यात असलेल्या विंडोज लोगोवर क्लिक करा किंवा क्लिक करा ⊞ जिंक.
. हे करण्यासाठी, स्क्रीनच्या खालच्या डाव्या कोपर्यात असलेल्या विंडोज लोगोवर क्लिक करा किंवा क्लिक करा ⊞ जिंक.  2 "पर्याय" वर क्लिक करा
2 "पर्याय" वर क्लिक करा  . हे स्टार्ट मेनूच्या खालच्या डाव्या बाजूला आहे.
. हे स्टार्ट मेनूच्या खालच्या डाव्या बाजूला आहे.  3 "नेटवर्क आणि इंटरनेट" वर क्लिक करा
3 "नेटवर्क आणि इंटरनेट" वर क्लिक करा  . हे सेटिंग्ज पृष्ठाच्या शीर्षस्थानी आहे.
. हे सेटिंग्ज पृष्ठाच्या शीर्षस्थानी आहे.  4 वर क्लिक करा अडॅप्टर सेटिंग्ज बदला. हा पर्याय स्थिती टॅबच्या नेटवर्क सेटिंग्ज बदला विभागात स्थित आहे.
4 वर क्लिक करा अडॅप्टर सेटिंग्ज बदला. हा पर्याय स्थिती टॅबच्या नेटवर्क सेटिंग्ज बदला विभागात स्थित आहे.  5 सक्रिय इंटरनेट कनेक्शनच्या नावावर क्लिक करा. हे नेटवर्क कनेक्शन पृष्ठावर दिसते आणि हायलाइट केले जाते.
5 सक्रिय इंटरनेट कनेक्शनच्या नावावर क्लिक करा. हे नेटवर्क कनेक्शन पृष्ठावर दिसते आणि हायलाइट केले जाते.  6 वर क्लिक करा कनेक्शन पॅरामीटर्स कॉन्फिगर करणे. हे बटण पर्यायांच्या वरच्या ओळीवर आहे. कनेक्शन सेटिंग्ज उघडतील.
6 वर क्लिक करा कनेक्शन पॅरामीटर्स कॉन्फिगर करणे. हे बटण पर्यायांच्या वरच्या ओळीवर आहे. कनेक्शन सेटिंग्ज उघडतील.  7 इंटरनेट प्रोटोकॉल आवृत्ती 4 (TCP / IPv4) वर क्लिक करा. हा पर्याय कनेक्शन गुणधर्म विंडोमध्ये आहे.
7 इंटरनेट प्रोटोकॉल आवृत्ती 4 (TCP / IPv4) वर क्लिक करा. हा पर्याय कनेक्शन गुणधर्म विंडोमध्ये आहे. - प्रथम, कनेक्शन गुणधर्म विंडोच्या शीर्षस्थानी नेटवर्किंग टॅबवर क्लिक करा.
 8 वर क्लिक करा गुणधर्म. हे खिडकीच्या तळाजवळ आहे.
8 वर क्लिक करा गुणधर्म. हे खिडकीच्या तळाजवळ आहे.  9 खालील DNS सर्व्हर पत्ते वापरा पुढील बॉक्स चेक करा. हे गुणधर्म विंडोच्या तळाशी आहे.
9 खालील DNS सर्व्हर पत्ते वापरा पुढील बॉक्स चेक करा. हे गुणधर्म विंडोच्या तळाशी आहे.  10 तुमच्या पसंतीच्या DNS सर्व्हरचा पत्ता एंटर करा. हे "पसंतीचे DNS सर्व्हर" ओळीत करा. खालील विश्वसनीय DNS सर्व्हर मानले जातात:
10 तुमच्या पसंतीच्या DNS सर्व्हरचा पत्ता एंटर करा. हे "पसंतीचे DNS सर्व्हर" ओळीत करा. खालील विश्वसनीय DNS सर्व्हर मानले जातात: - OpenDNS: प्रविष्ट करा 208.67.222.222.
- गुगल: प्रविष्ट करा 8.8.8.8.
 11 वैकल्पिक DNS सर्व्हरचा पत्ता प्रविष्ट करा. "अल्टरनेट डीएनएस सर्व्हर" ओळीत हे करा:
11 वैकल्पिक DNS सर्व्हरचा पत्ता प्रविष्ट करा. "अल्टरनेट डीएनएस सर्व्हर" ओळीत हे करा: - OpenDNS: प्रविष्ट करा 208.67.220.220.
- गुगल: प्रविष्ट करा 8.8.4.4.
 12 वर क्लिक करा ठीक आहे. केलेले बदल जतन केले जातील.
12 वर क्लिक करा ठीक आहे. केलेले बदल जतन केले जातील.  13 वर क्लिक करा बंद. हे बटण खिडकीच्या तळाशी आहे.
13 वर क्लिक करा बंद. हे बटण खिडकीच्या तळाशी आहे.  14 आपला संगणक रीबूट करा. आता तुमची डाउनलोड स्पीड तपासा - तुमच्या नेटवर्कमध्ये समस्या असल्यास ती वाढली पाहिजे.
14 आपला संगणक रीबूट करा. आता तुमची डाउनलोड स्पीड तपासा - तुमच्या नेटवर्कमध्ये समस्या असल्यास ती वाढली पाहिजे.
मॅक ओएस एक्स वर
 1 Appleपल मेनू उघडा
1 Appleपल मेनू उघडा  . स्क्रीनच्या वरच्या डाव्या कोपर्यात Apple लोगोवर क्लिक करा.
. स्क्रीनच्या वरच्या डाव्या कोपर्यात Apple लोगोवर क्लिक करा.  2 वर क्लिक करा प्रणाली संयोजना. हे Apple ड्रॉप-डाउन मेनूच्या शीर्षस्थानी आहे.
2 वर क्लिक करा प्रणाली संयोजना. हे Apple ड्रॉप-डाउन मेनूच्या शीर्षस्थानी आहे.  3 वर क्लिक करा नेटवर्क. सिस्टम प्राधान्ये विंडोमध्ये हे ग्लोब-आकाराचे चिन्ह आहे.
3 वर क्लिक करा नेटवर्क. सिस्टम प्राधान्ये विंडोमध्ये हे ग्लोब-आकाराचे चिन्ह आहे.  4 सक्रिय वायरलेस नेटवर्कवर क्लिक करा. त्याचे नाव विंडोच्या डाव्या उपखंडात दिसेल.
4 सक्रिय वायरलेस नेटवर्कवर क्लिक करा. त्याचे नाव विंडोच्या डाव्या उपखंडात दिसेल.  5 वर क्लिक करा याव्यतिरिक्त. तुम्हाला हा पर्याय विंडोच्या मध्यभागी मिळेल.
5 वर क्लिक करा याव्यतिरिक्त. तुम्हाला हा पर्याय विंडोच्या मध्यभागी मिळेल.  6 टॅबवर क्लिक करा DNS. ते खिडकीच्या शीर्षस्थानी आहे.
6 टॅबवर क्लिक करा DNS. ते खिडकीच्या शीर्षस्थानी आहे.  7 वर क्लिक करा +. हे चिन्ह DNS सर्व्हर फील्डच्या खाली स्थित आहे.
7 वर क्लिक करा +. हे चिन्ह DNS सर्व्हर फील्डच्या खाली स्थित आहे.  8 DNS सर्व्हर पत्ता प्रविष्ट करा. OpenDNS आणि Google कडे विश्वसनीय आणि वेगवान DNS सर्व्हर आहेत:
8 DNS सर्व्हर पत्ता प्रविष्ट करा. OpenDNS आणि Google कडे विश्वसनीय आणि वेगवान DNS सर्व्हर आहेत: - गुगल: प्रविष्ट करा 8.8.8.8 किंवा 8.8.4.4.
- OpenDNS: प्रविष्ट करा 208.67.222.222 किंवा 208.67.220.220
- तुम्हाला पसंतीचा आणि पर्यायी सर्व्हरचा पत्ता एंटर करायचा असल्यास, एक पत्ता (उदाहरणार्थ, 8.8.8.8) एंटर करा, स्वल्पविराम घाला, स्पेस बार दाबा आणि नंतर दुसरा पत्ता एंटर करा (उदाहरणार्थ, 8.8.4.4).
 9 टॅबवर जा उपकरणे. हे विंडोच्या शीर्षस्थानी टॅबच्या उजव्या बाजूला आहे.
9 टॅबवर जा उपकरणे. हे विंडोच्या शीर्षस्थानी टॅबच्या उजव्या बाजूला आहे.  10 "सानुकूलित करा" च्या पुढील बॉक्स तपासा आणि नंतर त्यावर क्लिक करा स्वतः. हे हार्डवेअर पृष्ठाच्या शीर्षस्थानी आहे.
10 "सानुकूलित करा" च्या पुढील बॉक्स तपासा आणि नंतर त्यावर क्लिक करा स्वतः. हे हार्डवेअर पृष्ठाच्या शीर्षस्थानी आहे.  11 MTU फील्डवर क्लिक करा आणि नंतर क्लिक करा स्वैरपणे. MTU फील्ड कॉन्फिगर पर्याय अंतर्गत स्थित आहे.
11 MTU फील्डवर क्लिक करा आणि नंतर क्लिक करा स्वैरपणे. MTU फील्ड कॉन्फिगर पर्याय अंतर्गत स्थित आहे.  12 एंटर करा 1453 मजकूर बॉक्स मध्ये. हे MTU फील्ड अंतर्गत स्थित आहे.
12 एंटर करा 1453 मजकूर बॉक्स मध्ये. हे MTU फील्ड अंतर्गत स्थित आहे.  13 वर क्लिक करा ठीक आहे. हे बटण पानाच्या तळाशी आहे.
13 वर क्लिक करा ठीक आहे. हे बटण पानाच्या तळाशी आहे.  14 वर क्लिक करा लागू करा. हे बटण पानाच्या तळाशी आहे. सेटिंग्ज जतन केल्या जातील आणि वर्तमान वायरलेस नेटवर्कवर लागू केल्या जातील.
14 वर क्लिक करा लागू करा. हे बटण पानाच्या तळाशी आहे. सेटिंग्ज जतन केल्या जातील आणि वर्तमान वायरलेस नेटवर्कवर लागू केल्या जातील.  15 आपला संगणक रीबूट करा. आता तुमची डाउनलोड स्पीड तपासा - तुमच्या नेटवर्कमध्ये समस्या असल्यास ती वाढली पाहिजे.
15 आपला संगणक रीबूट करा. आता तुमची डाउनलोड स्पीड तपासा - तुमच्या नेटवर्कमध्ये समस्या असल्यास ती वाढली पाहिजे.
टिपा
- बहुतेक डाउनलोड व्यवस्थापक अस्ताव्यस्त असतात.आपण त्यापैकी एक वापरण्याचे ठरविल्यास, प्रतिष्ठित फाइल एका सुप्रसिद्ध साइटवरून डाउनलोड करा.
चेतावणी
- आपल्या जुन्या संगणकावर आधुनिक सॉफ्टवेअर स्थापित करताना काळजी घ्या (उदाहरणार्थ, विंडोज 7 ला विंडोज 10 मध्ये बदलणे). या प्रकरणात, संगणक घटकांवरील भार वाढतो, म्हणूनच, संगणकाच्या चांगल्या कामगिरीची हमी देणे अशक्य आहे (दोन्ही इंटरनेटवर आणि ऑफलाइन काम करताना).