लेखक:
Eric Farmer
निर्मितीची तारीख:
3 मार्च 2021
अद्यतन तारीख:
1 जुलै 2024

सामग्री
- पावले
- 4 पैकी 1 पद्धत: iOS
- 4 पैकी 2 पद्धत: विंडोज
- 4 पैकी 3 पद्धत: मॅक ओएस एक्स
- 4 पैकी 4 पद्धत: आपल्या हार्ड ड्राइव्हचा भौतिक आकार कसा शोधायचा
- टिपा
हार्ड डिस्क (कॉम्प्युटर) ची एकूण, वापरलेली आणि मोफत क्षमता किंवा मेमरीची मात्रा (मोबाईल डिव्हाइस) संगणक किंवा डिव्हाइस मेमरीच्या हार्ड डिस्कबद्दल माहिती पाहून मिळू शकते. जर तुम्हाला डिस्क / मेमरीवर मोठा प्रोग्राम इन्स्टॉल करायचा असेल किंवा मोठी फाइल कॉपी करायची असेल तर हे आवश्यक आहे. आपल्या संगणकाची हार्ड ड्राइव्ह बदलण्याची गरज असल्यास, ड्राइव्ह काढून टाका आणि त्याचे भौतिक परिमाण (लांबी, रुंदी आणि उंची) मोजा. आपल्या हार्ड ड्राइव्हचा आकार योग्यरित्या कसा मोजावा हे लक्षात ठेवा.
पावले
4 पैकी 1 पद्धत: iOS
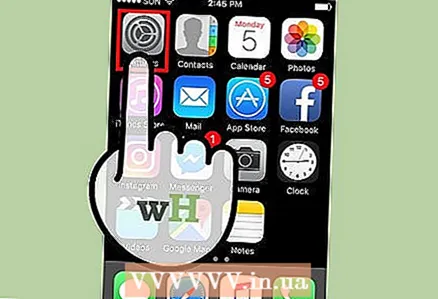 1 सेटिंग्ज अॅप लाँच करा.
1 सेटिंग्ज अॅप लाँच करा.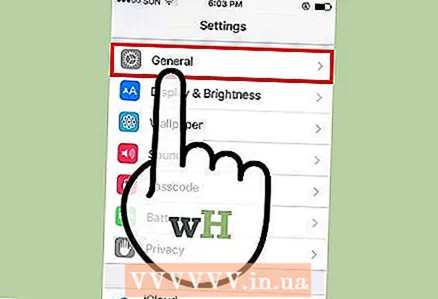 2 सामान्य टॅबवर जा. "स्टोरेज आणि आयक्लॉड वापरणे" विभाग शोधा.
2 सामान्य टॅबवर जा. "स्टोरेज आणि आयक्लॉड वापरणे" विभाग शोधा. - Android वर, स्टोरेज टॅप करा.
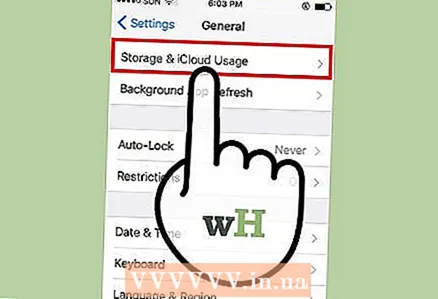 3 स्टोरेज आणि आयक्लॉड वापर क्लिक करा. स्टोरेज म्हणजे मोबाईल डिव्हाइसचे अंतर्गत स्टोरेज आणि iCloud म्हणजे क्लाउड स्टोरेज. आता वापरलेल्या आणि मोफत मेमरीचे प्रमाण निश्चित करा.
3 स्टोरेज आणि आयक्लॉड वापर क्लिक करा. स्टोरेज म्हणजे मोबाईल डिव्हाइसचे अंतर्गत स्टोरेज आणि iCloud म्हणजे क्लाउड स्टोरेज. आता वापरलेल्या आणि मोफत मेमरीचे प्रमाण निश्चित करा. - Android डिव्हाइसमध्ये SD कार्ड घातल्यास, स्क्रीन दोन पर्याय प्रदर्शित करेल: "अंतर्गत स्टोरेज" आणि "SD कार्ड".
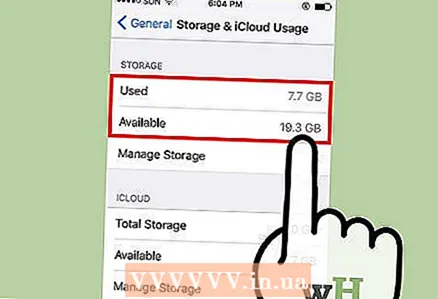 4 वापरलेली मेमरी आणि मोफत मेमरीचे प्रमाण जोडा. हे आपल्याला आपल्या डिव्हाइसची एकूण स्टोरेज क्षमता दर्शवेल.
4 वापरलेली मेमरी आणि मोफत मेमरीचे प्रमाण जोडा. हे आपल्याला आपल्या डिव्हाइसची एकूण स्टोरेज क्षमता दर्शवेल. - कृपया लक्षात घ्या की काही प्रमाणात मेमरी ऑपरेटिंग सिस्टमद्वारे व्यापली जाते, म्हणून प्राप्त केलेली रक्कम डिव्हाइस मेमरीच्या घोषित रकमेच्या (उदाहरणार्थ, 32 जीबी किंवा 64 जीबी) बरोबरीची नसेल.
- तुमची प्रत्यक्ष एकूण मेमरी आणि मोकळी मेमरी स्पेस पाहण्यासाठी, डिव्हाइस बद्दल> सामान्य अंतर्गत क्लिक करा.
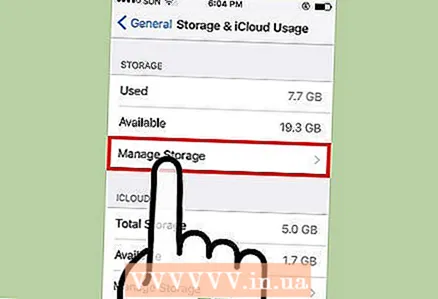 5 "स्टोरेज" किंवा "iCloud" अंतर्गत "स्टोरेज व्यवस्थापित करा" क्लिक करा. Applicationsप्लिकेशन, इमेज वगैरेद्वारे किती मेमरी वापरली जाते याची माहिती स्क्रीन प्रदर्शित करेल.
5 "स्टोरेज" किंवा "iCloud" अंतर्गत "स्टोरेज व्यवस्थापित करा" क्लिक करा. Applicationsप्लिकेशन, इमेज वगैरेद्वारे किती मेमरी वापरली जाते याची माहिती स्क्रीन प्रदर्शित करेल. - तुमची स्मृती साफ करण्यासाठी ही माहिती वापरा. उदाहरणार्थ, जर अनेक गीगाबाईट मेमरी मजकूर संदेशांनी व्यापली असेल तर मोफत मेमरीचे प्रमाण वाढवण्यासाठी त्यांना हटवा.
4 पैकी 2 पद्धत: विंडोज
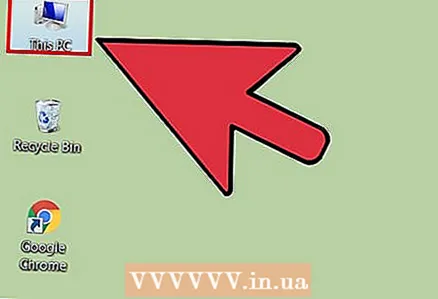 1 संगणक विंडो उघडा. दोन विभाग दिसतील: "फोल्डर्स" आणि "डिव्हाइसेस आणि डिस्क".
1 संगणक विंडो उघडा. दोन विभाग दिसतील: "फोल्डर्स" आणि "डिव्हाइसेस आणि डिस्क". 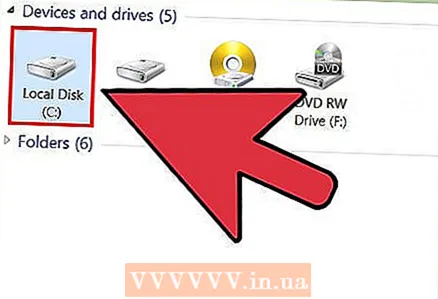 2 "OS (C: शोधा)) "" डिव्हाइस आणि डिस्क "विभागात. डीफॉल्टनुसार, वापरकर्त्याच्या फायली या डिस्कवर संग्रहित केल्या जातात.
2 "OS (C: शोधा)) "" डिव्हाइस आणि डिस्क "विभागात. डीफॉल्टनुसार, वापरकर्त्याच्या फायली या डिस्कवर संग्रहित केल्या जातात. - ड्राइव्हला "लोकल ड्राइव्ह (C :)" असे लेबल केले जाऊ शकते.
- दुसर्या लोकल ड्राइव्हची क्षमता शोधण्यासाठी, त्याच्या अक्षरावर क्लिक करा, उदाहरणार्थ, "डी:".
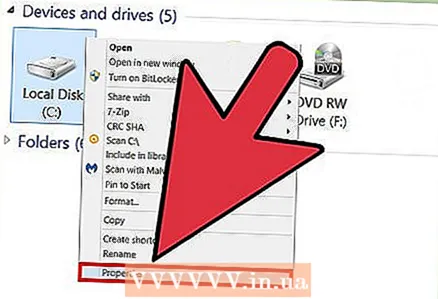 3 इच्छित स्थानिक ड्राइव्हवर उजवे-क्लिक करा आणि मेनूमधून गुणधर्म निवडा. हार्ड डिस्कचे पर्याय उघडतील.
3 इच्छित स्थानिक ड्राइव्हवर उजवे-क्लिक करा आणि मेनूमधून गुणधर्म निवडा. हार्ड डिस्कचे पर्याय उघडतील. 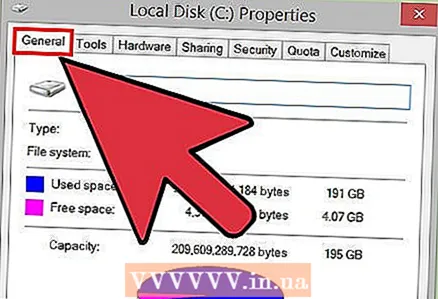 4 सामान्य टॅबवर जा. त्यावर तुम्हाला एकूण, वापरलेली आणि मोफत हार्ड डिस्क क्षमता मिळेल; मूल्ये आलेख म्हणून सादर केली जातील. हार्ड ड्राइव्हची एकूण क्षमता पाहण्यासाठी "क्षमता" ओळ शोधा.
4 सामान्य टॅबवर जा. त्यावर तुम्हाला एकूण, वापरलेली आणि मोफत हार्ड डिस्क क्षमता मिळेल; मूल्ये आलेख म्हणून सादर केली जातील. हार्ड ड्राइव्हची एकूण क्षमता पाहण्यासाठी "क्षमता" ओळ शोधा.
4 पैकी 3 पद्धत: मॅक ओएस एक्स
 1 शीर्ष टूलबारवरील Apple लोगोवर क्लिक करा. एक मेनू उघडेल.
1 शीर्ष टूलबारवरील Apple लोगोवर क्लिक करा. एक मेनू उघडेल.  2 या मॅक बद्दल क्लिक करा. संगणकाबद्दल माहितीसह एक विंडो उघडेल, उदाहरणार्थ, ऑपरेटिंग सिस्टमची आवृत्ती.
2 या मॅक बद्दल क्लिक करा. संगणकाबद्दल माहितीसह एक विंडो उघडेल, उदाहरणार्थ, ऑपरेटिंग सिस्टमची आवृत्ती. 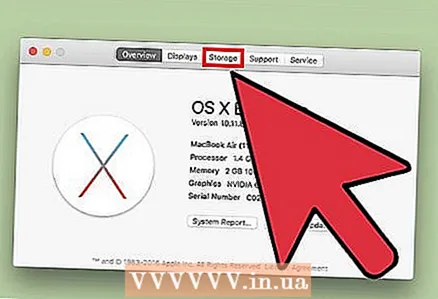 3 "स्टोरेज" टॅबवर क्लिक करा. वरून पहिला पर्याय "मॅकिंटोश एचडी" असावा - ही संगणकाची हार्ड ड्राइव्ह आहे.
3 "स्टोरेज" टॅबवर क्लिक करा. वरून पहिला पर्याय "मॅकिंटोश एचडी" असावा - ही संगणकाची हार्ड ड्राइव्ह आहे. 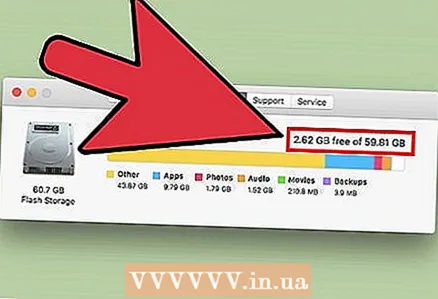 4 आपल्या हार्ड ड्राइव्ह बद्दल माहिती पहा. मॅकिंटोश एचडी पर्यायासाठी, तुम्हाला ही नोंद मिळेल: “मोफत एक्स जीबी ऑफ वाई जीबी”, जिथे “एक्स” ही मोफत क्षमता आहे आणि “वाई” ही एकूण हार्ड डिस्क क्षमता आहे.
4 आपल्या हार्ड ड्राइव्ह बद्दल माहिती पहा. मॅकिंटोश एचडी पर्यायासाठी, तुम्हाला ही नोंद मिळेल: “मोफत एक्स जीबी ऑफ वाई जीबी”, जिथे “एक्स” ही मोफत क्षमता आहे आणि “वाई” ही एकूण हार्ड डिस्क क्षमता आहे. - हार्ड ड्राइव्हवर कोणत्या फाईलचे प्रकार सर्वाधिक जागा घेतात याची माहिती स्क्रीन देखील प्रदर्शित करेल. अनावश्यक फायली काढण्यासाठी आणि आपल्या हार्ड ड्राइव्हवरील मोकळी जागा वाढवण्यासाठी ही माहिती वापरा.
4 पैकी 4 पद्धत: आपल्या हार्ड ड्राइव्हचा भौतिक आकार कसा शोधायचा
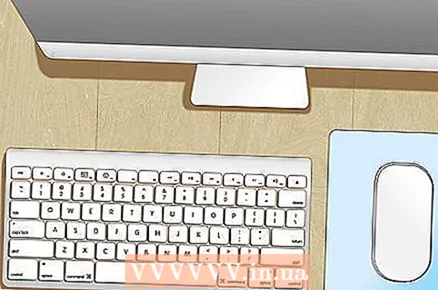 1 लक्षात ठेवा की ही पद्धत विंडोज संगणकाच्या हार्ड ड्राइव्हवर लागू होते. हार्ड ड्राइव्ह बदलण्याची आवश्यकता असल्यास, योग्य ड्राइव्ह खरेदी करण्यासाठी त्याचे परिमाण मोजा.
1 लक्षात ठेवा की ही पद्धत विंडोज संगणकाच्या हार्ड ड्राइव्हवर लागू होते. हार्ड ड्राइव्ह बदलण्याची आवश्यकता असल्यास, योग्य ड्राइव्ह खरेदी करण्यासाठी त्याचे परिमाण मोजा. - आम्ही आपल्या मॅकवरील हार्ड ड्राइव्ह स्वतः बदलण्याची शिफारस करत नाही.
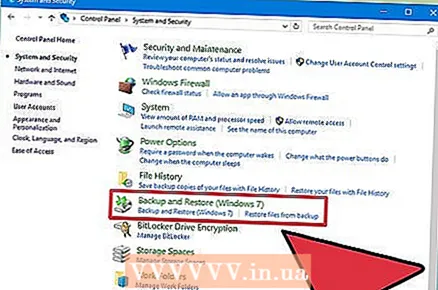 2 तुमच्या हार्ड ड्राइव्हचा बॅक अप घ्या. मोजताना हार्ड ड्राइव्ह खराब झाल्यास स्वतःचे संरक्षण करण्यासाठी, कृपया त्याचा बॅक अप घ्या.
2 तुमच्या हार्ड ड्राइव्हचा बॅक अप घ्या. मोजताना हार्ड ड्राइव्ह खराब झाल्यास स्वतःचे संरक्षण करण्यासाठी, कृपया त्याचा बॅक अप घ्या.  3 तुमचा संगणक बंद करा. नंतर ते इलेक्ट्रिकल आउटलेटमधून अनप्लग करा.
3 तुमचा संगणक बंद करा. नंतर ते इलेक्ट्रिकल आउटलेटमधून अनप्लग करा.  4 तुमच्याकडे लॅपटॉप असल्यास बॅटरी काढून टाका. अन्यथा, तुम्हाला विजेचा धक्का बसू शकतो.
4 तुमच्याकडे लॅपटॉप असल्यास बॅटरी काढून टाका. अन्यथा, तुम्हाला विजेचा धक्का बसू शकतो. - बहुतेक लॅपटॉपच्या तळाशी एक समर्पित बटण आहे जे आपण बॅटरी त्वरीत काढण्यासाठी वापरू शकता. पण काही लॅपटॉपवर तुम्हाला बॅटरीचा डबा उघडावा लागेल (स्क्रूड्रिव्हरने) आणि बॅटरी काढून टाकावी लागेल.
- मॅक लॅपटॉप बॅटरी काढणे खूप कठीण आहे, म्हणून विंडोज लॅपटॉपसाठी ही पद्धत अधिक चांगली आहे.
 5 संगणक केस उघडा. लॅपटॉपच्या बाबतीत, हार्ड ड्राइव्ह बे उघडा. आपल्याकडे डेस्कटॉप संगणक असल्यास, केसचे साइड पॅनेल काढा.
5 संगणक केस उघडा. लॅपटॉपच्या बाबतीत, हार्ड ड्राइव्ह बे उघडा. आपल्याकडे डेस्कटॉप संगणक असल्यास, केसचे साइड पॅनेल काढा. - कंपार्टमेंट उघडण्यासाठी किंवा बाजूचे फलक काढण्यासाठी तुम्हाला स्क्रूड्रिव्हरची आवश्यकता असू शकते.
- आपण संगणक केस उघडण्यास असमर्थ असल्यास, त्यास कार्यशाळेत घेऊन जा.
 6 हार्ड ड्राइव्ह कंस काढा. आपल्या संगणकाच्या मॉडेलवर अवलंबून, आपल्याला हार्ड ड्राइव्ह सुरक्षित करणारे स्क्रू किंवा विशेष कंस काढण्याची आवश्यकता असू शकते.
6 हार्ड ड्राइव्ह कंस काढा. आपल्या संगणकाच्या मॉडेलवर अवलंबून, आपल्याला हार्ड ड्राइव्ह सुरक्षित करणारे स्क्रू किंवा विशेष कंस काढण्याची आवश्यकता असू शकते.  7 हार्ड ड्राइव्हवरून केबल्स डिस्कनेक्ट करू नका. पॉवर केबल आणि डेटा केबल हार्ड ड्राइव्हशी जोडलेले आहेत. या केबल्स डिस्कनेक्ट न करता आपल्या हार्ड ड्राइव्हचे परिमाण मोजण्याचा प्रयत्न करा.
7 हार्ड ड्राइव्हवरून केबल्स डिस्कनेक्ट करू नका. पॉवर केबल आणि डेटा केबल हार्ड ड्राइव्हशी जोडलेले आहेत. या केबल्स डिस्कनेक्ट न करता आपल्या हार्ड ड्राइव्हचे परिमाण मोजण्याचा प्रयत्न करा.  8 सॉफ्ट ड्राइव्हवर हार्ड ड्राइव्ह ठेवा. हार्ड ड्राइव्हला टेबलच्या पृष्ठभागावर सरकण्यापासून रोखण्यासाठी, ते टॉवेलवर ठेवा, उदाहरणार्थ.
8 सॉफ्ट ड्राइव्हवर हार्ड ड्राइव्ह ठेवा. हार्ड ड्राइव्हला टेबलच्या पृष्ठभागावर सरकण्यापासून रोखण्यासाठी, ते टॉवेलवर ठेवा, उदाहरणार्थ. 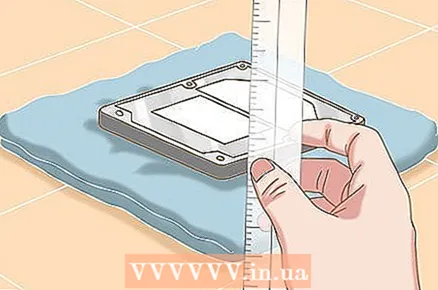 9 मानक शासकासह तुमची हार्ड ड्राइव्ह मोजा. हे आपल्याला त्याच्या आकार आणि फॉर्म फॅक्टरची कल्पना देईल. डिस्कची लांबी, रुंदी आणि उंची मोजा.
9 मानक शासकासह तुमची हार्ड ड्राइव्ह मोजा. हे आपल्याला त्याच्या आकार आणि फॉर्म फॅक्टरची कल्पना देईल. डिस्कची लांबी, रुंदी आणि उंची मोजा. - आम्ही शिफारस करतो की आपण मूल्य मिलिमीटरमध्ये लिहा.
- हार्ड ड्राइव्हच्या उंचीकडे विशेष लक्ष द्या. आपल्या संगणकामध्ये कोणत्या प्रकारची हार्ड ड्राइव्ह घातली जाऊ शकते हे सूचित करेल (हार्ड ड्राइव्ह बदलण्याची आवश्यकता असल्यास).
 10 आपल्या हार्ड ड्राइव्हचा फॉर्म फॅक्टर निश्चित करा. हार्ड ड्राइव्ह दोन फॉर्म फॅक्टरमध्ये येतात: 3.5 "(3.5") आणि 2.5 "(2.5"). हे क्रमांक (इंच मध्ये) ड्राइव्हची रुंदी दर्शवतात ज्यावर माहिती साठवली जाते, आणि हार्ड ड्राइव्हचा प्रत्यक्ष आकार नाही. हार्ड ड्राइव्हचे वास्तविक परिमाण त्याचे वर्गीकरण निर्धारित करतात.
10 आपल्या हार्ड ड्राइव्हचा फॉर्म फॅक्टर निश्चित करा. हार्ड ड्राइव्ह दोन फॉर्म फॅक्टरमध्ये येतात: 3.5 "(3.5") आणि 2.5 "(2.5"). हे क्रमांक (इंच मध्ये) ड्राइव्हची रुंदी दर्शवतात ज्यावर माहिती साठवली जाते, आणि हार्ड ड्राइव्हचा प्रत्यक्ष आकार नाही. हार्ड ड्राइव्हचे वास्तविक परिमाण त्याचे वर्गीकरण निर्धारित करतात. - 3.5-इंच ड्राइव्ह 146 मिमी लांब, 101.6 मिमी रुंद आणि 19 किंवा 25.4 मिमी उंच आहेत.
- 2.5-इंच डिस्क 100 मिमी लांब, 69.85 मिमी रुंद आणि 5 किंवा 7 किंवा 9.5 (सर्वात सामान्य) किंवा 12.5 किंवा 15 किंवा 19 मिमी उंच आहेत.
 11 हार्ड ड्राइव्हचे परिमाण लिहा. जेव्हा आपल्याला आपली हार्ड ड्राइव्ह पुनर्स्थित करण्याची आवश्यकता असेल तेव्हा आपल्याला त्यांची आवश्यकता असेल.
11 हार्ड ड्राइव्हचे परिमाण लिहा. जेव्हा आपल्याला आपली हार्ड ड्राइव्ह पुनर्स्थित करण्याची आवश्यकता असेल तेव्हा आपल्याला त्यांची आवश्यकता असेल.  12 संगणक केसमध्ये हार्ड ड्राइव्ह घाला, ड्राइव्ह सुरक्षित करा आणि केस बंद करा. आता तुम्हाला तुमच्या हार्ड ड्राइव्हचा आकार माहित आहे.
12 संगणक केसमध्ये हार्ड ड्राइव्ह घाला, ड्राइव्ह सुरक्षित करा आणि केस बंद करा. आता तुम्हाला तुमच्या हार्ड ड्राइव्हचा आकार माहित आहे.
टिपा
- तुम्हाला तुमच्या संगणकाचे किंवा मोबाईल डिव्हाइसचे मॉडेल किंवा अनुक्रमांक माहित असल्यास, हार्ड ड्राइव्ह क्षमता किंवा मेमरीसाठी इंटरनेट शोधा.
- मल्टीमीडिया फायलींसह चित्रे, व्हिडिओ आणि संदेश खूप हार्ड डिस्क / मेमरी जागा घेतात. हार्ड डिस्क / मेमरी साफ करण्यासाठी त्यांना हटवा किंवा दुसर्या स्टोरेज माध्यमात कॉपी करा.
- 3.5 "ड्राइव्ह डेस्कटॉपसाठी मानक आहेत, तर 2.5" हार्ड ड्राइव्ह लॅपटॉपसाठी मानक आहेत.



