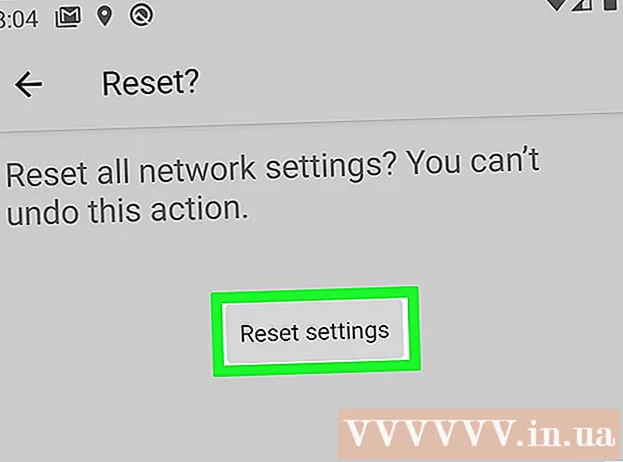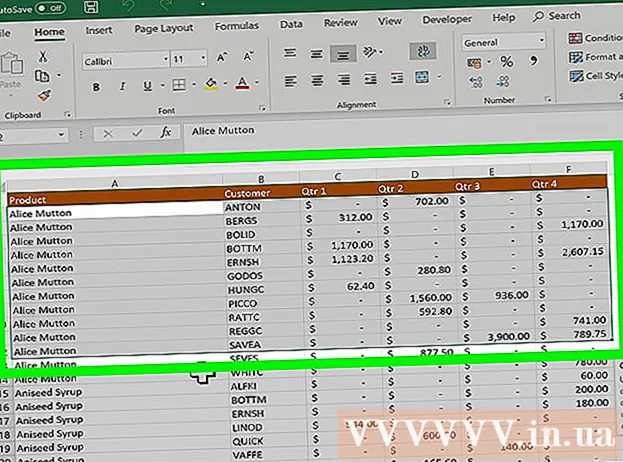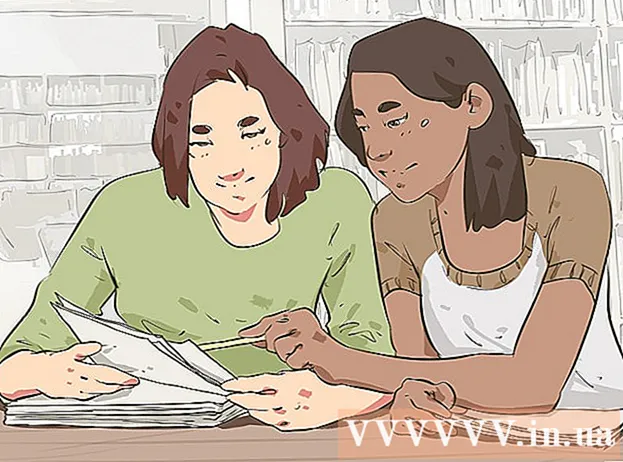लेखक:
Janice Evans
निर्मितीची तारीख:
1 जुलै 2021
अद्यतन तारीख:
23 जून 2024

सामग्री
काही अंगभूत विंडोज युटिलिटीजचा वापर लॅपटॉप किंवा डेस्कटॉप संगणकाला वायरलेस pointक्सेस पॉईंट (हॉटस्पॉट) मध्ये करण्यासाठी केला जाऊ शकतो. लॅपटॉप किंवा डेस्कटॉप संगणकाशी जोडलेल्या इंटरनेटवर प्रवेश करण्यासाठी हॉटस्पॉटचा वापर मोबाइल उपकरणांद्वारे केला जाऊ शकतो. विंडोज 10 मध्ये, हे कमांड लाइनमधील काही आदेशांसह केले जाते आणि विंडोज 7/8 मध्ये, आपल्याला आपल्या व्हर्च्युअल वाय-फाय सेटिंग्ज द्रुतपणे कॉन्फिगर करण्यासाठी विनामूल्य व्हर्च्युअल राउटर प्रोग्राम वापरण्याची आवश्यकता आहे.Connectify तुम्हाला तुमच्या संगणकाला इंटरनेटशी जोडणाऱ्या वायरलेस अडॅप्टरचा वापर करून वायरलेस अॅक्सेस पॉइंट तयार करण्याची परवानगी देते.
पावले
3 पैकी 1 पद्धत: विंडोज 10
 1 इथरनेट केबल वापरून संगणकाला नेटवर्कशी कनेक्ट करा. आपल्या विंडोज 10 पीसीला वायरलेस हॉटस्पॉटमध्ये बदलण्यासाठी हे करा. आपण आपला संगणक वायरलेस नेटवर्कशी कनेक्ट केल्यास, आपण वायरलेस प्रवेश बिंदू तयार करू शकत नाही आणि एकाच वाय-फाय अडॅप्टरद्वारे इंटरनेट कनेक्शन राखू शकत नाही.
1 इथरनेट केबल वापरून संगणकाला नेटवर्कशी कनेक्ट करा. आपल्या विंडोज 10 पीसीला वायरलेस हॉटस्पॉटमध्ये बदलण्यासाठी हे करा. आपण आपला संगणक वायरलेस नेटवर्कशी कनेक्ट केल्यास, आपण वायरलेस प्रवेश बिंदू तयार करू शकत नाही आणि एकाच वाय-फाय अडॅप्टरद्वारे इंटरनेट कनेक्शन राखू शकत नाही. - जर तुमच्या संगणकावर दोन वायरलेस अडॅप्टर्स असतील, तर एक अडॅप्टर संगणकाला वायरलेस नेटवर्कशी जोडू शकतो आणि दुसरा अॅडॉप्टर हॉटस्पॉट तयार करू शकतो. लक्षात ठेवा: आपण एकाच वेळी इंटरनेटशी कनेक्ट होऊ शकत नाही आणि एका वाय-फाय अॅडॉप्टरद्वारे हॉटस्पॉट तयार करू शकत नाही.
 2 वायरलेस अडॅप्टर स्थापित आहे का ते तपासा (फक्त डेस्कटॉप). सर्व विंडोज 10 लॅपटॉपमध्ये आधीपासूनच वाय-फाय अडॅप्टर आहे. आपण डेस्कटॉप संगणकावर असल्यास, क्लिक करा ⊞ जिंक+X आणि "नेटवर्क कनेक्शन" निवडा.
2 वायरलेस अडॅप्टर स्थापित आहे का ते तपासा (फक्त डेस्कटॉप). सर्व विंडोज 10 लॅपटॉपमध्ये आधीपासूनच वाय-फाय अडॅप्टर आहे. आपण डेस्कटॉप संगणकावर असल्यास, क्लिक करा ⊞ जिंक+X आणि "नेटवर्क कनेक्शन" निवडा. - "वाय-फाय" नावाचे कनेक्शन शोधा. तसे असल्यास, आपल्या संगणकावर वायरलेस अडॅप्टर आहे. अन्यथा, आपल्या संगणकावर वायरलेस pointक्सेस पॉइंट तयार करण्यास सक्षम होण्यासाठी वाय-फाय अॅडॉप्टर स्थापित करा. USB अडॅप्टर किंवा नेटवर्क कार्ड अडॅप्टर म्हणून वापरले जाऊ शकते.
 3 क्लिक करा.⊞ जिंक+X आणि "कमांड प्रॉम्प्ट (प्रशासन)" निवडा. उघडणार्या विंडोमध्ये, आपल्या निर्णयाची पुष्टी करा. कमांड प्रॉम्प्ट विंडो उघडेल आणि तुम्हाला प्रशासक अधिकार दिले जातील.
3 क्लिक करा.⊞ जिंक+X आणि "कमांड प्रॉम्प्ट (प्रशासन)" निवडा. उघडणार्या विंडोमध्ये, आपल्या निर्णयाची पुष्टी करा. कमांड प्रॉम्प्ट विंडो उघडेल आणि तुम्हाला प्रशासक अधिकार दिले जातील.  4 अडॅप्टर हॉटस्पॉट निर्मितीला सपोर्ट करतो का ते तपासण्यासाठी कमांड एंटर करा. खालील आदेश प्रविष्ट करा:
4 अडॅप्टर हॉटस्पॉट निर्मितीला सपोर्ट करतो का ते तपासण्यासाठी कमांड एंटर करा. खालील आदेश प्रविष्ट करा: - netsh wlan ड्राइव्हर्स दाखवा
- ओळ शोधा होस्ट केलेले नेटवर्क समर्थित (होस्ट केलेले नेटवर्क). जर ओळीत "होय" शब्द असेल तर वायरलेस अडॅप्टर हॉटस्पॉट तयार करण्यास समर्थन देते. जर ओळीत "नाही" शब्द असेल तर शेवटच्या विभागात जा.
 5 वायरलेस प्रवेश बिंदू तयार करण्यासाठी आज्ञा प्रविष्ट करा. खालील आदेश प्रविष्ट करा (पुनर्स्थित करा नेटवर्क नाव इच्छित नेटवर्क नाव, आणि पासवर्ड इच्छित पासवर्डवर):
5 वायरलेस प्रवेश बिंदू तयार करण्यासाठी आज्ञा प्रविष्ट करा. खालील आदेश प्रविष्ट करा (पुनर्स्थित करा नेटवर्क नाव इच्छित नेटवर्क नाव, आणि पासवर्ड इच्छित पासवर्डवर): - netsh wlan set hostednetwork mode = allow ssid =नेटवर्क नाव की =पासवर्ड
 6 हॉटस्पॉट सक्रिय करण्यासाठी आदेश प्रविष्ट करा. वायरलेस प्रवेश बिंदू तयार केल्यानंतर, आपल्याला ते चालू करण्याची आवश्यकता आहे:
6 हॉटस्पॉट सक्रिय करण्यासाठी आदेश प्रविष्ट करा. वायरलेस प्रवेश बिंदू तयार केल्यानंतर, आपल्याला ते चालू करण्याची आवश्यकता आहे: - netsh wlan hostednetwork सुरू करते
 7 क्लिक करा.⊞ जिंक+X आणि "नेटवर्क कनेक्शन" निवडा. संगणकावर तयार केलेले नेटवर्क कनेक्शन प्रदर्शित केले जातील.
7 क्लिक करा.⊞ जिंक+X आणि "नेटवर्क कनेक्शन" निवडा. संगणकावर तयार केलेले नेटवर्क कनेक्शन प्रदर्शित केले जातील.  8 नेटवर्क कनेक्शनवर उजवे-क्लिक करा ज्याद्वारे संगणक इंटरनेटवर प्रवेश करत आहे आणि मेनूमधून गुणधर्म निवडा. जर तुमचा संगणक इथरनेट केबलचा वापर करून इंटरनेटशी कनेक्ट करत असेल तर इथरनेट कनेक्शन निवडा. जर तुमच्या कॉम्प्युटरमध्ये दोन वायरलेस अडॅप्टर्स असतील, तर अॅडॉप्टर निवडा ज्याद्वारे संगणक इंटरनेटशी कनेक्ट होतो.
8 नेटवर्क कनेक्शनवर उजवे-क्लिक करा ज्याद्वारे संगणक इंटरनेटवर प्रवेश करत आहे आणि मेनूमधून गुणधर्म निवडा. जर तुमचा संगणक इथरनेट केबलचा वापर करून इंटरनेटशी कनेक्ट करत असेल तर इथरनेट कनेक्शन निवडा. जर तुमच्या कॉम्प्युटरमध्ये दोन वायरलेस अडॅप्टर्स असतील, तर अॅडॉप्टर निवडा ज्याद्वारे संगणक इंटरनेटशी कनेक्ट होतो.  9 सामायिकरण टॅबवर क्लिक करा. इंटरनेट कनेक्शनसाठी शेअरिंग सेटिंग्ज उघडतील.
9 सामायिकरण टॅबवर क्लिक करा. इंटरनेट कनेक्शनसाठी शेअरिंग सेटिंग्ज उघडतील.  10 इंटरनेट शेअरिंग सक्रिय करणाऱ्या पर्यायाच्या पुढील बॉक्स चेक करा. हा "इतर नेटवर्क वापरकर्त्यांना या संगणकाचे इंटरनेट कनेक्शन वापरण्याची परवानगी द्या" पर्याय आहे.
10 इंटरनेट शेअरिंग सक्रिय करणाऱ्या पर्यायाच्या पुढील बॉक्स चेक करा. हा "इतर नेटवर्क वापरकर्त्यांना या संगणकाचे इंटरनेट कनेक्शन वापरण्याची परवानगी द्या" पर्याय आहे.  11 नमूद केलेल्या पर्यायाखाली मेनू उघडा आणि नवीन नेटवर्क निवडा. त्याला लोकल एरिया कनेक्शन एक्स म्हणतात, जेथे एक एक्स यादृच्छिक संख्येने बदलला जाईल.
11 नमूद केलेल्या पर्यायाखाली मेनू उघडा आणि नवीन नेटवर्क निवडा. त्याला लोकल एरिया कनेक्शन एक्स म्हणतात, जेथे एक एक्स यादृच्छिक संख्येने बदलला जाईल. - तुमचे बदल सेव्ह करण्यासाठी ओके क्लिक करा.
 12 आपले डिव्हाइस नवीन वायरलेस प्रवेश बिंदूशी कनेक्ट करा. आता कोणतेही मोबाइल डिव्हाइस तयार केलेले नेटवर्क शोधू शकते (ते उपलब्ध नेटवर्कच्या सूचीमध्ये प्रदर्शित केले जाईल) आणि इंटरनेटशी कनेक्ट होऊ शकते.
12 आपले डिव्हाइस नवीन वायरलेस प्रवेश बिंदूशी कनेक्ट करा. आता कोणतेही मोबाइल डिव्हाइस तयार केलेले नेटवर्क शोधू शकते (ते उपलब्ध नेटवर्कच्या सूचीमध्ये प्रदर्शित केले जाईल) आणि इंटरनेटशी कनेक्ट होऊ शकते. - Android: सेटिंग्ज अॅप उघडा आणि वाय-फाय वर टॅप करा. सूचीमधून नवीन नेटवर्क निवडा आणि सेट पासवर्ड प्रविष्ट करा.
- iOS: सेटिंग्ज अॅप उघडा. या अनुप्रयोगासाठीचे चिन्ह होम स्क्रीनवर किंवा युटिलिटीज फोल्डरमध्ये आहे. "वाय-फाय" वर क्लिक करा आणि नवीन नेटवर्क निवडा. आपला संकेतशब्द प्रविष्ट करा (सूचित केल्यावर).
 13 नेटवर्क डिस्कनेक्ट करा. हॉटस्पॉट बंद करण्यासाठी, कमांड प्रॉम्प्ट (प्रशासक अधिकारांसह) उघडा आणि खालील आदेश प्रविष्ट करा:
13 नेटवर्क डिस्कनेक्ट करा. हॉटस्पॉट बंद करण्यासाठी, कमांड प्रॉम्प्ट (प्रशासक अधिकारांसह) उघडा आणि खालील आदेश प्रविष्ट करा: - netsh wlan hostednetwork थांबवा
3 पैकी 2 पद्धत: विंडोज 7/8
 1 इथरनेट केबल वापरून संगणकाला नेटवर्कशी कनेक्ट करा. आपल्या विंडोज 7/8 पीसीला वायरलेस हॉटस्पॉटमध्ये बदलण्यासाठी हे करा. आपण आपला संगणक वायरलेस नेटवर्कशी कनेक्ट केल्यास, आपण वायरलेस प्रवेश बिंदू तयार करू शकत नाही आणि एकाच वाय-फाय अडॅप्टरद्वारे इंटरनेट कनेक्शन राखू शकत नाही.
1 इथरनेट केबल वापरून संगणकाला नेटवर्कशी कनेक्ट करा. आपल्या विंडोज 7/8 पीसीला वायरलेस हॉटस्पॉटमध्ये बदलण्यासाठी हे करा. आपण आपला संगणक वायरलेस नेटवर्कशी कनेक्ट केल्यास, आपण वायरलेस प्रवेश बिंदू तयार करू शकत नाही आणि एकाच वाय-फाय अडॅप्टरद्वारे इंटरनेट कनेक्शन राखू शकत नाही. - जर तुमच्या संगणकावर इथरनेट पोर्ट नसेल (उदाहरणार्थ, काही लॅपटॉपवर), USB ते इथरनेट अडॅप्टर वापरा.
 2 वायरलेस अडॅप्टर स्थापित आहे का ते तपासा. बहुतेक लॅपटॉपमध्ये वाय-फाय अॅडॉप्टर असते. आपण डेस्कटॉप संगणक वापरत असल्यास, आपल्याला USB अडॅप्टर किंवा नेटवर्क कार्ड स्थापित करण्याची आवश्यकता असू शकते.
2 वायरलेस अडॅप्टर स्थापित आहे का ते तपासा. बहुतेक लॅपटॉपमध्ये वाय-फाय अॅडॉप्टर असते. आपण डेस्कटॉप संगणक वापरत असल्यास, आपल्याला USB अडॅप्टर किंवा नेटवर्क कार्ड स्थापित करण्याची आवश्यकता असू शकते. - वर क्लिक करा ⊞ जिंक, प्रविष्ट करा ncpa.cpl आणि दाबा प्रविष्ट करा... "नेटवर्क कनेक्शन" विंडो उघडेल. या विंडोमध्ये "वाय-फाय" किंवा "वायरलेस कनेक्शन" नावाचे कनेक्शन असल्यास, संगणकावर वायरलेस नेटवर्क अडॅप्टर स्थापित केले आहे.
 3 आभासी राउटर डाउनलोड आणि स्थापित करा. हा एक विनामूल्य प्रोग्राम आहे ज्याद्वारे आपण आपले वायरलेस अडॅप्टर कॉन्फिगर करू शकता आणि हॉटस्पॉट तयार करू शकता. वेबसाइटवर हा प्रोग्राम डाउनलोड करा virtualrouter.codeplex.com.
3 आभासी राउटर डाउनलोड आणि स्थापित करा. हा एक विनामूल्य प्रोग्राम आहे ज्याद्वारे आपण आपले वायरलेस अडॅप्टर कॉन्फिगर करू शकता आणि हॉटस्पॉट तयार करू शकता. वेबसाइटवर हा प्रोग्राम डाउनलोड करा virtualrouter.codeplex.com. - इन्स्टॉलेशन प्रक्रिया सुरू करण्यासाठी डाउनलोड फोल्डर उघडा आणि डाउनलोड केलेल्या फाईलवर डबल-क्लिक करा. स्क्रीनवरील सूचनांचे अनुसरण करा (आपण डीफॉल्ट सेटिंग्ज अपरिवर्तित सोडू शकता).
- आभासी राऊटर प्लस सॉफ्टवेअर डाउनलोड करू नका. या कार्यक्रमामुळे जाहिराती प्रदर्शित होतात ज्यापासून मुक्त होणे कठीण आहे. म्हणून, वेबसाइटवरून व्हर्च्युअल राउटर प्रोग्राम डाउनलोड करा virtualrouter.codeplex.com.
 4 आभासी राउटर सुरू करा. या कार्यक्रमाचे चिन्ह प्रारंभ मेनूमध्ये किंवा या मेनूच्या सर्व अनुप्रयोग / सर्व कार्यक्रम विभागात स्थित आहे.
4 आभासी राउटर सुरू करा. या कार्यक्रमाचे चिन्ह प्रारंभ मेनूमध्ये किंवा या मेनूच्या सर्व अनुप्रयोग / सर्व कार्यक्रम विभागात स्थित आहे. - जर आभासी राउटर बटणे आणि पर्याय धूसर झाले असतील, तर तुम्हाला तुमचे नेटवर्क कार्ड ड्रायव्हर अपडेट करावे लागेल. वर क्लिक करा ⊞ जिंक आणि प्रविष्ट करा devmgmt.mscडिव्हाइस व्यवस्थापक उघडण्यासाठी. नेटवर्क अॅडॉप्टर विभाग विस्तृत करा आणि आपल्या वायरलेस अडॅप्टरवर उजवे-क्लिक करा. अपडेट ड्राइव्हर निवडा - अपडेटेड ड्रायव्हर्ससाठी स्वयंचलितपणे शोधा. कोणतीही उपलब्ध अद्यतने स्थापित करण्यासाठी स्क्रीनवरील सूचनांचे अनुसरण करा.
 5 नेटवर्कचे नाव प्रविष्ट करा. हे आपल्या मोबाइल डिव्हाइसवर उपलब्ध नेटवर्कच्या सूचीमध्ये दिसेल. लक्षात ठेवा नेटवर्कच्या नावामध्ये वैयक्तिक माहिती असू नये.
5 नेटवर्कचे नाव प्रविष्ट करा. हे आपल्या मोबाइल डिव्हाइसवर उपलब्ध नेटवर्कच्या सूचीमध्ये दिसेल. लक्षात ठेवा नेटवर्कच्या नावामध्ये वैयक्तिक माहिती असू नये.  6 पासवर्ड सेट करा. प्रवेश बिंदू तयार करण्यासाठी पासवर्ड आवश्यक आहे. नवीन प्रवेश बिंदूशी कनेक्ट करण्यासाठी आपल्याला संकेतशब्द देखील प्रविष्ट करणे आवश्यक आहे.
6 पासवर्ड सेट करा. प्रवेश बिंदू तयार करण्यासाठी पासवर्ड आवश्यक आहे. नवीन प्रवेश बिंदूशी कनेक्ट करण्यासाठी आपल्याला संकेतशब्द देखील प्रविष्ट करणे आवश्यक आहे.  7 सामायिकरण मेनूमधून, नेटवर्क कनेक्शन निवडा ज्याद्वारे आपला संगणक इंटरनेटवर प्रवेश करतो. जर तुमचा संगणक इथरनेट केबल वापरून नेटवर्कशी जोडला गेला असेल तर इथरनेट किंवा लोकल एरिया कनेक्शन निवडा.
7 सामायिकरण मेनूमधून, नेटवर्क कनेक्शन निवडा ज्याद्वारे आपला संगणक इंटरनेटवर प्रवेश करतो. जर तुमचा संगणक इथरनेट केबल वापरून नेटवर्कशी जोडला गेला असेल तर इथरनेट किंवा लोकल एरिया कनेक्शन निवडा.  8 स्टार्ट व्हर्च्युअल राउटर क्लिक करा. हे एक वायरलेस pointक्सेस पॉइंट तयार करेल ज्याद्वारे उपकरण इथरनेटद्वारे संगणकाद्वारे प्राप्त झालेल्या इंटरनेटशी कनेक्ट केले जाऊ शकते.
8 स्टार्ट व्हर्च्युअल राउटर क्लिक करा. हे एक वायरलेस pointक्सेस पॉइंट तयार करेल ज्याद्वारे उपकरण इथरनेटद्वारे संगणकाद्वारे प्राप्त झालेल्या इंटरनेटशी कनेक्ट केले जाऊ शकते.  9 आपले डिव्हाइस नवीन वायरलेस प्रवेश बिंदूशी कनेक्ट करा. हे आपल्या मोबाइल डिव्हाइसवर उपलब्ध वायरलेस नेटवर्कच्या सूचीमध्ये दिसेल. इतर कोणत्याही वाय-फाय नेटवर्क प्रमाणेच हॉटस्पॉटशी कनेक्ट व्हा.
9 आपले डिव्हाइस नवीन वायरलेस प्रवेश बिंदूशी कनेक्ट करा. हे आपल्या मोबाइल डिव्हाइसवर उपलब्ध वायरलेस नेटवर्कच्या सूचीमध्ये दिसेल. इतर कोणत्याही वाय-फाय नेटवर्क प्रमाणेच हॉटस्पॉटशी कनेक्ट व्हा. - Android: सेटिंग्ज अॅप उघडा आणि वाय-फाय वर टॅप करा. सूचीमधून नवीन नेटवर्क निवडा आणि सेट पासवर्ड प्रविष्ट करा.
- iOS: सेटिंग्ज अॅप उघडा. या अॅपचे चिन्ह होम स्क्रीनवर आहे. "वाय-फाय" वर क्लिक करा आणि नवीन नेटवर्क निवडा. आपला संकेतशब्द प्रविष्ट करा (सूचित केल्यावर).
3 पैकी 3 पद्धत: विंडोजची कोणतीही आवृत्ती
 1 वरील पद्धती अयशस्वी झाल्यास ही पद्धत वापरा. या विभागात नमूद केलेला कार्यक्रम हॉटस्पॉट तयार करण्यास सक्षम आहे, परंतु मर्यादित कार्यक्षमता आणि संथ कनेक्शन गतीसह. परंतु या प्रोग्रामचा एक महत्त्वाचा फायदा आहे: आपण त्याच वायरलेस नेटवर्क अडॅप्टरवर आधारित हॉटस्पॉट तयार करू शकता ज्याद्वारे संगणक इंटरनेटशी कनेक्ट होतो. तथापि, असे इंटरनेट कनेक्शन खूप धीमे असेल.
1 वरील पद्धती अयशस्वी झाल्यास ही पद्धत वापरा. या विभागात नमूद केलेला कार्यक्रम हॉटस्पॉट तयार करण्यास सक्षम आहे, परंतु मर्यादित कार्यक्षमता आणि संथ कनेक्शन गतीसह. परंतु या प्रोग्रामचा एक महत्त्वाचा फायदा आहे: आपण त्याच वायरलेस नेटवर्क अडॅप्टरवर आधारित हॉटस्पॉट तयार करू शकता ज्याद्वारे संगणक इंटरनेटशी कनेक्ट होतो. तथापि, असे इंटरनेट कनेक्शन खूप धीमे असेल.  2 कनेक्टिफाई डाउनलोड करा. हा एक सशुल्क प्रोग्राम आहे (विनामूल्य आवृत्तीसह) ज्याद्वारे आपण वायरलेस प्रवेश बिंदू तयार करू शकता. वेबसाइटवरून Connectify डाउनलोड करा connectify.me.
2 कनेक्टिफाई डाउनलोड करा. हा एक सशुल्क प्रोग्राम आहे (विनामूल्य आवृत्तीसह) ज्याद्वारे आपण वायरलेस प्रवेश बिंदू तयार करू शकता. वेबसाइटवरून Connectify डाउनलोड करा connectify.me.  3 Connectify इंस्टॉलेशन प्रक्रिया सुरू करा. हे करण्यासाठी, डाउनलोड केलेल्या फाईलवर डबल-क्लिक करा आणि उघडलेल्या विंडोमध्ये आपल्या निर्णयाची पुष्टी करा. प्रो आवृत्तीमध्ये प्रोग्राम अद्यतनित करण्यास नकार द्या.
3 Connectify इंस्टॉलेशन प्रक्रिया सुरू करा. हे करण्यासाठी, डाउनलोड केलेल्या फाईलवर डबल-क्लिक करा आणि उघडलेल्या विंडोमध्ये आपल्या निर्णयाची पुष्टी करा. प्रो आवृत्तीमध्ये प्रोग्राम अद्यतनित करण्यास नकार द्या.  4 इन्स्टॉलेशन पूर्ण झाल्यानंतर, तुमचा संगणक रीस्टार्ट करा. व्हर्च्युअल वाय-फाय अडॅप्टरची स्थापना पूर्ण करण्यासाठी Connectify साठी हे आवश्यक आहे. स्टार्ट मेनूमधून संगणक रीस्टार्ट करा.
4 इन्स्टॉलेशन पूर्ण झाल्यानंतर, तुमचा संगणक रीस्टार्ट करा. व्हर्च्युअल वाय-फाय अडॅप्टरची स्थापना पूर्ण करण्यासाठी Connectify साठी हे आवश्यक आहे. स्टार्ट मेनूमधून संगणक रीस्टार्ट करा.  5 रीबूट केल्यानंतर, कनेक्टिफाई लाँच करा. विनामूल्य लाइट आवृत्ती वापरण्यास प्रारंभ करण्यासाठी सूचनांचे अनुसरण करा. हे आभासी वायरलेस नेटवर्क तयार करण्याची प्रक्रिया पूर्ण करते.
5 रीबूट केल्यानंतर, कनेक्टिफाई लाँच करा. विनामूल्य लाइट आवृत्ती वापरण्यास प्रारंभ करण्यासाठी सूचनांचे अनुसरण करा. हे आभासी वायरलेस नेटवर्क तयार करण्याची प्रक्रिया पूर्ण करते.  6 विंडोज फायरवॉलमध्ये, कनेक्टिफाईसाठी नेटवर्क उघडा. फायरवॉलमध्ये (तुमच्या फायरवॉल सेटिंग्जवर अवलंबून) कनेक्टिफाईसाठी इंटरनेट अॅक्सेस उघडण्यासाठी सिस्टम तुम्हाला सूचित करू शकते. करू; अन्यथा, नवीन वायरलेस प्रवेश बिंदू कार्य करणार नाही.
6 विंडोज फायरवॉलमध्ये, कनेक्टिफाईसाठी नेटवर्क उघडा. फायरवॉलमध्ये (तुमच्या फायरवॉल सेटिंग्जवर अवलंबून) कनेक्टिफाईसाठी इंटरनेट अॅक्सेस उघडण्यासाठी सिस्टम तुम्हाला सूचित करू शकते. करू; अन्यथा, नवीन वायरलेस प्रवेश बिंदू कार्य करणार नाही.  7 कनेक्टिफाई विंडोच्या शीर्षस्थानी, वाय-फाय हॉटस्पॉट निवडा. प्रोग्राम आपल्या संगणकाचे इंटरनेट कनेक्शन शेअर करण्यासाठी एक नवीन वायरलेस हॉटस्पॉट तयार करेल.
7 कनेक्टिफाई विंडोच्या शीर्षस्थानी, वाय-फाय हॉटस्पॉट निवडा. प्रोग्राम आपल्या संगणकाचे इंटरनेट कनेक्शन शेअर करण्यासाठी एक नवीन वायरलेस हॉटस्पॉट तयार करेल.  8 नेटवर्क अॅडॉप्टर निवडा ज्याद्वारे संगणक इंटरनेटशी कनेक्ट होतो. सामायिकरण मेनूसाठी इंटरनेट वरून अडॅप्टर निवडा.
8 नेटवर्क अॅडॉप्टर निवडा ज्याद्वारे संगणक इंटरनेटशी कनेक्ट होतो. सामायिकरण मेनूसाठी इंटरनेट वरून अडॅप्टर निवडा. - Connectify सह, आपण त्याच नेटवर्क अॅडॉप्टरवर आधारित हॉटस्पॉट तयार करू शकता ज्याद्वारे आपला संगणक इंटरनेटशी कनेक्ट होतो. अशा कनेक्शनची गती तुमच्या संगणकाच्या इंटरनेटशी जोडण्याच्या सध्याच्या वेगापेक्षा खूपच कमी असेल.
- तुमच्या कनेक्शनची गती वाढवण्यासाठी, तुमचा संगणक इथरनेट केबल वापरून इंटरनेटशी कनेक्ट करा.
 9 वायरलेस प्रवेश बिंदूचे नाव प्रविष्ट करा. Connectify च्या विनामूल्य आवृत्तीत, नाव "Connectify-" ने सुरू होणे आवश्यक आहे. हॉटस्पॉटच्या नावामध्ये कोणतीही वैयक्तिक माहिती समाविष्ट नसावी.
9 वायरलेस प्रवेश बिंदूचे नाव प्रविष्ट करा. Connectify च्या विनामूल्य आवृत्तीत, नाव "Connectify-" ने सुरू होणे आवश्यक आहे. हॉटस्पॉटच्या नावामध्ये कोणतीही वैयक्तिक माहिती समाविष्ट नसावी.  10 नेटवर्कशी कनेक्ट होण्यासाठी पासवर्ड सेट करा. हे हॉटस्पॉटवर अनधिकृत प्रवेश रोखेल. होम हॉटस्पॉट तयार करताना देखील संकेतशब्द सेट करण्याची शिफारस केली जाते.
10 नेटवर्कशी कनेक्ट होण्यासाठी पासवर्ड सेट करा. हे हॉटस्पॉटवर अनधिकृत प्रवेश रोखेल. होम हॉटस्पॉट तयार करताना देखील संकेतशब्द सेट करण्याची शिफारस केली जाते.  11 हॉटस्पॉट सक्षम करा वर क्लिक करा. नवीन वायरलेस नेटवर्क सक्रिय केले जाईल. हे आपल्या मोबाइल डिव्हाइसवर उपलब्ध वायरलेस नेटवर्कच्या सूचीमध्ये दिसेल.
11 हॉटस्पॉट सक्षम करा वर क्लिक करा. नवीन वायरलेस नेटवर्क सक्रिय केले जाईल. हे आपल्या मोबाइल डिव्हाइसवर उपलब्ध वायरलेस नेटवर्कच्या सूचीमध्ये दिसेल.  12 नवीन वायरलेस प्रवेश बिंदूशी कनेक्ट करा. आपल्या मोबाइल डिव्हाइसवर उपलब्ध वायरलेस नेटवर्कच्या सूचीमध्ये, "कनेक्टिफाई-नेम>" नावाचे नेटवर्क शोधा. या नेटवर्कवर क्लिक करा आणि सेट पासवर्ड एंटर करा.
12 नवीन वायरलेस प्रवेश बिंदूशी कनेक्ट करा. आपल्या मोबाइल डिव्हाइसवर उपलब्ध वायरलेस नेटवर्कच्या सूचीमध्ये, "कनेक्टिफाई-नेम>" नावाचे नेटवर्क शोधा. या नेटवर्कवर क्लिक करा आणि सेट पासवर्ड एंटर करा.