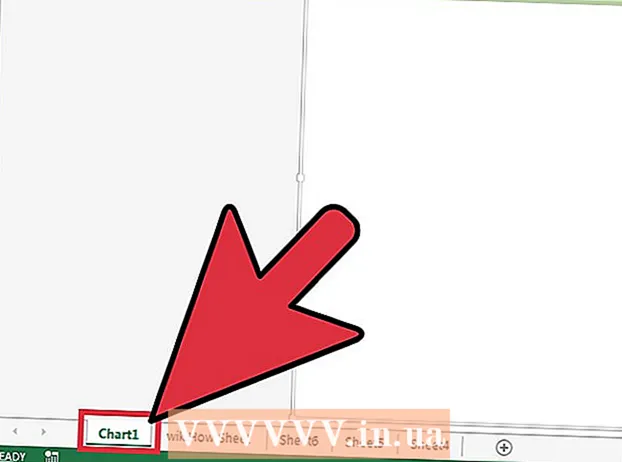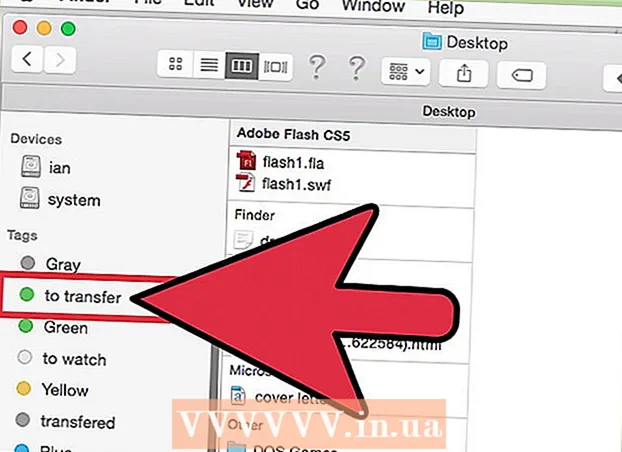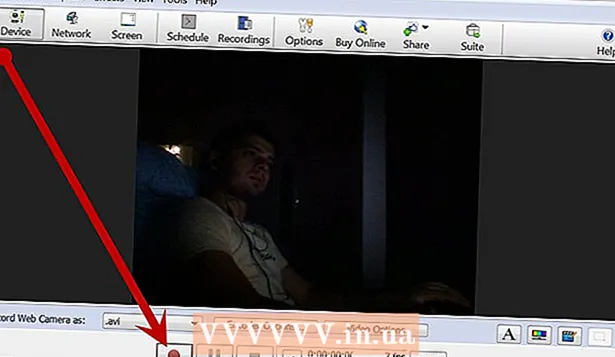लेखक:
Mark Sanchez
निर्मितीची तारीख:
27 जानेवारी 2021
अद्यतन तारीख:
2 जुलै 2024
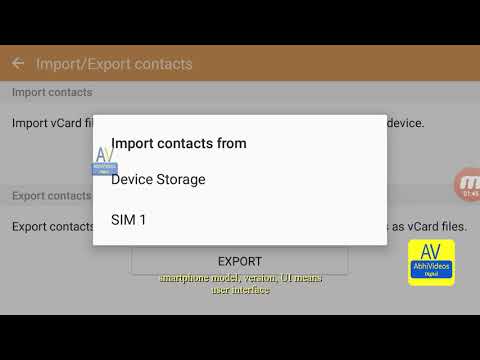
सामग्री
काही काळानंतर, मायक्रोसॉफ्ट वर्ड ते स्थापित झाल्यानंतर कसे केले त्यापेक्षा वेगळे कार्य करण्यास सुरवात करते. शैली, फॉन्ट, टूलबार सारख्या डीफॉल्ट सेटिंग्ज बदलल्या आहेत, मजकूर पुन्हा स्वरूपित करण्यासाठी किंवा समस्यानिवारण करण्यासाठी अतिरिक्त वेळ आवश्यक आहे. या आणि इतर प्रकरणांमध्ये, आपण वर्ड पुन्हा स्थापित करू शकता. परंतु आपण अशा कठोर पावलांमध्ये जाण्यापूर्वी, विंडोज आणि मॅकोसवरील मायक्रोसॉफ्ट वर्डमध्ये डीफॉल्ट सेटिंग्ज पुनर्संचयित करण्यासाठी हे मार्गदर्शक वापरून पहा.
पावले
 1 "साधने" मेनू उघडा आणि "सेटिंग्ज" निवडा आणि नंतर "पर्याय" टॅबवर जा.
1 "साधने" मेनू उघडा आणि "सेटिंग्ज" निवडा आणि नंतर "पर्याय" टॅबवर जा. 2 "मेनू आणि टूलबार सेटिंग्ज रीसेट करा" च्या पुढील बॉक्स तपासा. हे मेनू आणि टूलबार त्यांच्या डीफॉल्ट सेटिंग्जमध्ये पुनर्संचयित करेल. आपण सर्व सेटिंग्ज रीसेट करू इच्छित असल्यास, पुढील चरणांवर जा.
2 "मेनू आणि टूलबार सेटिंग्ज रीसेट करा" च्या पुढील बॉक्स तपासा. हे मेनू आणि टूलबार त्यांच्या डीफॉल्ट सेटिंग्जमध्ये पुनर्संचयित करेल. आपण सर्व सेटिंग्ज रीसेट करू इच्छित असल्यास, पुढील चरणांवर जा.
2 पैकी 1 पद्धत: विंडोज
 1 प्रारंभ> चालवा क्लिक करा. रन डायलॉग बॉक्स उघडेल.
1 प्रारंभ> चालवा क्लिक करा. रन डायलॉग बॉक्स उघडेल.  2 या विंडोमध्ये, "regedit" (कोट्सशिवाय) प्रविष्ट करा. रजिस्ट्री एडिटर सुरू करण्यासाठी ओके क्लिक करा.
2 या विंडोमध्ये, "regedit" (कोट्सशिवाय) प्रविष्ट करा. रजिस्ट्री एडिटर सुरू करण्यासाठी ओके क्लिक करा. - जर तुम्ही Word 2010 वापरत असाल तर HKEY_CURRENT_USER / Software / Microsoft / Office / 14.0 / Word keychoice> हायलाइट करा.
- जर तुम्ही वर्ड 2007 हायलाइट करत असाल तर HKEY_CURRENT_USER / Software / Microsoft / Office / 12.0 / Word keychoice> हायलाइट करा.
- तुम्ही वर्ड 2003 वापरत असल्यास, HKEY_CURRENT_USER / Software / Microsoft / Office / 11.0 / Word keychoice> हायलाइट करा.
- तुम्ही वर्ड 2002 वापरत असल्यास, HKEY_CURRENT_USER / Software / Microsoft / Office / 10.0 / Word keychoice> हायलाइट करा.
- तुम्ही Word 2000 वापरत असल्यास, HKEY_CURRENT_USER / Software / Microsoft / Office / 9.0 / Word keychoice> हायलाइट करा.
 3 डिलीट की दाबा. विंडोमध्ये तुम्हाला रजिस्ट्री एंट्री हटवण्याची पुष्टी करण्यास सांगत, "होय" क्लिक करा.
3 डिलीट की दाबा. विंडोमध्ये तुम्हाला रजिस्ट्री एंट्री हटवण्याची पुष्टी करण्यास सांगत, "होय" क्लिक करा.  4 रेजिस्ट्री एडिटर बंद करा.
4 रेजिस्ट्री एडिटर बंद करा. 5 मायक्रोसॉफ्ट वर्ड रीस्टार्ट करा. सर्व सेटिंग्ज डीफॉल्टवर पुनर्संचयित केल्या पाहिजेत.
5 मायक्रोसॉफ्ट वर्ड रीस्टार्ट करा. सर्व सेटिंग्ज डीफॉल्टवर पुनर्संचयित केल्या पाहिजेत.
2 पैकी 2 पद्धत: macOS
 1 सर्व मायक्रोसॉफ्ट ऑफिस अनुप्रयोग बंद करा.
1 सर्व मायक्रोसॉफ्ट ऑफिस अनुप्रयोग बंद करा. 2 फाइंडरमध्ये, ~ / लायब्ररी / प्राधान्ये फोल्डरवर जा (user साठी तुमचे वापरकर्ता खाते नाव बदला).
2 फाइंडरमध्ये, ~ / लायब्ररी / प्राधान्ये फोल्डरवर जा (user साठी तुमचे वापरकर्ता खाते नाव बदला). 3 मायक्रोसॉफ्ट वर्ड फायली तुमच्या डेस्कटॉपवर ड्रॅग करा. या फायली भिन्न असू शकतात - हे सर्व मायक्रोसॉफ्ट वर्डच्या आवृत्तीवर अवलंबून आहे.
3 मायक्रोसॉफ्ट वर्ड फायली तुमच्या डेस्कटॉपवर ड्रॅग करा. या फायली भिन्न असू शकतात - हे सर्व मायक्रोसॉफ्ट वर्डच्या आवृत्तीवर अवलंबून आहे. - वर्ड 2008 मध्ये निवडा:
Library / लायब्ररी / प्राधान्ये / com.microsoft.Word.plist
Library / लायब्ररी / प्राधान्ये / com.microsoft.office.plist
~ / लायब्ररी / प्राधान्ये / मायक्रोसॉफ्ट / ऑफिस 2008 / ऑफिस फॉन्ट कॅशे - वर्ड 2004 मध्ये निवडा:
Library / लायब्ररी / प्राधान्ये / Microsoft / com.microsoft.Word.prefs.plist
Library / लायब्ररी / प्राधान्ये / Microsoft / com.microsoft.Office.prefs.plist
Library / लायब्ररी / प्राधान्ये / मायक्रोसॉफ्ट / ऑफिस फॉन्ट कॅशे - वर्ड X मध्ये निवडा:
Library / लायब्ररी / प्राधान्ये / मायक्रोसॉफ्ट / वर्ड सेटिंग्ज
Library / लायब्ररी / प्राधान्ये / मायक्रोसॉफ्ट / मायक्रोसॉफ्ट घटक प्राधान्ये
Library / लायब्ररी / प्राधान्ये / मायक्रोसॉफ्ट / मायक्रोसॉफ्ट ऑफिस सेटिंग्ज
Library / ग्रंथालय / प्राधान्ये / मायक्रोसॉफ्ट / कार्बन नोंदणी डेटाबेस
Library / लायब्ररी / प्राधान्ये / मायक्रोसॉफ्ट / ऑफिस फॉन्ट कॅशे
- वर्ड 2008 मध्ये निवडा:
 4 मायक्रोसॉफ्ट वर्ड सेटिंग्ज यशस्वीरित्या रीसेट केल्या पाहिजेत. सर्वकाही योग्यरित्या कार्य करत असल्यास, आपण डेस्कटॉपवर ड्रॅग केलेल्या फायली हटवू शकता.
4 मायक्रोसॉफ्ट वर्ड सेटिंग्ज यशस्वीरित्या रीसेट केल्या पाहिजेत. सर्वकाही योग्यरित्या कार्य करत असल्यास, आपण डेस्कटॉपवर ड्रॅग केलेल्या फायली हटवू शकता.
टिपा
- लक्षात ठेवा: आपण वरील सर्व पायऱ्या पूर्ण केल्यानंतरही, अजूनही काही सेटिंग्ज असतील ज्या केवळ प्रोग्राम पूर्णपणे पुनर्स्थापित करून रीसेट केल्या जाऊ शकतात. उदाहरणार्थ, हे कंपनीच्या नावाशी संबंधित आहे जे वापरकर्ता वर्ड स्थापित करताना वापरतो.
- लक्षात ठेवा: प्रोग्राम चालू असताना मायक्रोसॉफ्ट वर्ड सेटिंग्ज रीसेट करू नका. जेव्हा आपण प्रोग्राममधून बाहेर पडता तेव्हा वर्ड वर्तमान कॉन्फिगरेशनबद्दल माहिती जतन करते. जर तुम्ही प्रोग्राम चालू असताना बदल केले, तर तुम्ही जेव्हा प्रोग्राममधून बाहेर पडाल, तेव्हा ते बदल अधिलिखित करेल.
- अतिरिक्त टिपा आणि समस्यानिवारण माहिती येथे आढळू शकते: http://support.microsoft.com/kb/822005 (Windows साठी).