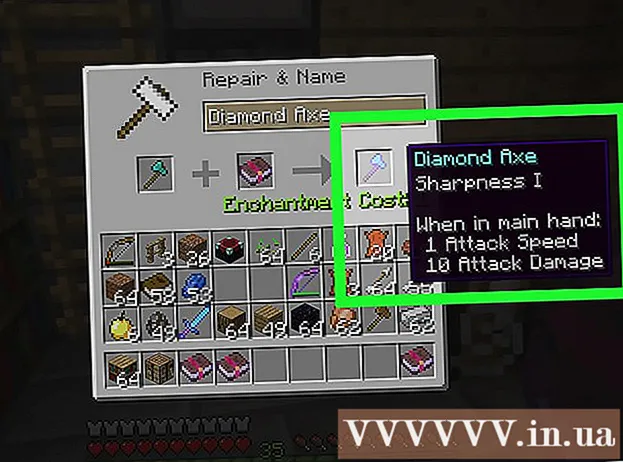लेखक:
Tamara Smith
निर्मितीची तारीख:
24 जानेवारी 2021
अद्यतन तारीख:
1 जुलै 2024

सामग्री
- पाऊल टाकण्यासाठी
- 3 पैकी भाग 1: एकल वर्कशीट जोडणे
- 3 पैकी भाग 2: एकाधिक कार्यपत्रके जोडणे
- भाग 3 चा 3: एक वर्कशीट टेम्पलेट समाविष्ट करणे
- टिपा
डेटा वेगळा ठेवण्यासाठी आपण एक्सेलमध्ये टॅब जोडू शकता, ज्याला "वर्कशीट" देखील म्हटले जाऊ शकते, परंतु जेणेकरून ते सहजपणे उपलब्ध होईल. एक्सेल रिक्त वर्कशीटसह उघडते (आपण एक्सेल 2007 वापरत असल्यास तीन), परंतु आपण इच्छुक तितक्या वर्कशीट जोडू शकता.
पाऊल टाकण्यासाठी
3 पैकी भाग 1: एकल वर्कशीट जोडणे
 एक्सेलमध्ये आपले वर्कबुक उघडा. स्टार्ट मेनू (विंडोज) किंवा folderप्लिकेशन्स फोल्डर (मॅक) वरून एक्सेल प्रारंभ करा आणि जेथे निवडलेले टॅब जोडायचे तेथे वर्कबुक उघडा. जेव्हा आपण एक्सेल प्रारंभ करता तेव्हा आपल्याला फाइल निवडण्यास सांगितले जाईल.
एक्सेलमध्ये आपले वर्कबुक उघडा. स्टार्ट मेनू (विंडोज) किंवा folderप्लिकेशन्स फोल्डर (मॅक) वरून एक्सेल प्रारंभ करा आणि जेथे निवडलेले टॅब जोडायचे तेथे वर्कबुक उघडा. जेव्हा आपण एक्सेल प्रारंभ करता तेव्हा आपल्याला फाइल निवडण्यास सांगितले जाईल.  आपल्या टॅबच्या शेवटी "+" बटणावर क्लिक करा. विद्यमान वर्कशीटनंतर हे नवीन रिक्त वर्कशीट तयार करेल.
आपल्या टॅबच्या शेवटी "+" बटणावर क्लिक करा. विद्यमान वर्कशीटनंतर हे नवीन रिक्त वर्कशीट तयार करेल. - आपण देखील दाबू शकता Ift शिफ्ट+एफ 11 निवडलेल्या वर्कशीटसाठी नवीन वर्कशीट तयार करणे. उदाहरणार्थ: आपण पत्रक 1 आणि नंतर निवडल्यास Ift शिफ्ट+एफ 11 नंतर पत्रकासाठी नवीन कार्यपत्रक (पत्रक 2) तयार केले जाईल.
- मॅक वर दाबा ⌘ आज्ञा+ट. नवीन टॅब तयार करण्यासाठी.
 विद्यमान वर्कशीटची एक प्रत बनवा. आपण एक वर्कशीट (किंवा वर्कशीट) द्रुतपणे निवडून कॉपी करू शकता, Ctrl/⌥ ऑप्ट आणि नंतर वर्कशीट ड्रॅग करत आहे. हे मूळमधील सर्व डेटासह एक नवीन प्रत बनवेल.
विद्यमान वर्कशीटची एक प्रत बनवा. आपण एक वर्कशीट (किंवा वर्कशीट) द्रुतपणे निवडून कॉपी करू शकता, Ctrl/⌥ ऑप्ट आणि नंतर वर्कशीट ड्रॅग करत आहे. हे मूळमधील सर्व डेटासह एक नवीन प्रत बनवेल. - ठेवा Ctrl/⌥ ऑप्ट आणि आपण एकाच वेळी एकाधिक कार्यपत्रकांची कॉपी करू इच्छित असल्यास त्यांना निवडण्यासाठी एकाधिक कार्यपत्रकांवर क्लिक करा.
 टॅबचे नाव बदलण्यासाठी त्यावर डबल क्लिक करा. मजकूर निवडलेला आहे आणि आपण टॅबला नाव देऊ शकता.
टॅबचे नाव बदलण्यासाठी त्यावर डबल क्लिक करा. मजकूर निवडलेला आहे आणि आपण टॅबला नाव देऊ शकता.  टॅबवर राइट-क्लिक करा आणि रंग दर्शविण्यासाठी "टॅब रंग" निवडा. आपण अनेक प्रमाणित रंगांमधून निवडू शकता किंवा सानुकूल रंग निवडण्यासाठी "अधिक रंग" क्लिक करू शकता.
टॅबवर राइट-क्लिक करा आणि रंग दर्शविण्यासाठी "टॅब रंग" निवडा. आपण अनेक प्रमाणित रंगांमधून निवडू शकता किंवा सानुकूल रंग निवडण्यासाठी "अधिक रंग" क्लिक करू शकता.  नवीन वर्कबुकसाठी वर्कशीटची डीफॉल्ट संख्या बदला. नवीन कार्यपुस्तिका तयार केली जाते तेव्हा डीफॉल्टनुसार दिसणार्या वर्कशीटची संख्या बदलण्यासाठी आपण एक्सेलच्या सेटिंग्ज समायोजित करू शकता.
नवीन वर्कबुकसाठी वर्कशीटची डीफॉल्ट संख्या बदला. नवीन कार्यपुस्तिका तयार केली जाते तेव्हा डीफॉल्टनुसार दिसणार्या वर्कशीटची संख्या बदलण्यासाठी आपण एक्सेलच्या सेटिंग्ज समायोजित करू शकता. - फाईल टॅब किंवा ऑफिस बटणावर क्लिक करा आणि "पर्याय" निवडा.
- "सामान्य" किंवा "लोकप्रिय" टॅबमध्ये, "जेव्हा नवीन कार्यपुस्तिका तयार केल्या जातात तेव्हा" गट शोधा.
- "समाविष्ट करण्यासाठी पत्रकांची संख्या" बदला.
 ऑर्डर बदलण्यासाठी टॅब डावीकडे आणि उजवीकडे क्लिक करा आणि ड्रॅग करा. एकदा आपल्याकडे अनेक टॅब असल्यास आपण त्यांना दिसू शकण्यापेक्षा वेगळ्या क्रमाने क्लिक आणि ड्रॅग करू शकता. टॅबच्या पंक्तीमध्ये तो पुन्हा ठेवण्यासाठी टॅब डावीकडे किंवा उजवीकडे ड्रॅग करा. याचा सूत्रांवर किंवा संदर्भावर कोणताही परिणाम होत नाही.
ऑर्डर बदलण्यासाठी टॅब डावीकडे आणि उजवीकडे क्लिक करा आणि ड्रॅग करा. एकदा आपल्याकडे अनेक टॅब असल्यास आपण त्यांना दिसू शकण्यापेक्षा वेगळ्या क्रमाने क्लिक आणि ड्रॅग करू शकता. टॅबच्या पंक्तीमध्ये तो पुन्हा ठेवण्यासाठी टॅब डावीकडे किंवा उजवीकडे ड्रॅग करा. याचा सूत्रांवर किंवा संदर्भावर कोणताही परिणाम होत नाही.
3 पैकी भाग 2: एकाधिक कार्यपत्रके जोडणे
 ठेवा.Ift शिफ्ट दाबली आणि आपण तयार करू इच्छित कार्यपत्रकांची संख्या निवडा. उदाहरणार्थ, आपल्याला एकाच वेळी तीन वर्कशीट जोडायच्या असतील तर दाबा आणि धरून ठेवा Ift शिफ्ट आणि विद्यमान तीन कार्यपत्रके निवडा. दुसर्या शब्दांत, या आदेशासह तीन नवीन वर्कशीट द्रुतपणे तयार करण्यासाठी आपल्यास तीन विद्यमान कार्यपत्रकांची आवश्यकता आहे.
ठेवा.Ift शिफ्ट दाबली आणि आपण तयार करू इच्छित कार्यपत्रकांची संख्या निवडा. उदाहरणार्थ, आपल्याला एकाच वेळी तीन वर्कशीट जोडायच्या असतील तर दाबा आणि धरून ठेवा Ift शिफ्ट आणि विद्यमान तीन कार्यपत्रके निवडा. दुसर्या शब्दांत, या आदेशासह तीन नवीन वर्कशीट द्रुतपणे तयार करण्यासाठी आपल्यास तीन विद्यमान कार्यपत्रकांची आवश्यकता आहे.  मुख्यपृष्ठ टॅबमधील "घाला ▼" बटणावर क्लिक करा. हे समाविष्ट करण्यासाठी अतिरिक्त पर्याय उघडेल. मेनू उघडण्यासाठी बटणाच्या ▼ वर क्लिक केल्याचे सुनिश्चित करा.
मुख्यपृष्ठ टॅबमधील "घाला ▼" बटणावर क्लिक करा. हे समाविष्ट करण्यासाठी अतिरिक्त पर्याय उघडेल. मेनू उघडण्यासाठी बटणाच्या ▼ वर क्लिक केल्याचे सुनिश्चित करा.  "निवडाकार्यपत्रक घाला ". हे आपण निवडलेल्या वर्कशीटच्या संख्येवर अवलंबून अनेक नवीन कोरे वर्कशीट तयार करेल. ते आपल्या निवडीतील प्रथम वर्कशीटच्या आधी घातले जातील.
"निवडाकार्यपत्रक घाला ". हे आपण निवडलेल्या वर्कशीटच्या संख्येवर अवलंबून अनेक नवीन कोरे वर्कशीट तयार करेल. ते आपल्या निवडीतील प्रथम वर्कशीटच्या आधी घातले जातील.
भाग 3 चा 3: एक वर्कशीट टेम्पलेट समाविष्ट करणे
 आपण वापरू इच्छित टेम्पलेट तयार करा किंवा डाउनलोड करा. आपण फाइल जतन करताना "एक्सेल टेम्पलेट ( *. एक्सल्टेक्स)" स्वरूप निवडून आपली कोणतीही कार्यपत्रके टेम्पलेटमध्ये रूपांतरित करू शकता. हे आपल्या टेम्पलेट निर्देशिकेत वर्तमान वर्कशीट जतन करेल. आपण नवीन फाईल तयार करता तेव्हा आपण मायक्रोसॉफ्टच्या वेबसाइटवरून विविध टेम्पलेट्स डाउनलोड करू शकता.
आपण वापरू इच्छित टेम्पलेट तयार करा किंवा डाउनलोड करा. आपण फाइल जतन करताना "एक्सेल टेम्पलेट ( *. एक्सल्टेक्स)" स्वरूप निवडून आपली कोणतीही कार्यपत्रके टेम्पलेटमध्ये रूपांतरित करू शकता. हे आपल्या टेम्पलेट निर्देशिकेत वर्तमान वर्कशीट जतन करेल. आपण नवीन फाईल तयार करता तेव्हा आपण मायक्रोसॉफ्टच्या वेबसाइटवरून विविध टेम्पलेट्स डाउनलोड करू शकता.  ज्या टॅबसाठी आपण टेम्पलेट तयार करू इच्छित आहात त्यावर टॅबवर राइट-क्लिक करा. जेव्हा आपण एखादे टेम्पलेट वर्कशीट म्हणून घालाल तेव्हा ते निवडलेल्या टॅबसमोर ठेवलेले असेल.
ज्या टॅबसाठी आपण टेम्पलेट तयार करू इच्छित आहात त्यावर टॅबवर राइट-क्लिक करा. जेव्हा आपण एखादे टेम्पलेट वर्कशीट म्हणून घालाल तेव्हा ते निवडलेल्या टॅबसमोर ठेवलेले असेल.  उजव्या-क्लिक मेनूमधून "घाला" निवडा. हे एक नवीन विंडो उघडेल जिथे आपण काय समाविष्ट करू इच्छिता ते आपण दर्शवू शकता.
उजव्या-क्लिक मेनूमधून "घाला" निवडा. हे एक नवीन विंडो उघडेल जिथे आपण काय समाविष्ट करू इच्छिता ते आपण दर्शवू शकता.  आपण समाविष्ट करू इच्छित टेम्पलेट निवडा. डाउनलोड केलेले आणि जतन केलेले टेम्पलेट्स "सामान्य" टॅबमध्ये सूचीबद्ध केले जातील. आपण वापरू इच्छित टेम्पलेट निवडा आणि "ओके" क्लिक करा.
आपण समाविष्ट करू इच्छित टेम्पलेट निवडा. डाउनलोड केलेले आणि जतन केलेले टेम्पलेट्स "सामान्य" टॅबमध्ये सूचीबद्ध केले जातील. आपण वापरू इच्छित टेम्पलेट निवडा आणि "ओके" क्लिक करा.  नवीन टॅब निवडा. नवीन टॅब (किंवा टॅम्पलेटमध्ये एकापेक्षा जास्त वर्कशीट असल्यास टॅब) आपण निवडलेल्या टॅबच्या आधी घातला आहे.
नवीन टॅब निवडा. नवीन टॅब (किंवा टॅम्पलेटमध्ये एकापेक्षा जास्त वर्कशीट असल्यास टॅब) आपण निवडलेल्या टॅबच्या आधी घातला आहे.
टिपा
- आपण एकाच वेळी एकाधिक टॅबमध्ये गटबद्ध करुन बदल लागू करू शकता. एक गट तयार करण्यासाठी प्रत्येक टॅबवर क्लिक करताना Ctrl की दाबून ठेवा. शिफ्ट की दाबून ठेवून आणि नंतर वर्कशीटच्या पंक्तीतील पहिला आणि शेवटचा टॅब क्लिक करून वर्कशीट्सची एक संक्षिप्त पंक्ती निवडा. वर्कशीटचे गट रद्द करण्यासाठी Ctrl आणि Shift सोडा आणि इतर टॅबपैकी एक क्लिक करा.
- आपल्या टॅबना अर्थपूर्ण नाव देऊन हे व्यवस्थापित करणे सोपे आहे - हे एक महिना, किंवा संख्या असू शकते किंवा टॅबमध्ये जे आहे त्याचे वर्णन करणारे काहीतरी अद्वितीय असू शकते.