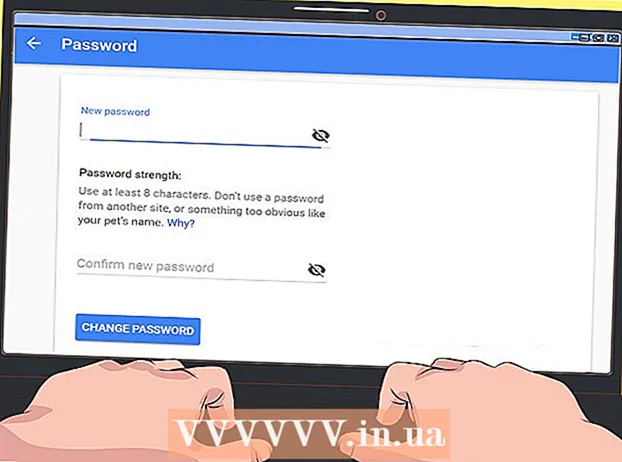लेखक:
Sara Rhodes
निर्मितीची तारीख:
14 फेब्रुवारी 2021
अद्यतन तारीख:
27 जून 2024

सामग्री
विंडोज किंवा मॅक ओएस एक्स संगणकावर मायक्रोसॉफ्ट वर्डमध्ये वेगवेगळ्या रेषा कशा काढायच्या हे हा लेख तुम्हाला दाखवेल.
पावले
3 पैकी 1 पद्धत: विंडोजवर
 1 शब्द सुरू करा. निळ्या पार्श्वभूमीवर पांढऱ्या "W" चिन्हावर क्लिक किंवा डबल-क्लिक करा.
1 शब्द सुरू करा. निळ्या पार्श्वभूमीवर पांढऱ्या "W" चिन्हावर क्लिक किंवा डबल-क्लिक करा. - जर तुम्हाला विद्यमान वर्ड डॉक्युमेंटमध्ये रेषा काढायची असेल तर उघडण्यासाठी त्यावर डबल क्लिक करा आणि पुढील पायरी वगळा.
 2 वर क्लिक करा नवीन दस्तऐवज. हे पृष्ठाच्या वरच्या डाव्या बाजूला आहे.
2 वर क्लिक करा नवीन दस्तऐवज. हे पृष्ठाच्या वरच्या डाव्या बाजूला आहे.  3 टॅबवर क्लिक करा घाला. हे वर्ड विंडोच्या शीर्षस्थानी असलेल्या निळ्या रिबनवर आहे.
3 टॅबवर क्लिक करा घाला. हे वर्ड विंडोच्या शीर्षस्थानी असलेल्या निळ्या रिबनवर आहे.  4 वर क्लिक करा आकार. ते घाला टूलबारवर आहे. एक मेनू उघडेल.
4 वर क्लिक करा आकार. ते घाला टूलबारवर आहे. एक मेनू उघडेल.  5 रेषेचा आकार निवडा. "लाईन्स" विभागात, आवश्यक प्रकाराच्या ओळीवर क्लिक करा.
5 रेषेचा आकार निवडा. "लाईन्स" विभागात, आवश्यक प्रकाराच्या ओळीवर क्लिक करा.  6 एक रेषा काढा. माऊस बटण दाबून ठेवा आणि क्रॉसहेअर दस्तऐवजाच्या क्षेत्रावर ड्रॅग करा जिथे तुम्हाला ओळ दिसू इच्छित आहे.
6 एक रेषा काढा. माऊस बटण दाबून ठेवा आणि क्रॉसहेअर दस्तऐवजाच्या क्षेत्रावर ड्रॅग करा जिथे तुम्हाला ओळ दिसू इच्छित आहे. - एक ओळ हलवण्यासाठी, त्यावर क्लिक करा आणि एका वेगळ्या स्थानावर ड्रॅग करा. एका ओळीची लांबी आणि अभिमुखता बदलण्यासाठी, त्यावर क्लिक करा आणि एका गोल हँडलला ओळीच्या टोकावर (किंवा मध्यभागी) ड्रॅग करा.
3 पैकी 2 पद्धत: मॅक ओएस एक्स वर
 1 शब्द सुरू करा. निळ्या पार्श्वभूमीवर पांढऱ्या "W" चिन्हावर क्लिक किंवा डबल-क्लिक करा.
1 शब्द सुरू करा. निळ्या पार्श्वभूमीवर पांढऱ्या "W" चिन्हावर क्लिक किंवा डबल-क्लिक करा. - जर तुम्हाला विद्यमान वर्ड डॉक्युमेंटमध्ये रेषा काढायची असेल तर उघडण्यासाठी त्यावर डबल क्लिक करा आणि पुढील पायरी वगळा.
 2 वर क्लिक करा नवीन दस्तऐवज. हे पृष्ठाच्या वरच्या डाव्या बाजूला आहे.
2 वर क्लिक करा नवीन दस्तऐवज. हे पृष्ठाच्या वरच्या डाव्या बाजूला आहे.  3 मेनू उघडा घाला. ते वर्ड विंडोच्या वरच्या राखाडी रिबनवर आहे.
3 मेनू उघडा घाला. ते वर्ड विंडोच्या वरच्या राखाडी रिबनवर आहे.  4 वर क्लिक करा आकृती. ते घाला मेनूवर आहे. एक पॉप-अप मेनू दिसेल.
4 वर क्लिक करा आकृती. ते घाला मेनूवर आहे. एक पॉप-अप मेनू दिसेल.  5 मेनू विस्तृत करा. हे पॉप-अप मेनूच्या शीर्षस्थानी आहे.
5 मेनू विस्तृत करा. हे पॉप-अप मेनूच्या शीर्षस्थानी आहे.  6 वर क्लिक करा ओळी आणि कनेक्टर. हा पर्याय मेनूमध्ये आहे.
6 वर क्लिक करा ओळी आणि कनेक्टर. हा पर्याय मेनूमध्ये आहे.  7 रेषेचा आकार निवडा. पॉप-अप विंडोमध्ये, एका ओळीच्या प्रकारावर क्लिक करा (उदाहरणार्थ, सरळ रेषा).
7 रेषेचा आकार निवडा. पॉप-अप विंडोमध्ये, एका ओळीच्या प्रकारावर क्लिक करा (उदाहरणार्थ, सरळ रेषा).  8 एक रेषा काढा. माऊस बटण दाबून ठेवा आणि क्रॉसहेअर दस्तऐवजाच्या क्षेत्रावर ड्रॅग करा जिथे तुम्हाला ओळ दिसू इच्छित आहे.
8 एक रेषा काढा. माऊस बटण दाबून ठेवा आणि क्रॉसहेअर दस्तऐवजाच्या क्षेत्रावर ड्रॅग करा जिथे तुम्हाला ओळ दिसू इच्छित आहे. - रेषा हलवण्यासाठी, त्यावर क्लिक करा आणि एका वेगळ्या स्थानावर ड्रॅग करा. एका ओळीची लांबी आणि अभिमुखता बदलण्यासाठी, त्यावर क्लिक करा आणि एका गोल हँडलला ओळीच्या टोकावर (किंवा मध्यभागी) ड्रॅग करा.
3 पैकी 3 पद्धत: कळा वापरणे
- 1 ही पद्धत कशी कार्य करते ते झोपा. डाव्या मार्जिनपासून पानाच्या उजव्या मार्जिनपर्यंत एक साधी आडवी रेषा काढण्यासाठी तुम्ही कळा वापरू शकता.
 2 शब्द सुरू करा. निळ्या पार्श्वभूमीवर पांढऱ्या "W" चिन्हावर क्लिक किंवा डबल-क्लिक करा.
2 शब्द सुरू करा. निळ्या पार्श्वभूमीवर पांढऱ्या "W" चिन्हावर क्लिक किंवा डबल-क्लिक करा. - तुम्हाला विद्यमान वर्ड डॉक्युमेंटमध्ये रेषा काढायची असल्यास, उघडण्यासाठी त्यावर डबल क्लिक करा आणि पुढील पायरी वगळा.
 3 वर क्लिक करा नवीन दस्तऐवज. हे पृष्ठाच्या वरच्या डाव्या बाजूला आहे.
3 वर क्लिक करा नवीन दस्तऐवज. हे पृष्ठाच्या वरच्या डाव्या बाजूला आहे.  4 तुम्हाला दस्तऐवजात कुठे ओळ दिसू इच्छित आहे त्यावर क्लिक करा. रिकाम्या ओळीवर करा, कारण कर्सरच्या आधी किंवा नंतर मजकूर असल्यास ही पद्धत कार्य करणार नाही.
4 तुम्हाला दस्तऐवजात कुठे ओळ दिसू इच्छित आहे त्यावर क्लिक करा. रिकाम्या ओळीवर करा, कारण कर्सरच्या आधी किंवा नंतर मजकूर असल्यास ही पद्धत कार्य करणार नाही. - एका शेतातून दुसऱ्या शेतात आडवी रेषा तयार केली जाईल. निर्दिष्ट फील्ड ओलांडणार नाही.
 5 "-" (डॅश) वर्ण तीन वेळा प्रविष्ट करा. कीबोर्डच्या शीर्षस्थानी किंवा नंबर पॅडवर नंबर कीच्या पंक्तीच्या किल्लीवर तुम्हाला ते सापडेल.
5 "-" (डॅश) वर्ण तीन वेळा प्रविष्ट करा. कीबोर्डच्या शीर्षस्थानी किंवा नंबर पॅडवर नंबर कीच्या पंक्तीच्या किल्लीवर तुम्हाला ते सापडेल.  6 वर क्लिक करा प्रविष्ट कराडॅशचे घन रेषेत रूपांतर करण्यासाठी. हे मजकूराच्या मागील ओळीच्या खाली स्थित असेल.
6 वर क्लिक करा प्रविष्ट कराडॅशचे घन रेषेत रूपांतर करण्यासाठी. हे मजकूराच्या मागील ओळीच्या खाली स्थित असेल. - लक्षात घ्या की ओळ मजकूराच्या ओळीची जागा घेणार नाही, परंतु मजकूराच्या ओळींमध्ये ठेवली जाईल.
 7 वेगवेगळ्या प्रकारच्या रेषा तयार करण्यासाठी भिन्न चिन्हे वापरा. उदाहरणार्थ:
7 वेगवेगळ्या प्रकारच्या रेषा तयार करण्यासाठी भिन्न चिन्हे वापरा. उदाहरणार्थ: - एंटर करा *** आणि दाबा प्रविष्ट कराठिपकेदार रेषा तयार करण्यासाठी.
- एंटर करा ___ (तीन अंडरस्कोर) आणि दाबा प्रविष्ट कराठळक घन रेषा तयार करण्यासाठी.
- एंटर करा === आणि दाबा प्रविष्ट करादुहेरी ओळ तयार करण्यासाठी.
- एंटर करा ### आणि दाबा प्रविष्ट करामध्यभागी ठळक रेषेसह तिहेरी रेषा तयार करणे.
- एंटर करा ~~~ आणि दाबा प्रविष्ट करातुटलेली ओळ तयार करण्यासाठी.
 8 ओळ खाली हलवा. हे करण्यासाठी, ओळीच्या वर मजकूर प्रविष्ट करा आणि दाबा प्रविष्ट करा.
8 ओळ खाली हलवा. हे करण्यासाठी, ओळीच्या वर मजकूर प्रविष्ट करा आणि दाबा प्रविष्ट करा. - जर तुम्ही ओळीच्या वरचा मजकूर हटवला तर तो वर जाईल.