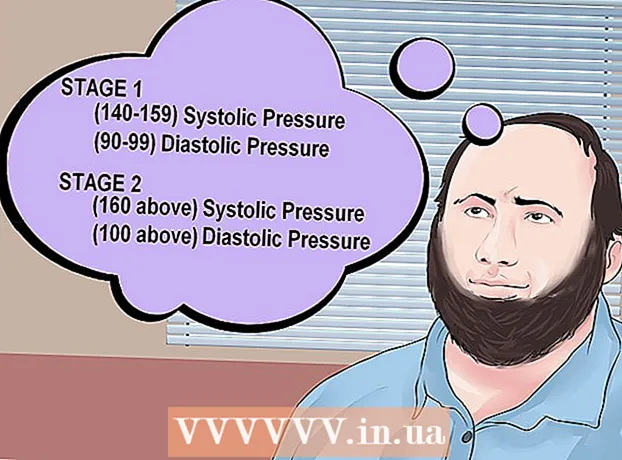लेखक:
Alice Brown
निर्मितीची तारीख:
28 मे 2021
अद्यतन तारीख:
1 जुलै 2024
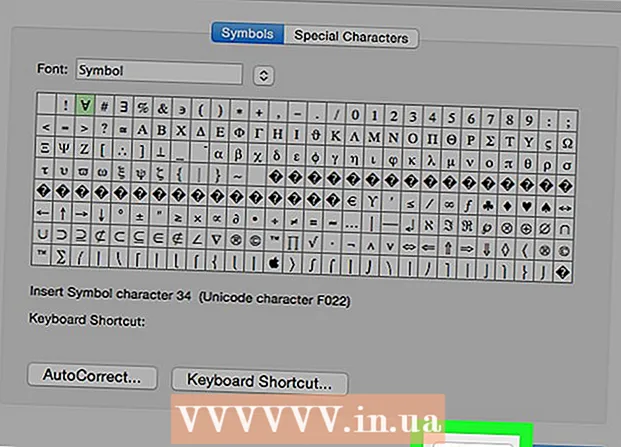
सामग्री
हा लेख तुम्हाला माइक्रोसॉफ्ट वर्ड दस्तऐवजात जसे की कॉपीराइट चिन्ह किंवा विभाजन चिन्ह कसे घालायचे ते दर्शवेल. हे विंडोज आणि मॅक ओएस एक्स वर करता येते.
पावले
2 पैकी 1 पद्धत: विंडोजवर
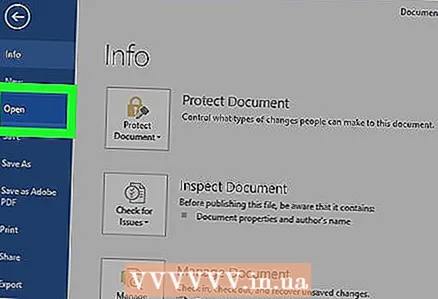 1 मायक्रोसॉफ्ट वर्ड डॉक्युमेंट उघडा. मायक्रोसॉफ्ट वर्ड फाईलवर डबल-क्लिक करा, किंवा मायक्रोसॉफ्ट वर्ड सुरू करा आणि नंतर मुख्यपृष्ठावरून दस्तऐवज निवडा. दस्तऐवजाची शेवटची जतन केलेली आवृत्ती उघडली जाईल.
1 मायक्रोसॉफ्ट वर्ड डॉक्युमेंट उघडा. मायक्रोसॉफ्ट वर्ड फाईलवर डबल-क्लिक करा, किंवा मायक्रोसॉफ्ट वर्ड सुरू करा आणि नंतर मुख्यपृष्ठावरून दस्तऐवज निवडा. दस्तऐवजाची शेवटची जतन केलेली आवृत्ती उघडली जाईल. 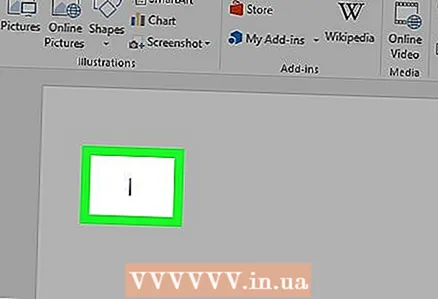 2 तुम्हाला दस्तऐवजात जेथे चिन्ह घालायचे आहे त्यावर क्लिक करा.
2 तुम्हाला दस्तऐवजात जेथे चिन्ह घालायचे आहे त्यावर क्लिक करा.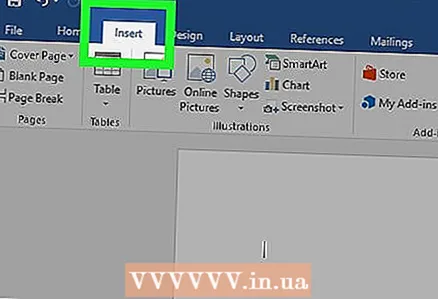 3 टॅबवर जा घाला. हे वर्ड विंडोच्या शीर्षस्थानी निळ्या टूल रिबनच्या वरच्या डाव्या बाजूला आहे.
3 टॅबवर जा घाला. हे वर्ड विंडोच्या शीर्षस्थानी निळ्या टूल रिबनच्या वरच्या डाव्या बाजूला आहे. 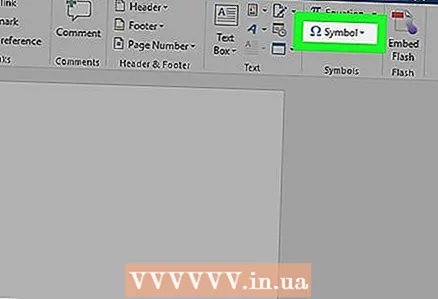 4 वर क्लिक करा चिन्ह. ते इन्सर्ट टूलबारच्या उजव्या बाजूला आहे. एक मेनू उघडेल.
4 वर क्लिक करा चिन्ह. ते इन्सर्ट टूलबारच्या उजव्या बाजूला आहे. एक मेनू उघडेल. 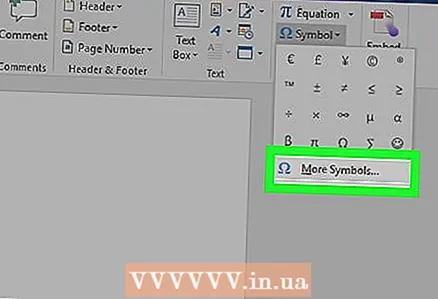 5 वर क्लिक करा इतर चिन्हे. हे मेनूच्या तळाशी आहे. "प्रतीक" विंडो उघडेल.
5 वर क्लिक करा इतर चिन्हे. हे मेनूच्या तळाशी आहे. "प्रतीक" विंडो उघडेल. - जर तुम्हाला मेनूमध्ये तुम्हाला हवे असलेले चिन्ह दिसले, तर त्या चिन्हावर क्लिक करून ते लगेच घाला.
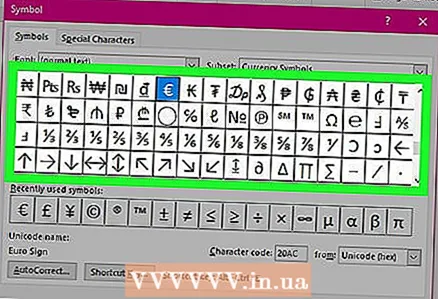 6 तुम्हाला हवे असलेले चिन्ह निवडा. हे करण्यासाठी, त्यावर क्लिक करा. बाण वापरून उपलब्ध चिन्हांच्या सूचीमधून स्क्रोल करा (↑ आणि ↓) खिडकीच्या उजव्या बाजूला.
6 तुम्हाला हवे असलेले चिन्ह निवडा. हे करण्यासाठी, त्यावर क्लिक करा. बाण वापरून उपलब्ध चिन्हांच्या सूचीमधून स्क्रोल करा (↑ आणि ↓) खिडकीच्या उजव्या बाजूला. - आपण अतिरिक्त वर्णांची सूची पाहण्यासाठी कॅरेक्टर विंडोच्या शीर्षस्थानी असलेल्या स्पेशल कॅरेक्टर टॅबवर देखील जाऊ शकता.
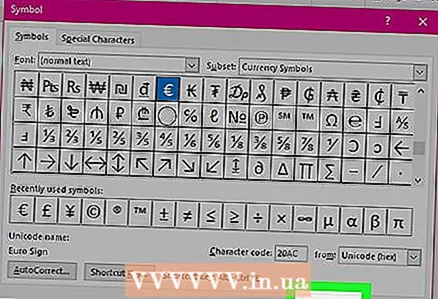 7 वर क्लिक करा घाला. हे बटण प्रतीक विंडोच्या तळाशी आहे. निवडलेले चिन्ह दस्तऐवजात समाविष्ट केले जाईल.
7 वर क्लिक करा घाला. हे बटण प्रतीक विंडोच्या तळाशी आहे. निवडलेले चिन्ह दस्तऐवजात समाविष्ट केले जाईल. - अधिक वर्ण घालण्यासाठी ही प्रक्रिया पुन्हा करा.
 8 वर क्लिक करा बंद. हे बटण प्रतीक विंडोच्या तळाशी आहे. वर्ण मायक्रोसॉफ्ट वर्ड डॉक्युमेंटमध्ये राहील.
8 वर क्लिक करा बंद. हे बटण प्रतीक विंडोच्या तळाशी आहे. वर्ण मायक्रोसॉफ्ट वर्ड डॉक्युमेंटमध्ये राहील.
2 पैकी 2 पद्धत: मॅक ओएस एक्स वर
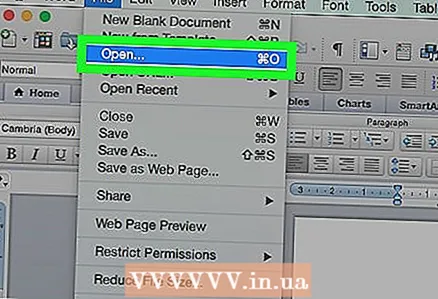 1 मायक्रोसॉफ्ट वर्ड डॉक्युमेंट उघडा. मायक्रोसॉफ्ट वर्ड फाईलवर डबल-क्लिक करा, किंवा मायक्रोसॉफ्ट वर्ड सुरू करा आणि नंतर मुख्यपृष्ठावरून दस्तऐवज निवडा. दस्तऐवजाची शेवटची जतन केलेली आवृत्ती उघडली जाईल.
1 मायक्रोसॉफ्ट वर्ड डॉक्युमेंट उघडा. मायक्रोसॉफ्ट वर्ड फाईलवर डबल-क्लिक करा, किंवा मायक्रोसॉफ्ट वर्ड सुरू करा आणि नंतर मुख्यपृष्ठावरून दस्तऐवज निवडा. दस्तऐवजाची शेवटची जतन केलेली आवृत्ती उघडली जाईल. 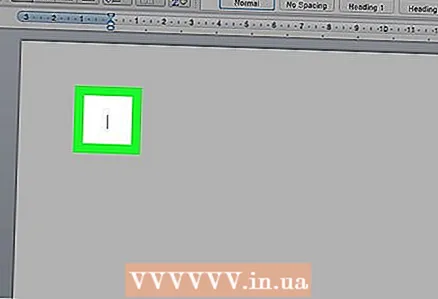 2 तुम्हाला दस्तऐवजात चिन्ह कोठे घालायचे आहे त्यावर क्लिक करा.
2 तुम्हाला दस्तऐवजात चिन्ह कोठे घालायचे आहे त्यावर क्लिक करा.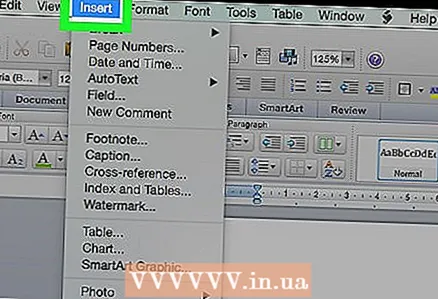 3 टॅबवर जा घाला. हे वर्ड विंडोच्या शीर्षस्थानी निळ्या टूल रिबनच्या वर-डाव्या बाजूला आहे.
3 टॅबवर जा घाला. हे वर्ड विंडोच्या शीर्षस्थानी निळ्या टूल रिबनच्या वर-डाव्या बाजूला आहे. - स्क्रीनच्या शीर्षस्थानी असलेल्या मेनू बारवर स्थित घाला मेनूवर क्लिक करू नका.
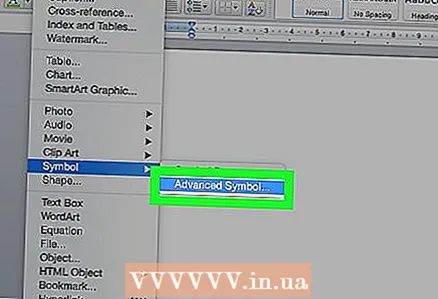 4 वर क्लिक करा अतिरिक्त चिन्हे. ते इन्सर्ट टूलबारच्या उजव्या बाजूला आहे. "प्रतीक" विंडो उघडेल.
4 वर क्लिक करा अतिरिक्त चिन्हे. ते इन्सर्ट टूलबारच्या उजव्या बाजूला आहे. "प्रतीक" विंडो उघडेल. 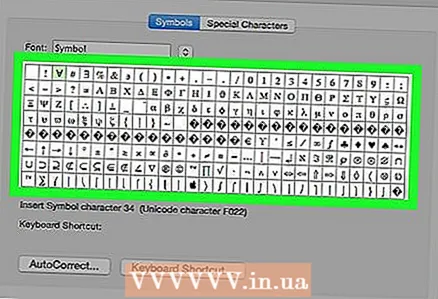 5 तुम्हाला हवे असलेले चिन्ह निवडा. हे करण्यासाठी, त्यावर क्लिक करा.
5 तुम्हाला हवे असलेले चिन्ह निवडा. हे करण्यासाठी, त्यावर क्लिक करा. - आपण अतिरिक्त वर्णांची सूची पाहण्यासाठी कॅरेक्टर विंडोच्या शीर्षस्थानी असलेल्या स्पेशल कॅरेक्टर टॅबवर देखील जाऊ शकता.
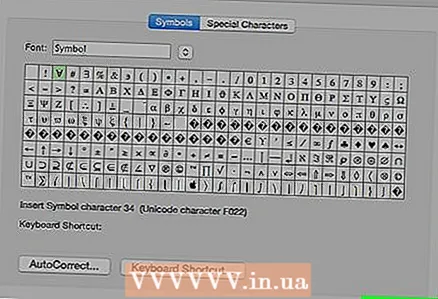 6 वर क्लिक करा घाला. हे बटण प्रतीक विंडोच्या तळाशी आहे. निवडलेले चिन्ह दस्तऐवजात समाविष्ट केले जाईल.
6 वर क्लिक करा घाला. हे बटण प्रतीक विंडोच्या तळाशी आहे. निवडलेले चिन्ह दस्तऐवजात समाविष्ट केले जाईल. - अधिक वर्ण घालण्यासाठी ही प्रक्रिया पुन्हा करा.
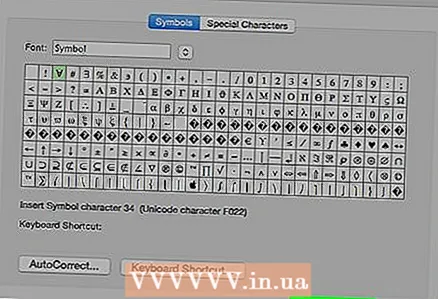 7 वर क्लिक करा बंद. हे बटण प्रतीक विंडोच्या तळाशी आहे. वर्ण मायक्रोसॉफ्ट वर्ड डॉक्युमेंटमध्ये राहील.
7 वर क्लिक करा बंद. हे बटण प्रतीक विंडोच्या तळाशी आहे. वर्ण मायक्रोसॉफ्ट वर्ड डॉक्युमेंटमध्ये राहील.
टिपा
- विंडोज संगणकांवर, कॅरेक्टर कोड कॅरेक्टर कोड फील्डमध्ये दिसतो. तुमच्या वर्ड डॉक्युमेंटमध्ये हा कोड एंटर करा आणि नंतर क्लिक करा Alt+Xकोड एका वर्णात रूपांतरित करण्यासाठी.
- काही सामान्य चिन्हे घालण्यासाठी कीबोर्ड शॉर्टकट:
- (आर) किंवा (आर) - ®
- (क) किंवा (C) - ©
- (टीएम) किंवा (TM) - ™
- ई किंवा (ई) - €
चेतावणी
- मायक्रोसॉफ्ट वर्ड फॉर मॅक ओएस एक्समध्ये विंडोजसाठी वर्ड इतके वर्ण नाहीत.