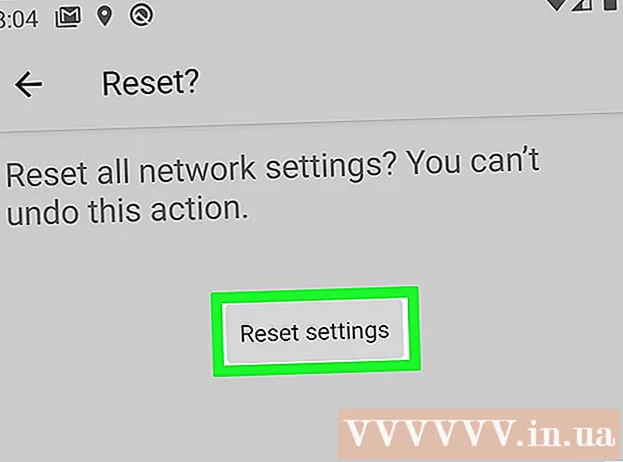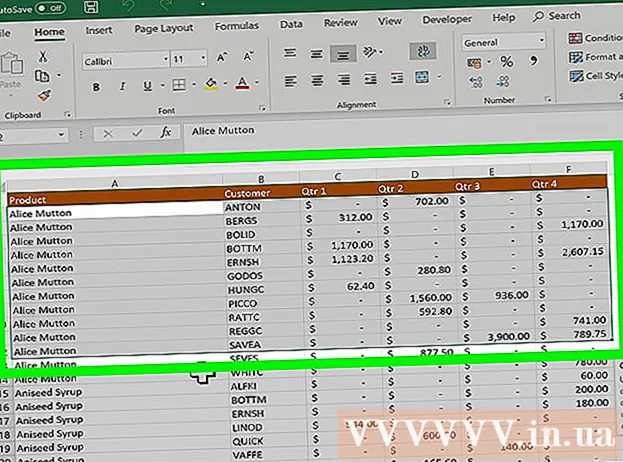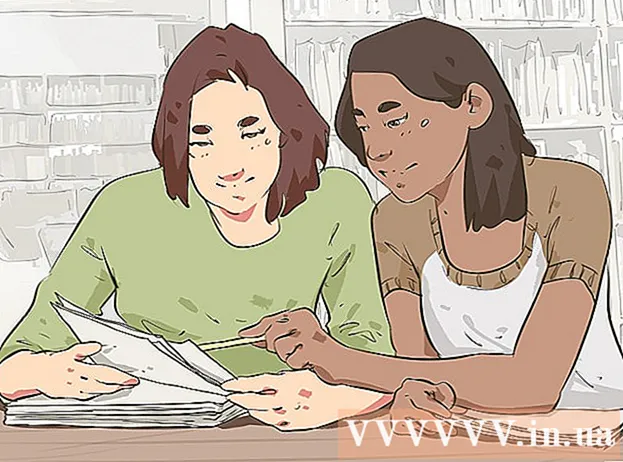लेखक:
Sara Rhodes
निर्मितीची तारीख:
9 फेब्रुवारी 2021
अद्यतन तारीख:
28 जून 2024

सामग्री
- पावले
- 4 पैकी 1 पद्धत: विंडोज
- 4 पैकी 2 पद्धत: मॅक ओएस एक्स
- 4 पैकी 3 पद्धत: आयफोन / आयपॅड
- 4 पैकी 4 पद्धत: Android डिव्हाइस
- टिपा
- चेतावणी
या लेखात, आम्ही आपल्याला विंडोज किंवा मॅक ओएस एक्स संगणकावरील ब्राउझरमध्ये विशिष्ट वेबसाइटवर प्रवेश कसा अवरोधित करायचा ते दर्शवू; हे "होस्ट" फाइल संपादित करून करता येते. आयफोन / आयपॅडवर, "सेटिंग्ज" अनुप्रयोगातील "प्रतिबंध" मेनूद्वारे साइटवर प्रवेश बंद आहे. अँड्रॉइड वापरकर्ते विनामूल्य ब्लॉकसाइट अॅप वापरून साइटवर प्रवेश अवरोधित करू शकतात.
पावले
4 पैकी 1 पद्धत: विंडोज
 1 प्रारंभ मेनू उघडा
1 प्रारंभ मेनू उघडा  . स्क्रीनच्या खालच्या डाव्या कोपऱ्यात असलेल्या विंडोज लोगोवर क्लिक करा; आपण की दाबू देखील शकता ⊞ जिंक.
. स्क्रीनच्या खालच्या डाव्या कोपऱ्यात असलेल्या विंडोज लोगोवर क्लिक करा; आपण की दाबू देखील शकता ⊞ जिंक. - विंडोज 8 मध्ये, आपला माउस पॉईंटर स्क्रीनच्या वरच्या उजव्या कोपर्यात ठेवा आणि मग भिंगाच्या चिन्हावर क्लिक करा.
 2 एंटर करा नोटबुक प्रारंभ मेनूमध्ये. स्टार्ट मेनूच्या शीर्षस्थानी नोटपॅड दिसते.
2 एंटर करा नोटबुक प्रारंभ मेनूमध्ये. स्टार्ट मेनूच्या शीर्षस्थानी नोटपॅड दिसते.  3 वर राईट क्लिक करा नोटबुक आणि मेनूमधून निवडा प्रशासक म्हणून चालवा. नोटपॅड प्रशासकाच्या अधिकारांसह सुरू होईल - "होस्ट" फाइलमध्ये बदल करण्यासाठी हे आवश्यक आहे.
3 वर राईट क्लिक करा नोटबुक आणि मेनूमधून निवडा प्रशासक म्हणून चालवा. नोटपॅड प्रशासकाच्या अधिकारांसह सुरू होईल - "होस्ट" फाइलमध्ये बदल करण्यासाठी हे आवश्यक आहे. - जर तुमच्या कॉम्प्युटरकडे ट्रॅकपॅड असेल (माऊस नाही), माऊसवर राईट क्लिकचे अनुकरण करण्यासाठी दोन बोटांनी टॅप करा.
 4 वर क्लिक करा होयजेव्हा सूचित केले जाते. आपल्या कृतींची पुष्टी करण्यासाठी हे करा. एक नोटपॅड विंडो उघडेल.
4 वर क्लिक करा होयजेव्हा सूचित केले जाते. आपल्या कृतींची पुष्टी करण्यासाठी हे करा. एक नोटपॅड विंडो उघडेल.  5 वर क्लिक करा फाइल > उघडा.
5 वर क्लिक करा फाइल > उघडा. 6 "होस्ट" फाइलसह फोल्डर उघडा. आपण "उघडा" क्लिक केल्यानंतर:
6 "होस्ट" फाइलसह फोल्डर उघडा. आपण "उघडा" क्लिक केल्यानंतर: - विंडोच्या डाव्या बाजूला "हा पीसी" टॅबवर जा;
- आपल्या कॉम्प्यूटरच्या हार्ड ड्राइव्हवर डबल-क्लिक करा (बहुधा, ते C म्हणून नियुक्त केले आहे :);
- "विंडोज" फोल्डर उघडा;
- खाली स्क्रोल करा आणि "System32" फोल्डर उघडा;
- खाली स्क्रोल करा आणि ड्रायव्हर्स फोल्डर उघडा;
- "etc" फोल्डर उघडा.
 7 सर्व फायली प्रदर्शित करा. स्क्रीनच्या तळाशी मजकूर दस्तऐवज मेनू उघडा आणि सर्व फायली क्लिक करा. विंडोमध्ये फायलींची मालिका दिसेल.
7 सर्व फायली प्रदर्शित करा. स्क्रीनच्या तळाशी मजकूर दस्तऐवज मेनू उघडा आणि सर्व फायली क्लिक करा. विंडोमध्ये फायलींची मालिका दिसेल. - 8 "होस्ट" फाइल संपादित करण्याची परवानगी द्या. "होस्ट" फाइलवर उजवे क्लिक करा, नंतर:
- "गुणधर्म" वर क्लिक करा;
- "सुरक्षा" वर क्लिक करा;
- "बदला" वर क्लिक करा;
- "पूर्ण प्रवेश" च्या पुढील बॉक्स तपासा;
- ओके क्लिक करा> सूचित केल्यावर होय;
- "गुणधर्म" विंडो बंद करण्यासाठी "ओके" क्लिक करा.
 9 "होस्ट" फाइलवर डबल क्लिक करा. होस्ट फाइल नोटपॅडमध्ये उघडेल - आता तुम्ही ती पाहू आणि संपादित करू शकता.
9 "होस्ट" फाइलवर डबल क्लिक करा. होस्ट फाइल नोटपॅडमध्ये उघडेल - आता तुम्ही ती पाहू आणि संपादित करू शकता.  10 होस्ट फाईलमधून अगदी शेवटपर्यंत स्क्रोल करा. या फाईलच्या तळाशी "लोकलहोस्ट" या दोन ओळी आहेत.
10 होस्ट फाईलमधून अगदी शेवटपर्यंत स्क्रोल करा. या फाईलच्या तळाशी "लोकलहोस्ट" या दोन ओळी आहेत.  11 "होस्ट" फाईलच्या शेवटच्या ओळीच्या खाली असलेल्या रिक्त जागेवर क्लिक करा. या ओळीत ":: 1 लोकलहोस्ट" किंवा "127.0.0.1 लोकलहोस्ट" आहे. निर्दिष्ट रेषेच्या खाली कर्सर ठेवा.
11 "होस्ट" फाईलच्या शेवटच्या ओळीच्या खाली असलेल्या रिक्त जागेवर क्लिक करा. या ओळीत ":: 1 लोकलहोस्ट" किंवा "127.0.0.1 लोकलहोस्ट" आहे. निर्दिष्ट रेषेच्या खाली कर्सर ठेवा. - होस्ट फाइलमध्ये काहीही हटवू नका.
 12 एंटर करा 127.0.0.1 आणि दाबा टॅब. आपल्या संगणकावरून अभिप्रायासाठी हा IP पत्ता आहे. आता, जर तुम्ही ब्लॉक केलेल्या साइटवर जाण्याचा प्रयत्न केला तर एरर मेसेज दिसेल.
12 एंटर करा 127.0.0.1 आणि दाबा टॅब. आपल्या संगणकावरून अभिप्रायासाठी हा IP पत्ता आहे. आता, जर तुम्ही ब्लॉक केलेल्या साइटवर जाण्याचा प्रयत्न केला तर एरर मेसेज दिसेल.  13 आपण अवरोधित करू इच्छित असलेल्या वेबसाइटचा पत्ता प्रविष्ट करा. जर, उदाहरणार्थ, आपण यांडेक्स वेबसाइट अवरोधित करू इच्छित असाल तर प्रविष्ट करा www.yandex.ru.
13 आपण अवरोधित करू इच्छित असलेल्या वेबसाइटचा पत्ता प्रविष्ट करा. जर, उदाहरणार्थ, आपण यांडेक्स वेबसाइट अवरोधित करू इच्छित असाल तर प्रविष्ट करा www.yandex.ru. - Google Chrome मध्ये साइट अवरोधित करण्यासाठी, दोन साइट पत्ते प्रविष्ट करा - "www" उपसर्ग शिवाय आणि या उपसर्गाने. उदाहरणार्थ, फेसबुक ब्लॉक करण्यासाठी, एंटर करा 127.0.0.1 facebook.com www.facebook.com.
 14 वर क्लिक करा प्रविष्ट करा. कर्सर नवीन ओळीवर प्रदर्शित होतो. प्रविष्ट केलेला कोड आपण आपल्या संगणकावरून अभिप्राय पत्त्यावर अवरोधित केलेल्या साइटवरून विनंत्या पुनर्निर्देशित करेल.
14 वर क्लिक करा प्रविष्ट करा. कर्सर नवीन ओळीवर प्रदर्शित होतो. प्रविष्ट केलेला कोड आपण आपल्या संगणकावरून अभिप्राय पत्त्यावर अवरोधित केलेल्या साइटवरून विनंत्या पुनर्निर्देशित करेल. - आवश्यक असल्यास, वेबसाइटचे कोणतेही पत्ते प्रविष्ट करा, प्रत्येक नवीन पत्ता नवीन ओळीवर प्रविष्ट करणे आवश्यक आहे, आणि ओळ IP पत्ता 127.0.0.1 ने सुरू होणे आवश्यक आहे.
- साइट अवरोधित करण्याचे सुनिश्चित करण्यासाठी, साइटच्या पत्त्याची भिन्न शब्दलेखन प्रविष्ट करा. उदाहरणार्थ, यांडेक्स ब्लॉक करण्यासाठी, yandex.ru आणि https://www.yandex.ru/ प्रविष्ट करा.
- 15 होस्ट फाइल जतन करा. आपण फक्त फाइल> सेव्ह क्लिक केल्यास, आपले बदल जतन केले जाणार नाहीत, म्हणून:
- "फाइल" वर क्लिक करा;
- मेनूमधून "म्हणून जतन करा" निवडा;
- "मजकूर दस्तऐवज"> "सर्व फायली" क्लिक करा;
- "होस्ट" फाइलवर क्लिक करा;
- "जतन करा" क्लिक करा;
- सूचित केल्यावर "होय" क्लिक करा.
4 पैकी 2 पद्धत: मॅक ओएस एक्स
 1 स्पॉटलाइट उघडा
1 स्पॉटलाइट उघडा  . स्क्रीनच्या वरच्या उजव्या कोपर्यात असलेल्या भिंगाच्या चिन्हावर क्लिक करा.
. स्क्रीनच्या वरच्या उजव्या कोपर्यात असलेल्या भिंगाच्या चिन्हावर क्लिक करा.  2 एंटर करा टर्मिनल. शोध परिणाम सूचीच्या शीर्षस्थानी एक टर्मिनल चिन्ह दिसेल.
2 एंटर करा टर्मिनल. शोध परिणाम सूचीच्या शीर्षस्थानी एक टर्मिनल चिन्ह दिसेल.  3 टर्मिनल चिन्हावर डबल क्लिक करा
3 टर्मिनल चिन्हावर डबल क्लिक करा  .
. 4 "होस्ट" फाइल उघडा. हे करण्यासाठी, टर्मिनलमध्ये हा कोड प्रविष्ट करा आणि नंतर दाबा ⏎ परत:
4 "होस्ट" फाइल उघडा. हे करण्यासाठी, टर्मिनलमध्ये हा कोड प्रविष्ट करा आणि नंतर दाबा ⏎ परत: sudo nano / etc / hosts
 5 तुमचा ऑपरेटिंग सिस्टम पासवर्ड एंटर करा. लॉग इन करण्यासाठी तुम्ही वापरत असलेला पासवर्ड एंटर करा, त्यानंतर क्लिक करा ⏎ परत.
5 तुमचा ऑपरेटिंग सिस्टम पासवर्ड एंटर करा. लॉग इन करण्यासाठी तुम्ही वापरत असलेला पासवर्ड एंटर करा, त्यानंतर क्लिक करा ⏎ परत. - जेव्हा तुम्ही टर्मिनलमध्ये पासवर्ड प्रविष्ट करता तेव्हा तुम्हाला अक्षरे दिसणार नाहीत.
 6 होस्ट फाईलच्या शेवटी ब्लिंकिंग कर्सर ठेवा. की दाबा आणि धरून ठेवा ↓"होस्ट" फाईलच्या शेवटच्या ओळीच्या खाली कर्सर प्रदर्शित होईपर्यंत.
6 होस्ट फाईलच्या शेवटी ब्लिंकिंग कर्सर ठेवा. की दाबा आणि धरून ठेवा ↓"होस्ट" फाईलच्या शेवटच्या ओळीच्या खाली कर्सर प्रदर्शित होईपर्यंत.  7 स्थानिक होस्ट पत्ता प्रविष्ट करा. एंटर करा 127.0.0.1 एक नवीन ओळ. आपल्या संगणकावरून अभिप्रायासाठी हा IP पत्ता आहे.
7 स्थानिक होस्ट पत्ता प्रविष्ट करा. एंटर करा 127.0.0.1 एक नवीन ओळ. आपल्या संगणकावरून अभिप्रायासाठी हा IP पत्ता आहे.  8 की दाबा टॅब. कर्सर उजवीकडे जाईल.
8 की दाबा टॅब. कर्सर उजवीकडे जाईल. - की दाबू नका ⏎ परत.
 9 आपण अवरोधित करू इच्छित असलेल्या वेबसाइटचा पत्ता प्रविष्ट करा. जर, उदाहरणार्थ, आपण यांडेक्स वेबसाइट अवरोधित करू इच्छित असाल तर प्रविष्ट करा www.yandex.ru.
9 आपण अवरोधित करू इच्छित असलेल्या वेबसाइटचा पत्ता प्रविष्ट करा. जर, उदाहरणार्थ, आपण यांडेक्स वेबसाइट अवरोधित करू इच्छित असाल तर प्रविष्ट करा www.yandex.ru. - नवीन ओळ अशी असावी: 127.0.0.1 www.yandex.ru.
- साइट अवरोधित करण्याचे सुनिश्चित करण्यासाठी, साइटच्या पत्त्याची भिन्न शब्दलेखन प्रविष्ट करा. उदाहरणार्थ, यांडेक्स ब्लॉक करण्यासाठी, yandex.ru आणि https://www.yandex.ru/ प्रविष्ट करा.
- Google Chrome मध्ये साइट अवरोधित करण्यासाठी, दोन साइट पत्ते प्रविष्ट करा - "www" उपसर्ग शिवाय आणि या उपसर्गाने. उदाहरणार्थ, फेसबुक ब्लॉक करण्यासाठी, एंटर करा 127.0.0.1 facebook.com www.facebook.com.
 10 की दाबा ⏎ परत. प्रविष्ट केलेला कोड आपण आपल्या संगणकावरून अभिप्राय पत्त्यावर अवरोधित केलेल्या साइटवरून विनंत्या पुनर्निर्देशित करेल.
10 की दाबा ⏎ परत. प्रविष्ट केलेला कोड आपण आपल्या संगणकावरून अभिप्राय पत्त्यावर अवरोधित केलेल्या साइटवरून विनंत्या पुनर्निर्देशित करेल. - आवश्यक असल्यास, वेबसाइटचे कोणतेही पत्ते प्रविष्ट करा, प्रत्येक नवीन पत्ता नवीन ओळीवर प्रविष्ट करणे आवश्यक आहे, आणि ओळ IP पत्ता 127.0.0.1 ने सुरू होणे आवश्यक आहे.
 11 की दाबा नियंत्रण+X. आता पुष्टी करा की तुम्हाला तुमचे बदल सेव्ह करायचे आहेत.
11 की दाबा नियंत्रण+X. आता पुष्टी करा की तुम्हाला तुमचे बदल सेव्ह करायचे आहेत.  12 वर क्लिक करा वायसंपादित होस्ट फाइल जतन करण्यासाठी. फाइल कोणत्या नावाने सेव्ह करायची हे सिस्टम विचारेल. मूळ "होस्ट" फाइल ओव्हरराईट करणे आवश्यक आहे, म्हणून फाईलच्या नावाला स्पर्श करू नका.
12 वर क्लिक करा वायसंपादित होस्ट फाइल जतन करण्यासाठी. फाइल कोणत्या नावाने सेव्ह करायची हे सिस्टम विचारेल. मूळ "होस्ट" फाइल ओव्हरराईट करणे आवश्यक आहे, म्हणून फाईलच्या नावाला स्पर्श करू नका.  13 की दाबा ⏎ परत. आपले बदल जतन केले जातील आणि मूळ होस्ट फाइल अधिलिखित केली जाईल. मजकूर संपादक बंद होईल आणि आपल्याला टर्मिनलवर परत केले जाईल. आतापासून, आपल्या संगणकावरील कोणत्याही ब्राउझरमध्ये निर्दिष्ट साइटवर प्रवेश अवरोधित केला जाईल.
13 की दाबा ⏎ परत. आपले बदल जतन केले जातील आणि मूळ होस्ट फाइल अधिलिखित केली जाईल. मजकूर संपादक बंद होईल आणि आपल्याला टर्मिनलवर परत केले जाईल. आतापासून, आपल्या संगणकावरील कोणत्याही ब्राउझरमध्ये निर्दिष्ट साइटवर प्रवेश अवरोधित केला जाईल.
4 पैकी 3 पद्धत: आयफोन / आयपॅड
 1 सेटिंग्ज अॅप लाँच करा
1 सेटिंग्ज अॅप लाँच करा  . होम स्क्रीनवरील राखाडी गियर-आकाराच्या चिन्हावर क्लिक करा.
. होम स्क्रीनवरील राखाडी गियर-आकाराच्या चिन्हावर क्लिक करा.  2 स्क्रोल करा आणि टॅप करा मुख्य. हा पर्याय स्क्रीनच्या तळाशी (iPhone वर) किंवा स्क्रीनच्या वरच्या डाव्या कोपर्यात (iPad वर) स्थित आहे.
2 स्क्रोल करा आणि टॅप करा मुख्य. हा पर्याय स्क्रीनच्या तळाशी (iPhone वर) किंवा स्क्रीनच्या वरच्या डाव्या कोपर्यात (iPad वर) स्थित आहे.  3 स्क्रोल करा आणि टॅप करा निर्बंध. तुम्हाला हा पर्याय स्क्रीनच्या मध्यभागी मिळेल.
3 स्क्रोल करा आणि टॅप करा निर्बंध. तुम्हाला हा पर्याय स्क्रीनच्या मध्यभागी मिळेल.  4 पासवर्ड टाका. या संकेतशब्दासह, आपण आपल्या iPhone किंवा iPad वर निर्बंध सेट केले आहेत.
4 पासवर्ड टाका. या संकेतशब्दासह, आपण आपल्या iPhone किंवा iPad वर निर्बंध सेट केले आहेत. - कोणतेही निर्बंध सेट नसल्यास, निर्बंध सक्षम करा वर टॅप करा आणि आपला पासवर्ड दोनदा प्रविष्ट करा.
 5 स्क्रोल करा आणि टॅप करा वेबसाइट्स. अनुमत सामग्री विभागात हा सर्वात तळाचा पर्याय आहे.
5 स्क्रोल करा आणि टॅप करा वेबसाइट्स. अनुमत सामग्री विभागात हा सर्वात तळाचा पर्याय आहे.  6 टॅप करा प्रौढ साइटवर प्रवेश प्रतिबंधित करा. या पर्यायाच्या पुढे एक निळा चेकमार्क दिसेल.
6 टॅप करा प्रौढ साइटवर प्रवेश प्रतिबंधित करा. या पर्यायाच्या पुढे एक निळा चेकमार्क दिसेल.  7 टॅप करा साइट जोडा अधिक माहितीसाठी, नेव्हर ओपन सेक्शन पहा. हा पर्याय स्क्रीनच्या तळाशी आहे.
7 टॅप करा साइट जोडा अधिक माहितीसाठी, नेव्हर ओपन सेक्शन पहा. हा पर्याय स्क्रीनच्या तळाशी आहे.  8 आपण ब्लॉक करू इच्छित असलेल्या साइटची URL प्रविष्ट करा. "Www" उपसर्गाने प्रारंभ करा आणि डोमेन टॅगसह समाप्त करा (उदाहरणार्थ, ".ru" किंवा ".com"); अशा प्रकारे, "https: //" उपसर्ग दुर्लक्षित करा.
8 आपण ब्लॉक करू इच्छित असलेल्या साइटची URL प्रविष्ट करा. "Www" उपसर्गाने प्रारंभ करा आणि डोमेन टॅगसह समाप्त करा (उदाहरणार्थ, ".ru" किंवा ".com"); अशा प्रकारे, "https: //" उपसर्ग दुर्लक्षित करा. - उदाहरणार्थ, आयफोन / आयपॅडवर फेसबुक साइट ब्लॉक करण्यासाठी, www.facebook.com प्रविष्ट करा.
 9 टॅप करा तयार. तुम्हाला तुमच्या कीबोर्डच्या खालच्या उजव्या कोपऱ्यात हे निळे बटण दिसेल. हे सफारीमध्ये निवडलेली साइट ब्लॉक करेल.
9 टॅप करा तयार. तुम्हाला तुमच्या कीबोर्डच्या खालच्या उजव्या कोपऱ्यात हे निळे बटण दिसेल. हे सफारीमध्ये निवडलेली साइट ब्लॉक करेल. - इच्छित असल्यास, फायरफॉक्स आणि क्रोम सारख्या इतर लोकप्रिय मोबाइल ब्राउझरसह या चरणांची पुनरावृत्ती करा.
4 पैकी 4 पद्धत: Android डिव्हाइस
- 1 ब्लॉकसाइट अॅप स्थापित करा. हे आपल्या Android डिव्हाइसवरील वेबसाइट्स आणि अॅप्समध्ये प्रवेश अवरोधित करते. प्ले मार्केट उघडा
 , आणि नंतर:
, आणि नंतर: - शोध बारवर क्लिक करा;
- प्रविष्ट करा ब्लॉकसाईट आणि "शोधा" वर क्लिक करा;
- ब्लॉकसाइटच्या पुढे स्थापित करा टॅप करा - विचलित करणारे अॅप्स आणि साइट अवरोधित करा;
- सूचित केल्यावर "स्वीकारा" क्लिक करा.
- 2 स्थापित अनुप्रयोग चालवा. प्ले स्टोअरमध्ये "उघडा" क्लिक करा किंवा Barप्लिकेशन बारमधील ढाल-आकाराच्या चिन्हावर क्लिक करा.
- 3 टॅप करा सक्षम करा (चालू करणे). हे स्क्रीनच्या तळाशी असलेले हिरवे बटण आहे.
- 4 सूचित केल्यावर "समजले" क्लिक करा. "सेटिंग्ज" अनुप्रयोगाचा "प्रवेश" मेनू उघडेल; अन्यथा, पुढील गोष्टी करा:
- "सेटिंग्ज" अनुप्रयोग लाँच करा;
- स्क्रोल करा आणि प्रवेशयोग्यता टॅप करा.
- 5 ब्लॉकसाइट सक्रिय करा. प्रवेश मेनूमध्ये, खालील गोष्टी करा:
- "ब्लॉकसाइट" वर क्लिक करा;
- "ब्लॉकसाइट" च्या पुढे राखाडी टॉगल टॅप करा
 .
.
- 6 ब्लॉक साइट पुन्हा चालवा. आपण हा अनुप्रयोग बंद केला किंवा कमी केला तर हे करा.
- 7 वर क्लिक करा +. स्क्रीनच्या खालच्या उजव्या कोपर्यात हे हिरवे बटण आहे. एक पृष्ठ उघडेल जिथे आपण वेबसाइट अवरोधित करू शकता.
- 8 वेबसाइटचा पत्ता प्रविष्ट करा. स्क्रीनच्या शीर्षस्थानी असलेल्या मजकूर बॉक्सवर क्लिक करा आणि नंतर वेबसाइटचा पत्ता प्रविष्ट करा (उदाहरणार्थ, facebook.com).
- 9 टॅप करा
 . हे चिन्ह स्क्रीनच्या वरच्या उजव्या कोपर्यात आहे. अवरोधित साइटच्या सूचीमध्ये ही साइट जोडली जाईल, म्हणजेच ही साइट गुगल क्रोममध्ये उघडणार नाही.
. हे चिन्ह स्क्रीनच्या वरच्या उजव्या कोपर्यात आहे. अवरोधित साइटच्या सूचीमध्ये ही साइट जोडली जाईल, म्हणजेच ही साइट गुगल क्रोममध्ये उघडणार नाही. - ब्लॅकलिस्टमधून साइट काढण्यासाठी, साइटच्या पत्त्याच्या उजवीकडे कचरापेटीच्या चिन्हावर क्लिक करा.
- 10 सर्व अनुप्रयोग बंद करा. अॅप तात्पुरते ब्लॉक करण्यासाठी, स्क्रीनच्या खालच्या उजव्या कोपर्यात "+" टॅप करा, "अॅप्स" टॅप करा आणि अॅप निवडा.
- अॅप अनब्लॉक करण्यासाठी, अॅपच्या उजवीकडे कचरापेटीच्या चिन्हावर क्लिक करा.
- 11 प्रौढ सामग्री अवरोधित करा (आवश्यक असल्यास). प्रौढांसाठी किंवा प्रतिबंधित सामग्रीसह वेबसाइटवर प्रवेश कसा अवरोधित करायचा हे शोधण्यासाठी, हा लेख वाचा.
टिपा
- जेव्हा आपण होस्ट फाइल संपादित करता, तेव्हा होस्ट फाइल आणि ब्राउझरमधील संघर्ष टाळण्यासाठी आपल्या संगणकाचा DNS कॅशे साफ करा.
- आपण होस्ट फाइलमध्ये जोडलेली साइट अनब्लॉक करण्यासाठी, ती फाइल उघडा आणि जोडलेल्या ओळी काढा. आपले बदल जतन करण्याचे सुनिश्चित करा; अन्यथा, साइट अवरोधित करणे सुरू राहील.
- आयफोन प्रतिबंध सफारी आणि इतर कोणत्याही ब्राउझरवर लागू होतात.
चेतावणी
- होस्ट फाइल नेहमी वेबसाइट्स ब्लॉक करत नाही. या प्रकरणात, भिन्न ब्राउझरमध्ये साइट अवरोधित करण्याचा प्रयत्न करा.