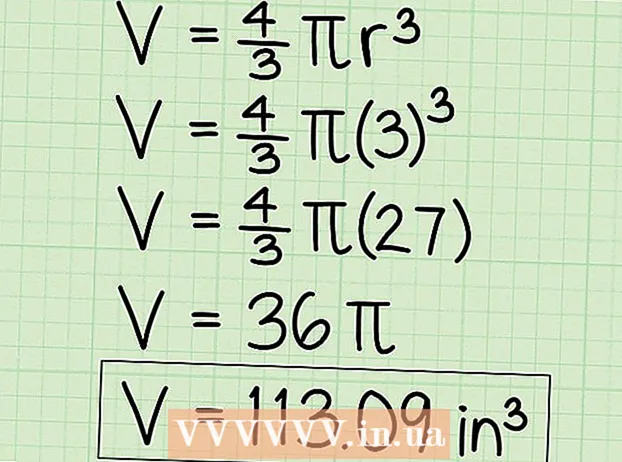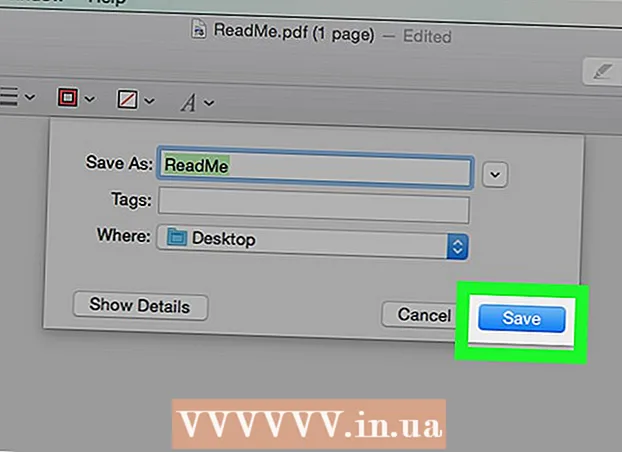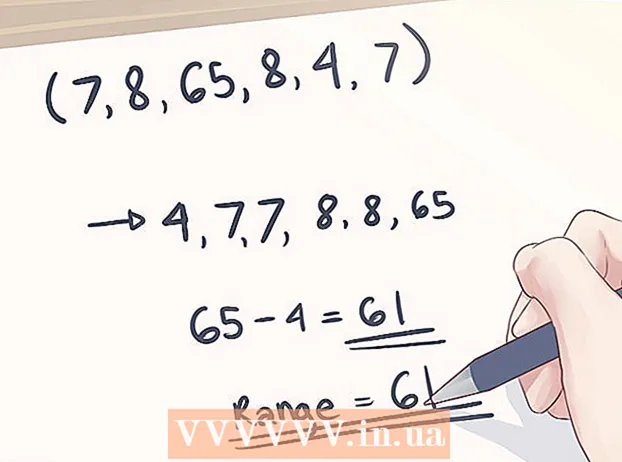लेखक:
John Pratt
निर्मितीची तारीख:
18 फेब्रुवारी 2021
अद्यतन तारीख:
28 जून 2024

सामग्री
- पाऊल टाकण्यासाठी
- 4 पैकी 1 पद्धत: विंडोज असलेल्या पीसी वर
- 4 पैकी 2 पद्धत: मॅकवर
- 4 पैकी 3 पद्धतः आयफोनवर
- 4 पैकी 4 पद्धतः Android सह स्मार्टफोनवर
- टिपा
- चेतावणी
या लेखात आपण आपल्या संगणकाच्या स्क्रीनवरील सर्व भाग कसे निवडू शकता ते वाचू शकता, स्मार्टफोन किंवा टॅबलेट जे एकाच वेळी निवडले जाऊ शकतात. आपण निवडत असलेल्या आयटमची अचूक संख्या आपल्या स्क्रीनवर नक्की काय आहे आणि आपण कोणत्या डिव्हाइसचा वापर करीत आहात यावर अवलंबून आहे, पीसी किंवा फोन असो, परंतु बर्याच प्रकरणांमध्ये "सिलेक्ट ऑल" कमांड अगदी कार्यक्षम आहे.
पाऊल टाकण्यासाठी
4 पैकी 1 पद्धत: विंडोज असलेल्या पीसी वर
 कीबोर्ड शॉर्टकट वापरा. कोणत्याही स्क्रीन किंवा विंडोवर आणि आपल्या संगणकावरील कोणत्याही वेबसाइटवर आपण एकाच वेळी बर्याच की दाबून त्यास पात्र ठरणारी कोणतीही गोष्ट निवडू शकता:
कीबोर्ड शॉर्टकट वापरा. कोणत्याही स्क्रीन किंवा विंडोवर आणि आपल्या संगणकावरील कोणत्याही वेबसाइटवर आपण एकाच वेळी बर्याच की दाबून त्यास पात्र ठरणारी कोणतीही गोष्ट निवडू शकता: - आपण निवडण्यास इच्छुक असलेल्या विंडो किंवा वेबसाइटवर क्लिक करा.
- त्याच वेळी दाबा Ctrl आणि अ.
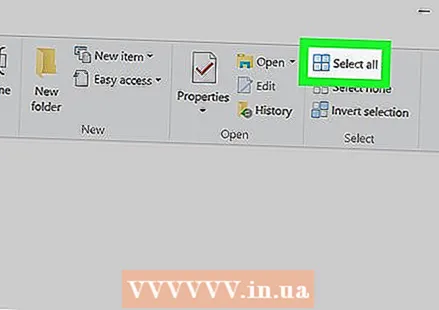 विंडोज एक्सप्लोरर वापरा. फाईल एक्सप्लोररच्या विंडोमधून (जसे की आपले दस्तऐवज किंवा हा पीसी), आपण सर्व काही निवडण्यासाठी विंडोच्या अगदी डाव्या बाजूला मेनूमधील पर्याय वापरू शकता:
विंडोज एक्सप्लोरर वापरा. फाईल एक्सप्लोररच्या विंडोमधून (जसे की आपले दस्तऐवज किंवा हा पीसी), आपण सर्व काही निवडण्यासाठी विंडोच्या अगदी डाव्या बाजूला मेनूमधील पर्याय वापरू शकता: - विंडोच्या डाव्या बाजूला, ज्या फोल्डरमध्ये आपल्याला सामग्री निवडायची आहे त्या फोल्डरवर क्लिक करा.
- वर क्लिक करा प्रारंभ करा विंडोच्या अगदी डाव्या कोपर्यात.
- वर क्लिक करा सर्व निवडा विंडोच्या शीर्षस्थानी असलेल्या टूलबारच्या "निवडा" विभागात.
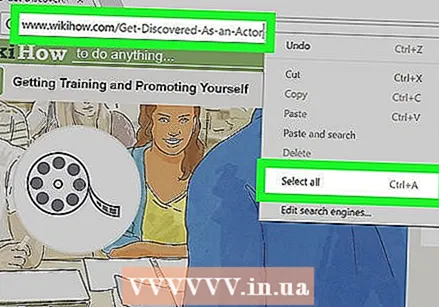 योग्य माऊस बटण मेनू वापरा. जर आपल्या माउसकडे दोन बटणे असतील तर आपण बर्याच मजकूर किंवा वेबसाइटवर राइट-क्लिक मेनू उघडण्यासाठी क्लिक करू शकता आणि नंतर क्लिक करा सर्व निवडा क्लिक करण्यासाठी.
योग्य माऊस बटण मेनू वापरा. जर आपल्या माउसकडे दोन बटणे असतील तर आपण बर्याच मजकूर किंवा वेबसाइटवर राइट-क्लिक मेनू उघडण्यासाठी क्लिक करू शकता आणि नंतर क्लिक करा सर्व निवडा क्लिक करण्यासाठी. - आपल्याकडे दोन-बटण माउस नसल्यास, आपण आपल्या टचपॅडवरील बटण दाबण्यासाठी दोन बोटांनी किंवा टचपॅडला दोन बोटांनी टॅप करून ड्रॉप-डाउन मेनूमध्ये प्रवेश करू शकता.
4 पैकी 2 पद्धत: मॅकवर
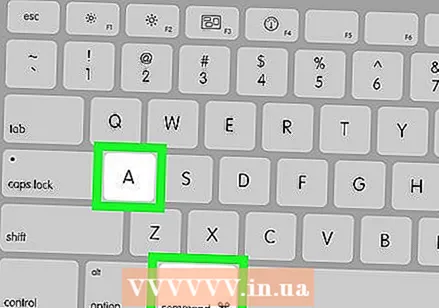 कीबोर्ड शॉर्टकट वापरा. कोणत्याही स्क्रीन किंवा विंडोवर आणि आपल्या संगणकावरील कोणत्याही वेबसाइटवर आपण एकाच वेळी बर्याच की दाबून त्यास पात्र ठरणारी कोणतीही गोष्ट निवडू शकता:
कीबोर्ड शॉर्टकट वापरा. कोणत्याही स्क्रीन किंवा विंडोवर आणि आपल्या संगणकावरील कोणत्याही वेबसाइटवर आपण एकाच वेळी बर्याच की दाबून त्यास पात्र ठरणारी कोणतीही गोष्ट निवडू शकता: - आपण निवडण्यास इच्छुक असलेल्या विंडो किंवा वेबसाइटवर क्लिक करा.
- त्याच वेळी दाबा ⌘ आज्ञा आणि अ.
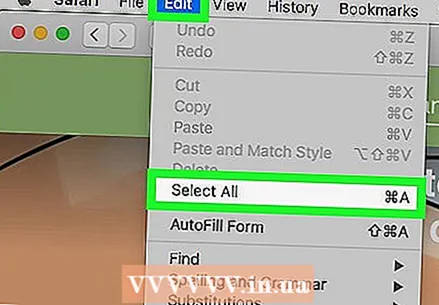 मेनू वापरा सुधारणे. हे करण्यासाठी, एक पृष्ठ उघडा ज्यावर आपण मजकूर किंवा प्रतिमा निवडू इच्छित आहात, नंतर क्लिक करा सुधारणे स्क्रीनच्या अगदी डावीकडे आणि क्लिक करा सर्व निवडा ड्रॉप-डाउन मेनूमध्ये.
मेनू वापरा सुधारणे. हे करण्यासाठी, एक पृष्ठ उघडा ज्यावर आपण मजकूर किंवा प्रतिमा निवडू इच्छित आहात, नंतर क्लिक करा सुधारणे स्क्रीनच्या अगदी डावीकडे आणि क्लिक करा सर्व निवडा ड्रॉप-डाउन मेनूमध्ये. - पर्याय म्हणून सर्व निवडा राखाडी आहे, याचा अर्थ असा आहे की आपण त्या पृष्ठावरील निवडलेले सर्व पर्याय लागू करू शकत नाही.
4 पैकी 3 पद्धतः आयफोनवर
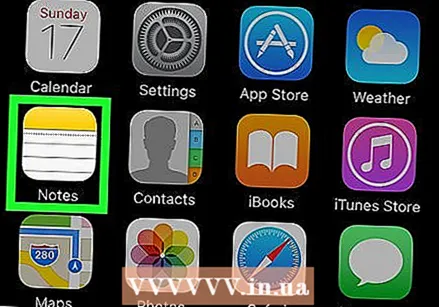 लेखनाचा कार्यक्रम उघडा. आपण आपल्या आयफोनच्या मुख्य स्क्रीनवर "सर्व निवडा" करू शकत नाही (जसे की होम स्क्रीन किंवा आपण सेटिंग्ज उघडताना दिसणारी स्क्रीन) परंतु आपण नोट-टेकन किंवा लिहिलेल्या अॅपच्या पृष्ठावरील सर्व मजकूर निवडू शकता. .
लेखनाचा कार्यक्रम उघडा. आपण आपल्या आयफोनच्या मुख्य स्क्रीनवर "सर्व निवडा" करू शकत नाही (जसे की होम स्क्रीन किंवा आपण सेटिंग्ज उघडताना दिसणारी स्क्रीन) परंतु आपण नोट-टेकन किंवा लिहिलेल्या अॅपच्या पृष्ठावरील सर्व मजकूर निवडू शकता. . - हे मेसेजिंग अॅपमधील लिखित मजकुरासह देखील कार्य करते.
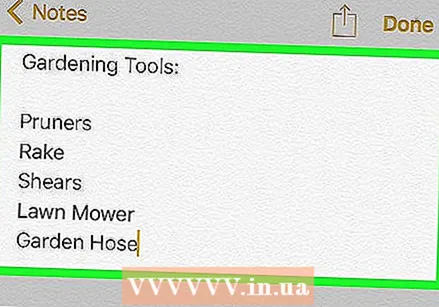 पृष्ठ टॅप करा. हे आपला कर्सर पृष्ठावर आणेल.
पृष्ठ टॅप करा. हे आपला कर्सर पृष्ठावर आणेल. 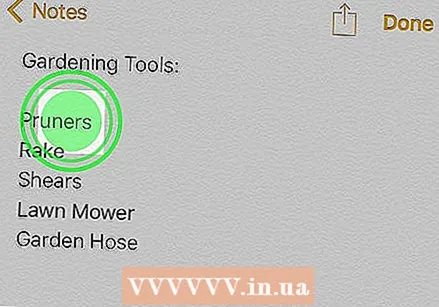 मजकूराचा तुकडा टॅप करा आणि धरून ठेवा. थोड्या वेळाने एक भिंग काच दिसेल.
मजकूराचा तुकडा टॅप करा आणि धरून ठेवा. थोड्या वेळाने एक भिंग काच दिसेल. 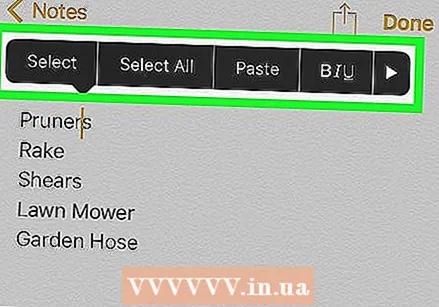 आपल्या बोटावर जाऊ द्या. एकदा भिंगाचा काच दिसला की आपण आपले बोट सोडू शकता. त्या क्षणी मजकूराच्या वर एक पट्टी दिसेल.
आपल्या बोटावर जाऊ द्या. एकदा भिंगाचा काच दिसला की आपण आपले बोट सोडू शकता. त्या क्षणी मजकूराच्या वर एक पट्टी दिसेल. 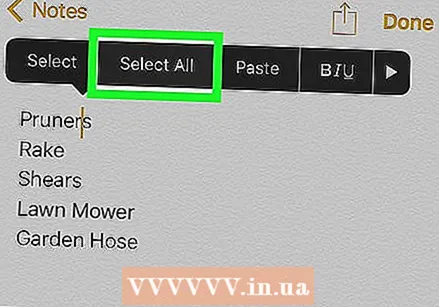 वर टॅप करा सर्व निवडा. आपल्याला हा पर्याय बारमध्ये सापडेल. अशा प्रकारे आपण पृष्ठावरील सर्व मजकूर निवडता.
वर टॅप करा सर्व निवडा. आपल्याला हा पर्याय बारमध्ये सापडेल. अशा प्रकारे आपण पृष्ठावरील सर्व मजकूर निवडता.
4 पैकी 4 पद्धतः Android सह स्मार्टफोनवर
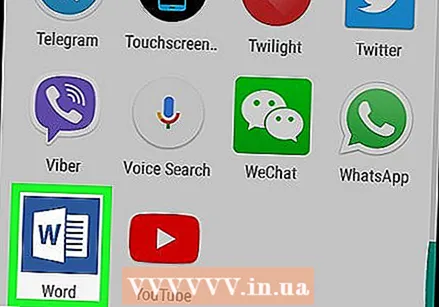 मजकूर फील्डसह अनुप्रयोग उघडा. आपण स्वतः टाइप केलेल्या मजकूरासाठी आपण केवळ "सर्व निवडा" वापरा.
मजकूर फील्डसह अनुप्रयोग उघडा. आपण स्वतः टाइप केलेल्या मजकूरासाठी आपण केवळ "सर्व निवडा" वापरा. - उदाहरणार्थ, आपण वर्ड फाईल उघडू शकता.
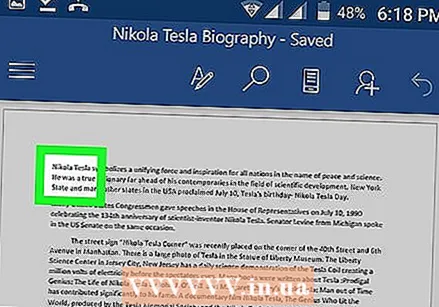 मजकूर फील्ड टॅप करा. आपला कर्सर मजकूर फील्डमध्ये ठेवला जाईल.
मजकूर फील्ड टॅप करा. आपला कर्सर मजकूर फील्डमध्ये ठेवला जाईल. 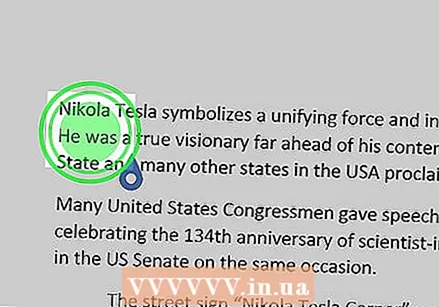 आपण निवडू इच्छित मजकूर टॅप करा आणि धरून ठेवा. काही क्षणानंतर, स्क्रीनच्या शीर्षस्थानी (किंवा मजकूराच्या वर) एक मेनू दिसेल.
आपण निवडू इच्छित मजकूर टॅप करा आणि धरून ठेवा. काही क्षणानंतर, स्क्रीनच्या शीर्षस्थानी (किंवा मजकूराच्या वर) एक मेनू दिसेल. 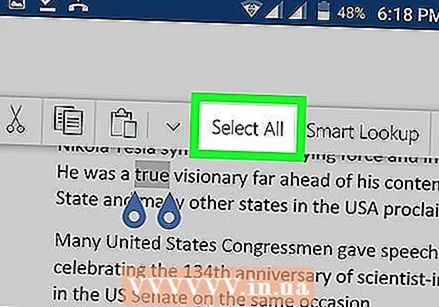 वर टॅप करा सर्व निवडा. आपण स्क्रीनच्या शीर्षस्थानी हे बटण शोधू शकता. अशा प्रकारे आपण पृष्ठावरील सर्व मजकूर निवडता.
वर टॅप करा सर्व निवडा. आपण स्क्रीनच्या शीर्षस्थानी हे बटण शोधू शकता. अशा प्रकारे आपण पृष्ठावरील सर्व मजकूर निवडता. - कधीकधी बटण दिसेल सर्व निवडा चार चौरसांसारखे दिसतात जे एकत्रितपणे एक मोठा चौरस तयार करतात.
- काही अॅप्समध्ये इतर पर्याय आहेत सर्व निवडा.
टिपा
- आपण मजकूर, फायली आणि / किंवा फोल्डर्स कॉपी आणि पेस्ट करू इच्छित असल्यास "सर्व निवडा" चांगले कार्य करते.
चेतावणी
- ब्राउझरमध्ये मोठ्या प्रमाणात माहिती निवडताना सावधगिरी बाळगा. घटकांचा एक मोठा गट निवडणे, विशेषत: आपण त्वरित नंतर ते कॉपी केल्यास आपल्या ब्राउझरला क्रॅश होऊ शकते.