लेखक:
Roger Morrison
निर्मितीची तारीख:
4 सप्टेंबर 2021
अद्यतन तारीख:
1 जुलै 2024

सामग्री
हे विकी कसे दर्शविते की अॅडॉफ नंतरच्या अॅडॉब मधील मोशन ट्रॅकिंगचा वापर करून हलणार्या व्हिडिओमध्ये स्थिर प्रतिमा किंवा व्हिडिओ कसा जोडायचा.
पाऊल टाकण्यासाठी
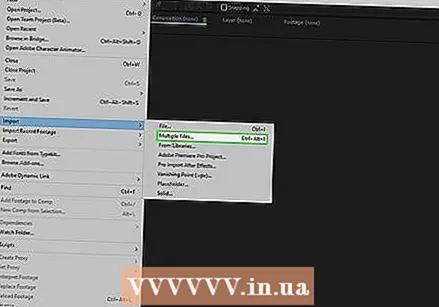 प्रभाव नंतर आपल्या फायली जोडा. प्रभावानंतर उघडा आणि पुढील गोष्टी करा:
प्रभाव नंतर आपल्या फायली जोडा. प्रभावानंतर उघडा आणि पुढील गोष्टी करा: - क्लिक करून एक नवीन प्रकल्प तयार करा फाईल क्लिक करून, नंतर नवीन आणि नंतर दाबा नवीन प्रकल्प क्लिक करण्यासाठी.
- वर क्लिक करा फाईल.
- निवडा आयात करा.
- वर क्लिक करा एकाधिक फायली ...
- ठेवा Ctrl किंवा ⌘ आज्ञा आपण आयात करू इच्छित फायली क्लिक करताना.
- आपल्या फायली स्वतंत्र ठिकाणी असल्यास, आपल्याला पुन्हा क्लिक करावे लागेल फाईल> आयात करा> एकाधिक फायली ... गहाळ फायली क्लिक करा आणि निवडा.
- वर क्लिक करा उघडा.
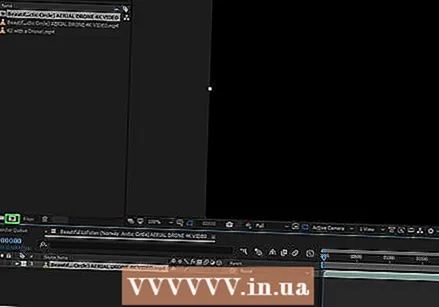 आपल्या व्हिडिओसह एक नवीन रचना तयार करा. "रचना" चिन्हावर "नाव" विभागातून व्हिडिओ फाईल क्लिक आणि ड्रॅग करा - जी लाल, हिरव्या आणि निळ्या आकाराच्या प्रतिमांसारखी दिसते - नंतर व्हिडिओ सोडा. आपण प्रभावानंतर अॅडॉबच्या मध्यभागी व्हिडिओ दिसला पाहिजे.
आपल्या व्हिडिओसह एक नवीन रचना तयार करा. "रचना" चिन्हावर "नाव" विभागातून व्हिडिओ फाईल क्लिक आणि ड्रॅग करा - जी लाल, हिरव्या आणि निळ्या आकाराच्या प्रतिमांसारखी दिसते - नंतर व्हिडिओ सोडा. आपण प्रभावानंतर अॅडॉबच्या मध्यभागी व्हिडिओ दिसला पाहिजे.  प्रोजेक्टमध्ये मोशन ट्रॅक फाईल जोडा. विभागातून आपला व्हिडिओ किंवा फोटो क्लिक आणि ड्रॅग करा नाव स्क्रीनच्या डाव्या कोप drop्यात असलेल्या प्रकल्प उपखंडात, व्हिडिओ शीर्षकावरील फाइल सोडण्याची खात्री करुन.
प्रोजेक्टमध्ये मोशन ट्रॅक फाईल जोडा. विभागातून आपला व्हिडिओ किंवा फोटो क्लिक आणि ड्रॅग करा नाव स्क्रीनच्या डाव्या कोप drop्यात असलेल्या प्रकल्प उपखंडात, व्हिडिओ शीर्षकावरील फाइल सोडण्याची खात्री करुन. - हे आपली मोशन ट्रॅकिंग फाइल मागे लपविण्याऐवजी व्हिडिओच्या शीर्षस्थानी ठेवेल.
- आपण व्हिडिओ शीर्षक खाली फाइल ड्रॉप केल्यास, आपण दोन फायलींचा क्रम बदलण्यासाठी फाइल क्लिक आणि ड्रॅग करू शकता.
 आपल्या व्हिडिओचे शीर्षक निवडा. विंडोच्या डावीकडे तळाशी असलेल्या आपल्या व्हिडिओचे शीर्षक क्लिक करा.
आपल्या व्हिडिओचे शीर्षक निवडा. विंडोच्या डावीकडे तळाशी असलेल्या आपल्या व्हिडिओचे शीर्षक क्लिक करा. 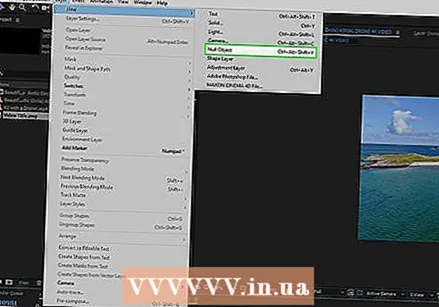 शून्य ऑब्जेक्ट तयार करा. हेच आपल्या हालचाली मागोवा ठेवण्याचे ध्येय म्हणून काम करेल:
शून्य ऑब्जेक्ट तयार करा. हेच आपल्या हालचाली मागोवा ठेवण्याचे ध्येय म्हणून काम करेल: - वर क्लिक करा कमी.
- निवडा नवीन.
- वर क्लिक करा शून्य ऑब्जेक्ट.
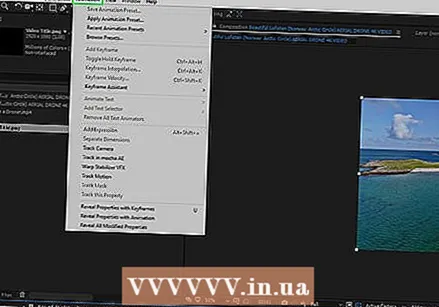 मोशन ट्रॅकिंग अॅनिमेशन जोडा. आपल्या व्हिडिओच्या शीर्षकावरील स्क्रीनच्या डाव्या कोपर्यात क्लिक करून त्याचे शीर्षक पुन्हा शोधा आणि पुढील गोष्टी करा:
मोशन ट्रॅकिंग अॅनिमेशन जोडा. आपल्या व्हिडिओच्या शीर्षकावरील स्क्रीनच्या डाव्या कोपर्यात क्लिक करून त्याचे शीर्षक पुन्हा शोधा आणि पुढील गोष्टी करा: - वर क्लिक करा अॅनिमेशन.
- वर क्लिक करा हालचाली नोंदणी.
- बटन आवडले हालचाली नोंदणी धूसर झाले आहे, प्रकल्प विंडोमधील शीर्षक क्लिक करुन आपला व्हिडिओ निवडलेला असल्याचे सुनिश्चित करा.
 गती रेकॉर्ड ठेवा. मुख्य विंडोमध्ये, बॉक्सच्या आकाराचे चिन्ह क्लिक करा आणि त्या ठिकाणी ड्रॅग करा जिथे आपण आपल्या फाईलची हालचाल ट्रॅक करू इच्छिता.
गती रेकॉर्ड ठेवा. मुख्य विंडोमध्ये, बॉक्सच्या आकाराचे चिन्ह क्लिक करा आणि त्या ठिकाणी ड्रॅग करा जिथे आपण आपल्या फाईलची हालचाल ट्रॅक करू इच्छिता.  चळवळ नोंदणीची पायरी रेकॉर्ड करा. "अनुसरण करा" विंडोमध्ये, स्क्रीनच्या उजव्या कोपर्यातील बटणावर क्लिक करा खेळा
चळवळ नोंदणीची पायरी रेकॉर्ड करा. "अनुसरण करा" विंडोमध्ये, स्क्रीनच्या उजव्या कोपर्यातील बटणावर क्लिक करा खेळा क्लिक करा लक्ष्य संपादित करा .... हे त्याच्या तळाशी आहे अनुसरण करा-विंडो
क्लिक करा लक्ष्य संपादित करा .... हे त्याच्या तळाशी आहे अनुसरण करा-विंडो  शून्य ऑब्जेक्ट निवडा. पॉप-अप मेनूच्या शीर्षस्थानी असलेल्या ड्रॉप-डाउन मेनूवर क्लिक करा, नंतर क्लिक करा शून्य 1 परिणामी ड्रॉप-डाउन मेनूमध्ये क्लिक करा ठीक आहे.
शून्य ऑब्जेक्ट निवडा. पॉप-अप मेनूच्या शीर्षस्थानी असलेल्या ड्रॉप-डाउन मेनूवर क्लिक करा, नंतर क्लिक करा शून्य 1 परिणामी ड्रॉप-डाउन मेनूमध्ये क्लिक करा ठीक आहे.  आपले बदल लागू करा. वर क्लिक करा लागू करण्यासाठी विभागात अनुसरण करा विंडोचा आणि नंतर सूचित केल्यास क्लिक करा ठीक आहे.
आपले बदल लागू करा. वर क्लिक करा लागू करण्यासाठी विभागात अनुसरण करा विंडोचा आणि नंतर सूचित केल्यास क्लिक करा ठीक आहे.  आपण हलवू इच्छित फाईल ठेवा. मुख्य विंडोमधील नल ऑब्जेक्टवर आपली फाईल क्लिक आणि ड्रॅग करा.
आपण हलवू इच्छित फाईल ठेवा. मुख्य विंडोमधील नल ऑब्जेक्टवर आपली फाईल क्लिक आणि ड्रॅग करा.  आपली फाईल शून्य ऑब्जेक्टशी जोडा. इफॅक्ट्सच्या डावीकडील कोपर्यातील प्रोजेक्ट विंडोमध्ये, आपल्या फाईलच्या नावाच्या उजवीकडे सर्पिल चिन्ह क्लिक करा आणि त्या शीर्षकाकडे ड्रॅग करा. शून्य 1 आणि मग आपला माउस सोडा.
आपली फाईल शून्य ऑब्जेक्टशी जोडा. इफॅक्ट्सच्या डावीकडील कोपर्यातील प्रोजेक्ट विंडोमध्ये, आपल्या फाईलच्या नावाच्या उजवीकडे सर्पिल चिन्ह क्लिक करा आणि त्या शीर्षकाकडे ड्रॅग करा. शून्य 1 आणि मग आपला माउस सोडा. - ही प्रक्रिया होते एकत्र आण आणि आपली फाईल शून्य ऑब्जेक्टसह ट्रॅक केलेली असल्याचे सुनिश्चित करते.
- जेव्हा आपण आवर्त चिन्हातून ड्रॅग करता तेव्हा आपण आपल्या माउस कर्सरच्या मागे एक ओळ दिसावी.
टिपा
- प्रतिमांची गुणवत्ता जितकी उच्च असेल तितके सोपे आणि व्यावसायिक मोशन ट्रॅक तयार करणे सोपे होईल.
- अनुसरण करणे सोपे आहे की फोटो मध्ये एक स्थान निवडण्यात सक्षम होण्यासाठी काही अनुभव घेते. जर हे चांगले कार्य करत नसेल तर भिन्न बिंदू वापरून पहा.
चेतावणी
- हालचालींची नोंद ही अचूक विज्ञान नाही. अचूक परिणाम मिळविण्यासाठी आपल्याला शून्य ऑब्जेक्टच्या स्थितीसह आणि ट्रॅक ऑब्जेक्टच्या आकारासह खेळावे लागेल.



