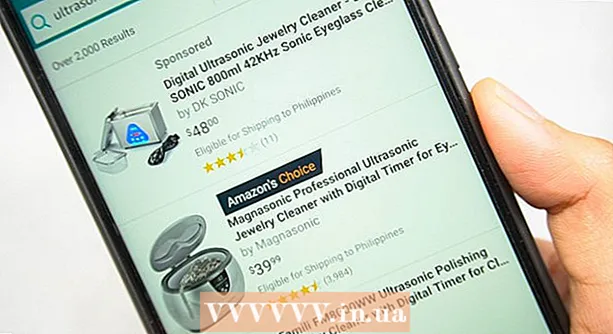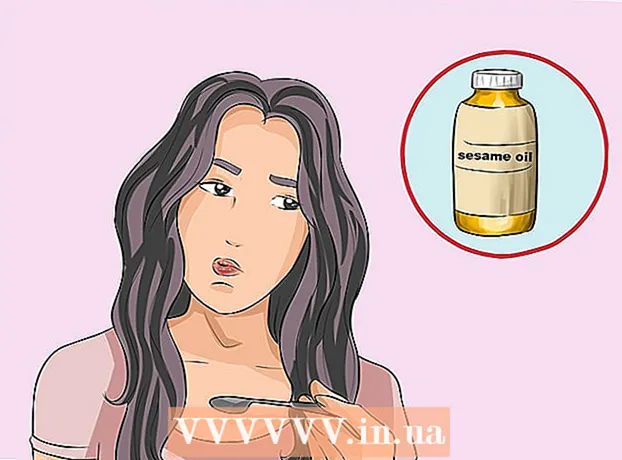लेखक:
Eugene Taylor
निर्मितीची तारीख:
7 ऑगस्ट 2021
अद्यतन तारीख:
1 जुलै 2024

सामग्री
आपल्या पॉवर पॉइंट स्लाइड सानुकूलित करून, आपण आपल्या सादरीकरणाला एक अनोखा देखावा आणि वैयक्तिक शैली देऊ शकता. मायक्रोसॉफ्ट पॉवरपॉईंटमध्ये अंगभूत साधने समाविष्ट आहेत जी आपल्याला आपल्या स्लाइडची पार्श्वभूमी रंग, नमुने, फोटो आणि ग्रेडियंटसह सानुकूलित करण्याची परवानगी देतात. आपण चालत असल्यास (किंवा पॉवरपॉईंट नसल्यास) आपण आपले स्लाइड Google स्लाइडवर अपलोड करू शकता आणि सहजपणे नवीन पार्श्वभूमीचा रंग किंवा प्रतिमा जोडू शकता.
पाऊल टाकण्यासाठी
पद्धत 1 पैकी 1: पॉवर पॉईंट वापरणे
 आपण समायोजित करू इच्छित स्लाइड निवडा. स्क्रीनच्या डाव्या बाजूला त्याच्या चिन्हावर क्लिक करुन संपादित करण्यासाठी एक स्लाइड निवडा. आपण सादरीकरणातील सर्व स्लाइडची पार्श्वभूमी बदलू इच्छित असल्यास आपण एका मिनिटात हे करू शकता.
आपण समायोजित करू इच्छित स्लाइड निवडा. स्क्रीनच्या डाव्या बाजूला त्याच्या चिन्हावर क्लिक करुन संपादित करण्यासाठी एक स्लाइड निवडा. आपण सादरीकरणातील सर्व स्लाइडची पार्श्वभूमी बदलू इच्छित असल्यास आपण एका मिनिटात हे करू शकता.  पार्श्वभूमी भरा पर्याय पहा. सद्य स्लाइड पार्श्वभूमीवर उजवे क्लिक करा (Ctrl+ मॅकवर क्लिक करा) आणि "स्वरूप पार्श्वभूमी" निवडा. आपले पर्याय पाहण्यासाठी डाव्या पॅनेलमधील "भरा" निवडा.
पार्श्वभूमी भरा पर्याय पहा. सद्य स्लाइड पार्श्वभूमीवर उजवे क्लिक करा (Ctrl+ मॅकवर क्लिक करा) आणि "स्वरूप पार्श्वभूमी" निवडा. आपले पर्याय पाहण्यासाठी डाव्या पॅनेलमधील "भरा" निवडा.  एक साधी पार्श्वभूमी बनवा. एका रंगाची पार्श्वभूमी बनविण्यासाठी, निवडा पॅडिंग, घन. रंग पॅलेटमधून रंग निवडण्यासाठी "रंग" बटणावर क्लिक करा.
एक साधी पार्श्वभूमी बनवा. एका रंगाची पार्श्वभूमी बनविण्यासाठी, निवडा पॅडिंग, घन. रंग पॅलेटमधून रंग निवडण्यासाठी "रंग" बटणावर क्लिक करा.  ग्रेडियंटसह आपली पार्श्वभूमी भरा. निवडा ग्रेडियंट फिल एक किंवा अधिक रंगांचे मिश्रण करण्यासाठी. मेनूमधून अस्तित्त्वात असलेल्या रंग ग्रेडियंट्सपैकी एक निवडा किंवा स्वतःची रचना करा. वेगवेगळे ग्रेडियंट नमुने निवडण्यासाठी दिशा मेनू आणि प्रत्येक रंग कोठे सुरू व्हावा आणि समाप्त व्हावा हे सूचित करण्यासाठी "ग्रेडियंट एंड्स" स्लायडर वापरा.
ग्रेडियंटसह आपली पार्श्वभूमी भरा. निवडा ग्रेडियंट फिल एक किंवा अधिक रंगांचे मिश्रण करण्यासाठी. मेनूमधून अस्तित्त्वात असलेल्या रंग ग्रेडियंट्सपैकी एक निवडा किंवा स्वतःची रचना करा. वेगवेगळे ग्रेडियंट नमुने निवडण्यासाठी दिशा मेनू आणि प्रत्येक रंग कोठे सुरू व्हावा आणि समाप्त व्हावा हे सूचित करण्यासाठी "ग्रेडियंट एंड्स" स्लायडर वापरा.  पार्श्वभूमी म्हणून प्रतिमा किंवा पोत वापरा. निवडा चित्र किंवा पोत आपल्या स्लाइडची पार्श्वभूमी म्हणून आपली स्वतःची प्रतिमा वापरण्यासाठी.
पार्श्वभूमी म्हणून प्रतिमा किंवा पोत वापरा. निवडा चित्र किंवा पोत आपल्या स्लाइडची पार्श्वभूमी म्हणून आपली स्वतःची प्रतिमा वापरण्यासाठी. - आपल्या समायोजित प्रतिमेचे स्थान निवडण्यासाठी "फाईल" वर क्लिक करा. किंवा सूचीतून विद्यमान पोतंपैकी एक निवडा.
- प्रतिमा किंवा नमुना किती पारदर्शक असावा हे दर्शविण्यासाठी आपण स्लाइडर वापरू शकता. आपण "व्यस्त" प्रतिमा किंवा नमुना निवडल्यास आपण त्याची पारदर्शकता समायोजित करू शकता जेणेकरून स्लाइडवरील मजकूर वाचण्यास सुलभ राहील.
 नमुना पॅटर्नसह पार्श्वभूमी भरा. आपल्याकडे पॉवरपॉइंट २०१ or किंवा नंतरचा पर्याय असल्यास आपण हा पर्याय घेऊ शकता नमुना भरा साध्या नमुना नमुन्यांची यादीतून निवडण्यासाठी. नमुना पॅलेटच्या खाली "अग्रभाग रंग" आणि "पार्श्वभूमी रंग" मेनूसह या नमुन्यांचे रंग समायोजित करा.
नमुना पॅटर्नसह पार्श्वभूमी भरा. आपल्याकडे पॉवरपॉइंट २०१ or किंवा नंतरचा पर्याय असल्यास आपण हा पर्याय घेऊ शकता नमुना भरा साध्या नमुना नमुन्यांची यादीतून निवडण्यासाठी. नमुना पॅलेटच्या खाली "अग्रभाग रंग" आणि "पार्श्वभूमी रंग" मेनूसह या नमुन्यांचे रंग समायोजित करा.  हे बदल लागू करा. आपण यापैकी कोणत्याही वॉलपेपरसह समाधानी नसल्यास मागील वॉलपेपरकडे परत जाण्यासाठी "रीसेट वॉलपेपर" बटणावर क्लिक करा. किंवा:
हे बदल लागू करा. आपण यापैकी कोणत्याही वॉलपेपरसह समाधानी नसल्यास मागील वॉलपेपरकडे परत जाण्यासाठी "रीसेट वॉलपेपर" बटणावर क्लिक करा. किंवा: - आपल्यास फक्त वर्तमान पार्श्वभूमीवर नवीन पार्श्वभूमी दिसू इच्छित असल्यास, बदल जतन करण्यासाठी "बंद करा" क्लिक करा.
- आपल्या सादरीकरणामधील प्रत्येक स्लाइड नवीन पार्श्वभूमी घेऊ इच्छित असल्यास, "सर्व लागू करा" क्लिक करा.
पद्धत 2 पैकी 2: Google स्लाइड्स वापरणे
 Google ड्राइव्ह उघडा. या पर्यायासाठी आपल्याला प्रथम Gmail / Google खाते आवश्यक आहे.आपला वेब ब्राउझर वापरुन ड्राईव्ह.कॉम.कॉम वर जा आणि "गुगल ड्राईव्ह वर जा" क्लिक करा. एकदा आपल्या खात्याची पुष्टी झाल्यावर आपले Google ड्राइव्ह खाते दिसून येईल.
Google ड्राइव्ह उघडा. या पर्यायासाठी आपल्याला प्रथम Gmail / Google खाते आवश्यक आहे.आपला वेब ब्राउझर वापरुन ड्राईव्ह.कॉम.कॉम वर जा आणि "गुगल ड्राईव्ह वर जा" क्लिक करा. एकदा आपल्या खात्याची पुष्टी झाल्यावर आपले Google ड्राइव्ह खाते दिसून येईल.  आपले पॉवरपॉईंट सादरीकरण अपलोड करा. स्क्रीनच्या वरील डाव्या कोपर्यातील "नवीन" बटणावर क्लिक करा आणि "अपलोड फाइल" निवडा. आपल्या पॉवरपॉईंट सादरीकरणावर नेव्हिगेट करा आणि "उघडा" क्लिक करा.
आपले पॉवरपॉईंट सादरीकरण अपलोड करा. स्क्रीनच्या वरील डाव्या कोपर्यातील "नवीन" बटणावर क्लिक करा आणि "अपलोड फाइल" निवडा. आपल्या पॉवरपॉईंट सादरीकरणावर नेव्हिगेट करा आणि "उघडा" क्लिक करा. - एकदा अपलोड पूर्ण झाल्यानंतर, स्क्रीनच्या तळाशी एक पुष्टीकरण बॉक्स दिसेल. आपल्या पॉवरपॉइंट फाईलचे पूर्वावलोकन विंडोमध्ये उघडण्यासाठी बॉक्समध्ये त्याच्या नावावर डबल क्लिक करा.
- जेव्हा आपल्या सादरीकरणाचे पूर्वावलोकन दिसेल तेव्हा "सह उघडा" क्लिक करा आणि "Google स्लाइड" निवडा. सर्व स्लाइड माहिती दिसण्यासाठी थोडा वेळ लागू शकेल.
 समायोजित करण्यासाठी एक स्लाइड निवडा. स्क्रीनची पार्श्वभूमी बदलण्यासाठी डाव्या बाजूला असलेल्या स्लाइडवर क्लिक करा. आपण सर्व स्लाइडची पार्श्वभूमी बदलू इच्छित असल्यास आपण एका मिनिटात हे करू शकता.
समायोजित करण्यासाठी एक स्लाइड निवडा. स्क्रीनची पार्श्वभूमी बदलण्यासाठी डाव्या बाजूला असलेल्या स्लाइडवर क्लिक करा. आपण सर्व स्लाइडची पार्श्वभूमी बदलू इच्छित असल्यास आपण एका मिनिटात हे करू शकता.  स्लाइड पार्श्वभूमीसाठी पर्याय उघडा. स्क्रीनच्या शीर्षस्थानी "स्लाइड" मेनू उघडा आणि "वॉलपेपर बदला" निवडा. आपण पर्यायांद्वारे स्क्रोल करता तेव्हा आपल्याला आपल्या निवडींचे पूर्वावलोकन दिसेल.
स्लाइड पार्श्वभूमीसाठी पर्याय उघडा. स्क्रीनच्या शीर्षस्थानी "स्लाइड" मेनू उघडा आणि "वॉलपेपर बदला" निवडा. आपण पर्यायांद्वारे स्क्रोल करता तेव्हा आपल्याला आपल्या निवडींचे पूर्वावलोकन दिसेल.  पार्श्वभूमीसाठी एक रंग निवडा. आपल्या स्लाइडची पार्श्वभूमी घन असावी अशी इच्छा असल्यास "रंग" च्या पुढील बॉक्स क्लिक करा आणि पॅलेटमधून रंग निवडा. आपणास पार्श्वभूमी पारदर्शक व्हायची असेल तर कलर पॅलेटच्या वरील "पारदर्शक" वर क्लिक करा.
पार्श्वभूमीसाठी एक रंग निवडा. आपल्या स्लाइडची पार्श्वभूमी घन असावी अशी इच्छा असल्यास "रंग" च्या पुढील बॉक्स क्लिक करा आणि पॅलेटमधून रंग निवडा. आपणास पार्श्वभूमी पारदर्शक व्हायची असेल तर कलर पॅलेटच्या वरील "पारदर्शक" वर क्लिक करा.  पार्श्वभूमी म्हणून प्रतिमा वापरा. पार्श्वभूमी म्हणून प्रतिमा सेट करण्यासाठी, "प्रतिमा" वर क्लिक करा.
पार्श्वभूमी म्हणून प्रतिमा वापरा. पार्श्वभूमी म्हणून प्रतिमा सेट करण्यासाठी, "प्रतिमा" वर क्लिक करा. - जेव्हा आपल्या संगणकावर इच्छित पार्श्वभूमी असेल तेव्हा "अपलोड" क्लिक करा आणि "अपलोड करण्यासाठी एक प्रतिमा निवडा" क्लिक करा. प्रतिमेच्या स्थानावर जा आणि "उघडा" आणि "निवडा" क्लिक करा.
- आपल्या Google खात्यातून एखादी प्रतिमा वापरण्यासाठी, "गुगल ड्राईव्ह" वर क्लिक करा आणि आपल्या इच्छित पार्श्वभूमी प्रतिमेच्या ठिकाणी नेव्हिगेट करा. आपण कोठे सापडणार याची आपल्याला खात्री नसल्यास आपण शोध फील्डमध्ये प्रतिमेचे नाव शोधू शकता. एकदा आपल्याला ते सापडल्यानंतर, निवड जतन करण्यासाठी त्यावर डबल क्लिक करा.
 आपले बदल पूर्ववत करण्यासाठी "रीसेट थीम" वर क्लिक करा. आपण पार्श्वभूमी निवड आवडत नाही हे ठरविल्यास, "थीम रीसेट करा" क्लिक करा.
आपले बदल पूर्ववत करण्यासाठी "रीसेट थीम" वर क्लिक करा. आपण पार्श्वभूमी निवड आवडत नाही हे ठरविल्यास, "थीम रीसेट करा" क्लिक करा.  आपले वॉलपेपर जतन करा. निवडलेल्या स्लाइडवर आपली नवीन पार्श्वभूमी निवड लागू करण्यासाठी, “पूर्ण झाले” क्लिक करा. आपण आपल्या सादरीकरणातील प्रत्येक स्लाइडवर ही पार्श्वभूमी लागू करू इच्छित असल्यास प्रथम "थीम जोडा" क्लिक करा, नंतर "पूर्ण झाले" क्लिक करा.
आपले वॉलपेपर जतन करा. निवडलेल्या स्लाइडवर आपली नवीन पार्श्वभूमी निवड लागू करण्यासाठी, “पूर्ण झाले” क्लिक करा. आपण आपल्या सादरीकरणातील प्रत्येक स्लाइडवर ही पार्श्वभूमी लागू करू इच्छित असल्यास प्रथम "थीम जोडा" क्लिक करा, नंतर "पूर्ण झाले" क्लिक करा.
टिपा
- Google स्लाइडमध्ये मायक्रोसॉफ्ट पॉवरपॉईंट दस्तऐवज संपादित करणे आपल्या सादरीकरणाचा लेआउट किंचित बदलू शकेल. आपल्या सर्व स्लाइड्स आपल्याला पाहिजे त्या दिसाव्यात हे सुनिश्चित करण्यासाठी त्या पहा.
- आपल्या सर्व स्लाइडमध्ये पार्श्वभूमी वगळता समान लेआउट असल्यास (जसे की शीर्षके, पाय, वॉटरमार्क), तर आपण आपले स्वतःचे टेम्पलेट किंवा आवश्यक असल्यास "स्लाइड मास्टर" तयार करू शकता. स्लाइड मास्टरसह, स्लाइड मास्टरमधील बदल इतर स्लाइडमध्ये प्रतिबिंबित होतील आणि प्रत्येक स्लाइडमध्ये हे तपशील व्यक्तिचलितपणे संपादित करण्याची आवश्यकता दूर केली जाईल.