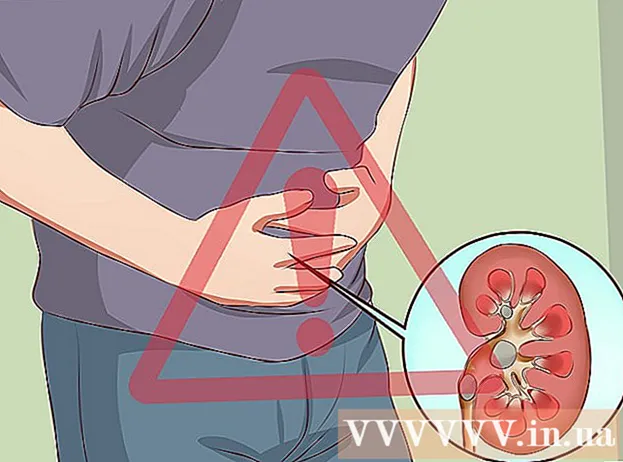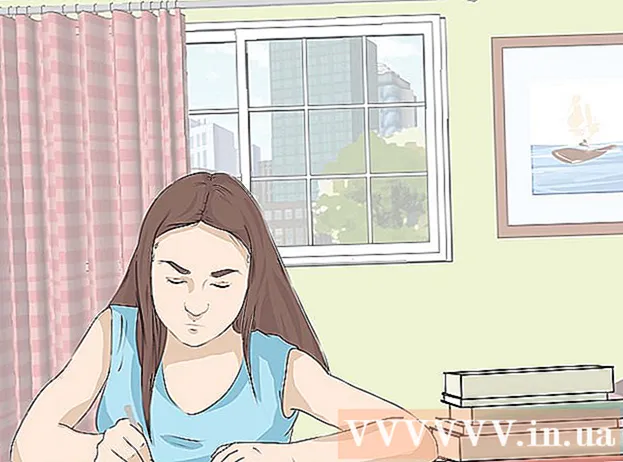लेखक:
Roger Morrison
निर्मितीची तारीख:
5 सप्टेंबर 2021
अद्यतन तारीख:
1 जुलै 2024
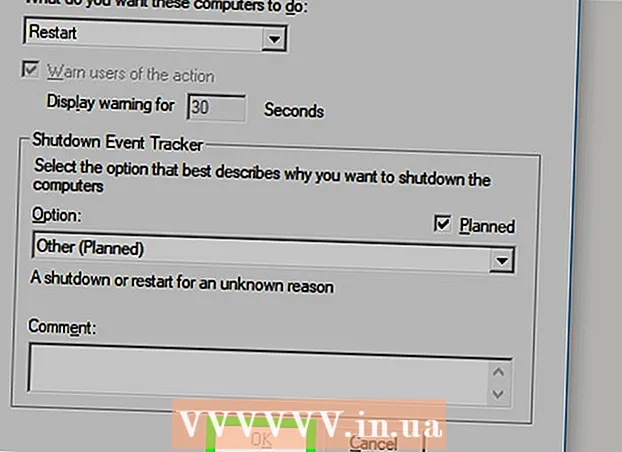
सामग्री
- पाऊल टाकण्यासाठी
- 4 पैकी भाग 1: रिमोट रीबूट सक्षम करा
- 4 पैकी भाग 2: विंडोज फायरवॉलमध्ये रिमोट रीबूट सक्षम करा
- भाग 3 चा: संगणकाचे नाव शोधणे
- भाग 4 चा 4: कमांड प्रॉमप्ट मार्गे रीस्टार्ट करणे
- टिपा
- चेतावणी
हा विकी कमांड प्रॉमप्टचा वापर करुन आपल्या स्वतःच्या संगणकावरून आपल्या नेटवर्कवरील दुसरा संगणक पुन्हा कसे सुरू करावा हे शिकवते. जर संगणक यापूर्वी रिमोट बूटसाठी सेट केलेला नसेल तर कमांड प्रॉम्प्टचा वापर करून आपण संगणकाला दूरस्थपणे रीबूट करू शकत नाही किंवा संगणक आपल्या नेटवर्कवर नसेल तर ते शक्य नाही.
पाऊल टाकण्यासाठी
4 पैकी भाग 1: रिमोट रीबूट सक्षम करा
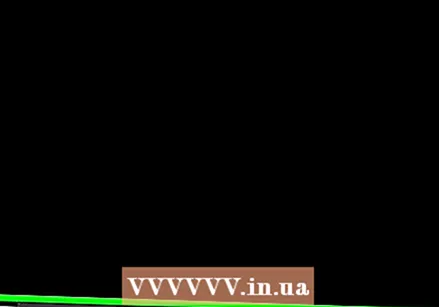 आपण रीबूट करू इच्छित संगणकावर आपला प्रवेश असल्याचे सुनिश्चित करा. आपण आपल्या नेटवर्कवर दूरस्थपणे संगणक रीबूट करण्यापूर्वी, आपण तो संगणक सेट करणे आवश्यक आहे जेणेकरून डिव्हाइसवर दूरस्थपणे प्रवेश केला जाऊ शकेल.
आपण रीबूट करू इच्छित संगणकावर आपला प्रवेश असल्याचे सुनिश्चित करा. आपण आपल्या नेटवर्कवर दूरस्थपणे संगणक रीबूट करण्यापूर्वी, आपण तो संगणक सेट करणे आवश्यक आहे जेणेकरून डिव्हाइसवर दूरस्थपणे प्रवेश केला जाऊ शकेल.  ओपन स्टार्ट
ओपन स्टार्ट 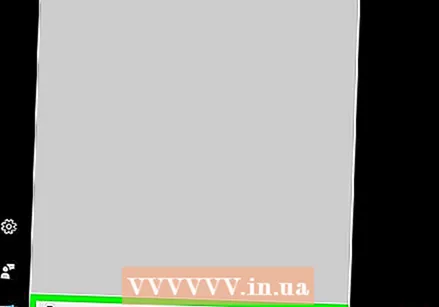 प्रकार सेवा प्रारंभ मध्ये. यामुळे संगणकास सर्व्हिसेस प्रोग्राम शोधण्यास मदत होईल.
प्रकार सेवा प्रारंभ मध्ये. यामुळे संगणकास सर्व्हिसेस प्रोग्राम शोधण्यास मदत होईल. 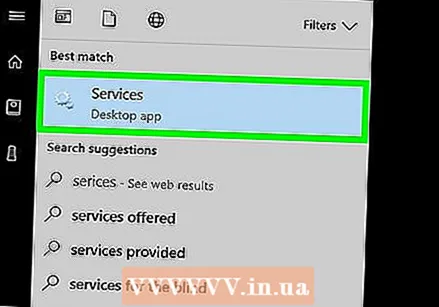 वर क्लिक करा सेवा. प्रारंभ विंडोच्या शीर्षस्थानी हे एक गीयर चिन्ह आहे. सर्व्हिस विंडो उघडेल.
वर क्लिक करा सेवा. प्रारंभ विंडोच्या शीर्षस्थानी हे एक गीयर चिन्ह आहे. सर्व्हिस विंडो उघडेल. - जर हा पर्याय दिसत नसेल तर टाइप करा Services.msc प्रारंभ करण्यासाठी सक्तीने पर्याय दिसण्यासाठी.
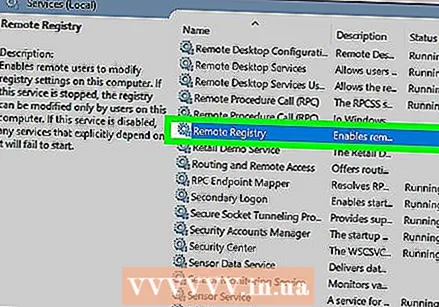 खाली स्क्रोल करा आणि क्लिक करा रिमोट रेजिस्ट्री. हे मुख्य विंडोच्या "आर" विभागात आढळू शकतात. वर क्लिक करा रिमोट रेजिस्ट्री ते निवडण्यासाठी.
खाली स्क्रोल करा आणि क्लिक करा रिमोट रेजिस्ट्री. हे मुख्य विंडोच्या "आर" विभागात आढळू शकतात. वर क्लिक करा रिमोट रेजिस्ट्री ते निवडण्यासाठी. 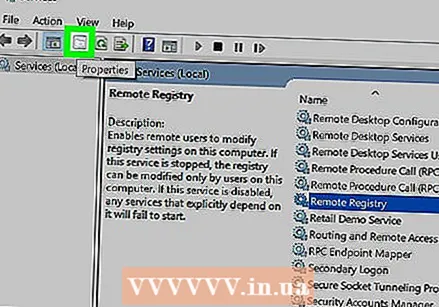 "प्रॉपर्टीज" वर क्लिक करा. टॅबच्या अगदी खाली, त्यावर फोल्डरच्या प्रतिमेचा हा राखाडी चौरस आहे प्रदर्शन विंडोच्या शीर्षस्थानी. प्रॉपर्टीस विंडो उघडेल.
"प्रॉपर्टीज" वर क्लिक करा. टॅबच्या अगदी खाली, त्यावर फोल्डरच्या प्रतिमेचा हा राखाडी चौरस आहे प्रदर्शन विंडोच्या शीर्षस्थानी. प्रॉपर्टीस विंडो उघडेल. 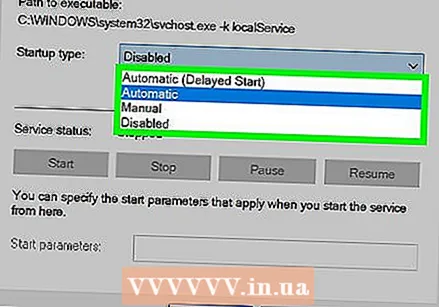 "स्टार्टअप प्रकार" ड्रॉप-डाउन मेनू क्लिक करा. हे मेनू विंडोच्या मध्यभागी असलेल्या "स्टार्टअप टाइप" शीर्षकाच्या उजवीकडे स्थित आहे. बरेच पर्याय दिसतील.
"स्टार्टअप प्रकार" ड्रॉप-डाउन मेनू क्लिक करा. हे मेनू विंडोच्या मध्यभागी असलेल्या "स्टार्टअप टाइप" शीर्षकाच्या उजवीकडे स्थित आहे. बरेच पर्याय दिसतील. 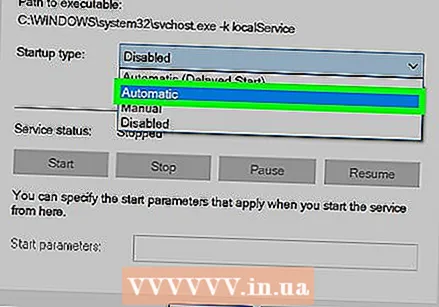 निवडा स्वयंचलितपणे. ड्रॉप-डाउन मेनूवर क्लिक करा स्वयंचलितपणे.
निवडा स्वयंचलितपणे. ड्रॉप-डाउन मेनूवर क्लिक करा स्वयंचलितपणे. 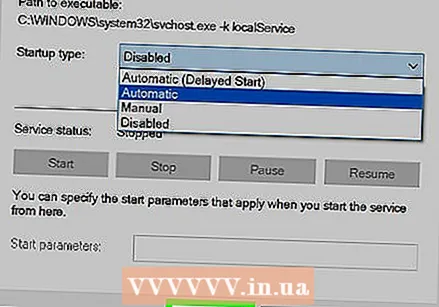 वर क्लिक करा ठीक आहे. हे आपल्याला विंडोच्या तळाशी सापडेल. हे या संगणकावरील रिमोट रीबूट सक्षम करेल.
वर क्लिक करा ठीक आहे. हे आपल्याला विंडोच्या तळाशी सापडेल. हे या संगणकावरील रिमोट रीबूट सक्षम करेल.
4 पैकी भाग 2: विंडोज फायरवॉलमध्ये रिमोट रीबूट सक्षम करा
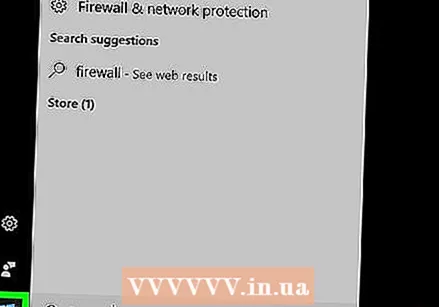 ओपन स्टार्ट
ओपन स्टार्ट 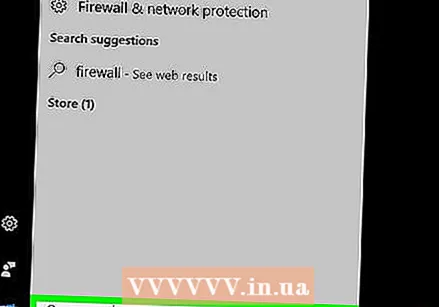 प्रकार फायरवॉल प्रारंभ मध्ये. हे विंडोज फायरवॉल शोधेल.
प्रकार फायरवॉल प्रारंभ मध्ये. हे विंडोज फायरवॉल शोधेल. 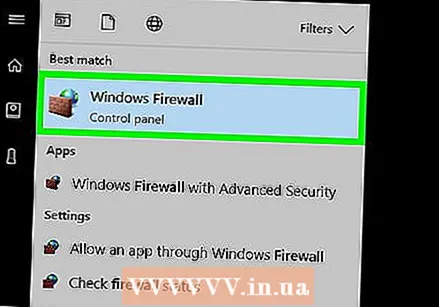 वर क्लिक करा विंडोज फायरवॉल. हे दगडी भिंत आणि ग्लोबचे चिन्ह आहे. आपल्याला स्टार्ट विंडोच्या शीर्षस्थानी हे सापडेल.
वर क्लिक करा विंडोज फायरवॉल. हे दगडी भिंत आणि ग्लोबचे चिन्ह आहे. आपल्याला स्टार्ट विंडोच्या शीर्षस्थानी हे सापडेल. 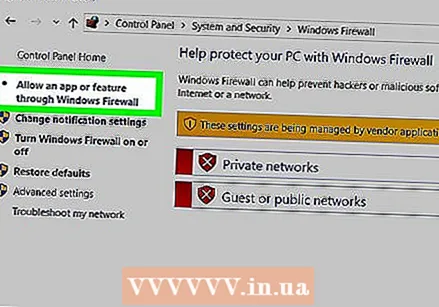 वर क्लिक करा विंडोज फायरवॉलद्वारे अॅप किंवा घटकास प्रवेश करण्याची अनुमती द्या. हा दुवा विंडोच्या डाव्या बाजूस आढळू शकतो. हे संगणकावर सर्व प्रोग्राम आणि सेवांची सूची उघडेल.
वर क्लिक करा विंडोज फायरवॉलद्वारे अॅप किंवा घटकास प्रवेश करण्याची अनुमती द्या. हा दुवा विंडोच्या डाव्या बाजूस आढळू शकतो. हे संगणकावर सर्व प्रोग्राम आणि सेवांची सूची उघडेल.  वर क्लिक करा सेटिंग्ज बदला. हा पर्याय प्रोग्राम्सच्या सूचीच्या सर्वात वर उजवीकडे आढळू शकतो. आपण यावर क्लिक केल्यास आपण प्रोग्रामची सूची उघडेल.
वर क्लिक करा सेटिंग्ज बदला. हा पर्याय प्रोग्राम्सच्या सूचीच्या सर्वात वर उजवीकडे आढळू शकतो. आपण यावर क्लिक केल्यास आपण प्रोग्रामची सूची उघडेल. 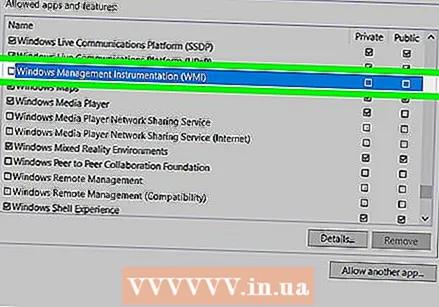 "विंडोज मॅनेजमेंट इंस्ट्रुमेंटेशन (डब्ल्यूएमआय)" पर्यायावर खाली स्क्रोल करा. हा प्रोग्रामच्या सूचीच्या अगदी जवळ आहे.
"विंडोज मॅनेजमेंट इंस्ट्रुमेंटेशन (डब्ल्यूएमआय)" पर्यायावर खाली स्क्रोल करा. हा प्रोग्रामच्या सूचीच्या अगदी जवळ आहे. 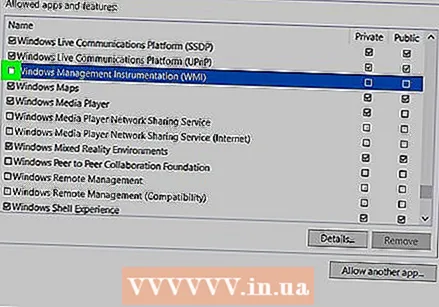 "विंडोज मॅनेजमेंट इन्स्ट्रुमेंटेशन" बॉक्स निवडा. हे पर्याय डावीकडे आहे.
"विंडोज मॅनेजमेंट इन्स्ट्रुमेंटेशन" बॉक्स निवडा. हे पर्याय डावीकडे आहे. - जर आपण वापरत असलेले संगणक सार्वजनिक नेटवर्कशी कनेक्ट केलेले असतील तर आपण पृष्ठाच्या अगदी उजवीकडे असलेल्या "सार्वजनिक" बॉक्सला देखील चिन्हांकित केले पाहिजे.
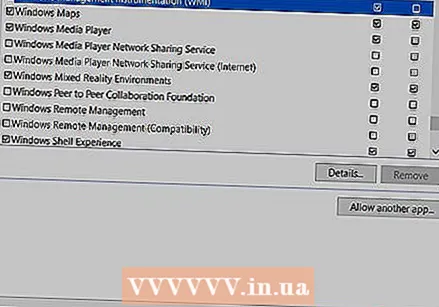 वर क्लिक करा ठीक आहे. हे बटण विंडोच्या तळाशी आढळू शकते. विंडोज फायरवॉल यापुढे या संगणकावर दूरस्थ प्रवेश अवरोधित करणार नाही.
वर क्लिक करा ठीक आहे. हे बटण विंडोच्या तळाशी आढळू शकते. विंडोज फायरवॉल यापुढे या संगणकावर दूरस्थ प्रवेश अवरोधित करणार नाही.
भाग 3 चा: संगणकाचे नाव शोधणे
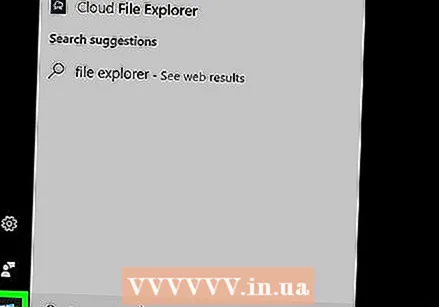 ओपन स्टार्ट
ओपन स्टार्ट 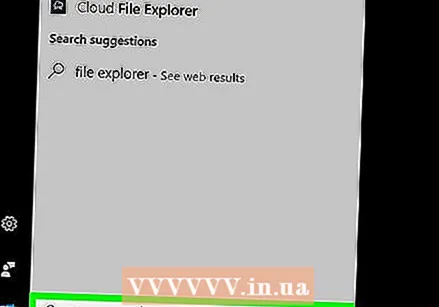 एक्सप्लोरर उघडा
एक्सप्लोरर उघडा  वर क्लिक करा हा पीसी. हे फाईल एक्सप्लोरर विंडोच्या डाव्या बाजूला संगणक-आकाराचे फोल्डर आहे.
वर क्लिक करा हा पीसी. हे फाईल एक्सप्लोरर विंडोच्या डाव्या बाजूला संगणक-आकाराचे फोल्डर आहे. 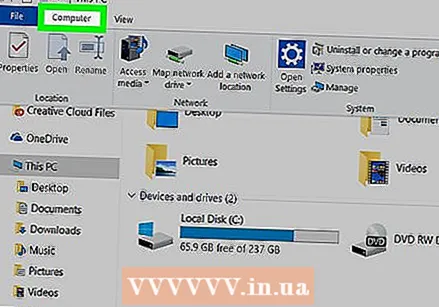 वर क्लिक करा संगणकटॅब. हा पर्याय विंडोच्या डाव्या बाजूस आहे. टॅब अंतर्गत मेनू दिसेल.
वर क्लिक करा संगणकटॅब. हा पर्याय विंडोच्या डाव्या बाजूस आहे. टॅब अंतर्गत मेनू दिसेल.  वर क्लिक करा गुणधर्म. मेनूच्या अगदी डाव्या बाजूला पांढ white्या चौकोनावर हे लाल रंगाचे चिन्ह आहे. हे या संगणकाचे गुणधर्म पृष्ठ उघडेल.
वर क्लिक करा गुणधर्म. मेनूच्या अगदी डाव्या बाजूला पांढ white्या चौकोनावर हे लाल रंगाचे चिन्ह आहे. हे या संगणकाचे गुणधर्म पृष्ठ उघडेल. 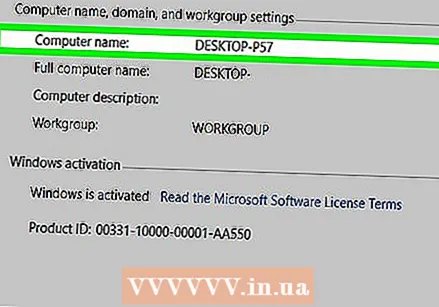 संगणकाचे नाव लिहा. आपल्याला पृष्ठाच्या मध्यभागी "संगणक नाव, डोमेन आणि कार्यसमूह सेटिंग्ज" या शीर्षकाखाली "संगणक नाव" असलेला विभाग सापडेल.
संगणकाचे नाव लिहा. आपल्याला पृष्ठाच्या मध्यभागी "संगणक नाव, डोमेन आणि कार्यसमूह सेटिंग्ज" या शीर्षकाखाली "संगणक नाव" असलेला विभाग सापडेल. - या मेनूमध्ये जसे दिसते तसे नाव लिहीण्याची खात्री करा.
भाग 4 चा 4: कमांड प्रॉमप्ट मार्गे रीस्टार्ट करणे
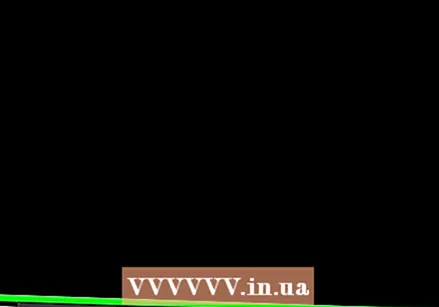 आपल्या नेटवर्कवर दुसरा संगणक प्रारंभ करा. या संगणकावर आपण प्रशासक म्हणून लॉग इन केले असणे आवश्यक आहे आणि आपण ज्या संगणकाला रीबूट करू इच्छित आहात त्याच संगणकावर मशीन कनेक्ट केलेले असणे आवश्यक आहे.
आपल्या नेटवर्कवर दुसरा संगणक प्रारंभ करा. या संगणकावर आपण प्रशासक म्हणून लॉग इन केले असणे आवश्यक आहे आणि आपण ज्या संगणकाला रीबूट करू इच्छित आहात त्याच संगणकावर मशीन कनेक्ट केलेले असणे आवश्यक आहे. 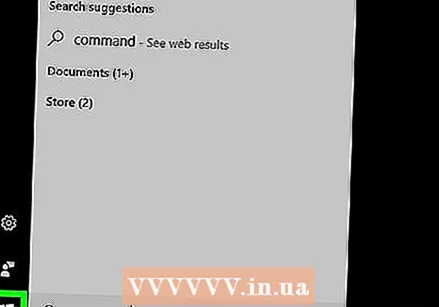 ओपन स्टार्ट
ओपन स्टार्ट 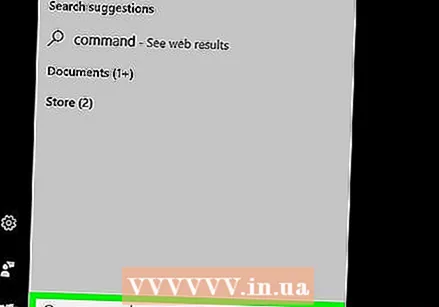 प्रकार कमांड प्रॉम्प्ट. कमांड प्रॉम्प्टसाठी हे आपल्या संगणकावर शोध घेईल.
प्रकार कमांड प्रॉम्प्ट. कमांड प्रॉम्प्टसाठी हे आपल्या संगणकावर शोध घेईल. 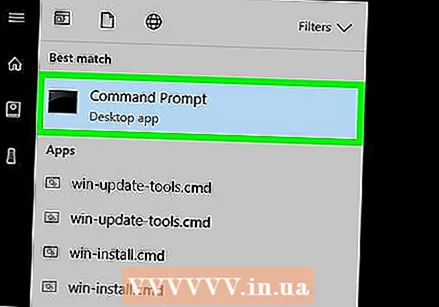 वर क्लिक करा
वर क्लिक करा 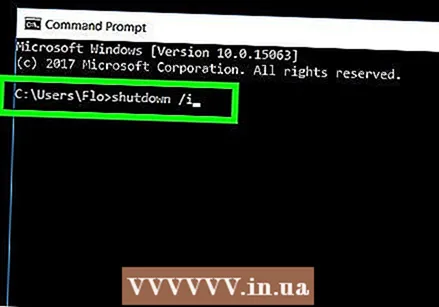 प्रकार बंद / i कमांड प्रॉम्प्ट मध्ये, नंतर दाबा ↵ प्रविष्ट करा. ही कमांड विंडो उघडेल ज्याद्वारे आपण इतर संगणक दूरस्थपणे सुरू करू शकता.
प्रकार बंद / i कमांड प्रॉम्प्ट मध्ये, नंतर दाबा ↵ प्रविष्ट करा. ही कमांड विंडो उघडेल ज्याद्वारे आपण इतर संगणक दूरस्थपणे सुरू करू शकता. 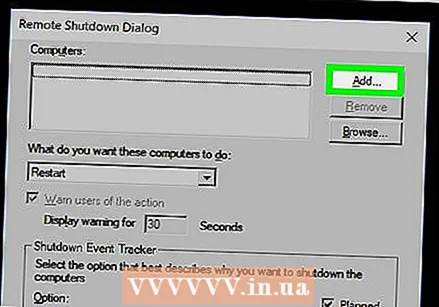 वर क्लिक करा जोडा .... हे तुम्हाला विंडोच्या उजव्या बाजूला सापडेल. हे आणखी एक विंडो उघडेल.
वर क्लिक करा जोडा .... हे तुम्हाला विंडोच्या उजव्या बाजूला सापडेल. हे आणखी एक विंडो उघडेल. 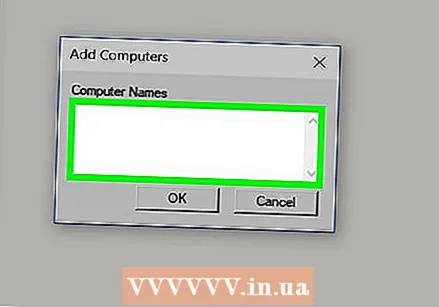 इतर संगणकाचे नाव प्रविष्ट करा. आपण विंडोमधील मजकूर फील्डमध्ये पुन्हा सुरू करू इच्छित संगणकाचे नाव टाइप करा.
इतर संगणकाचे नाव प्रविष्ट करा. आपण विंडोमधील मजकूर फील्डमध्ये पुन्हा सुरू करू इच्छित संगणकाचे नाव टाइप करा. - आपल्याला अद्याप संगणकाचे नाव शोधण्यात सक्षम नसल्यास, सुरू ठेवण्यापूर्वी हे आता करा.
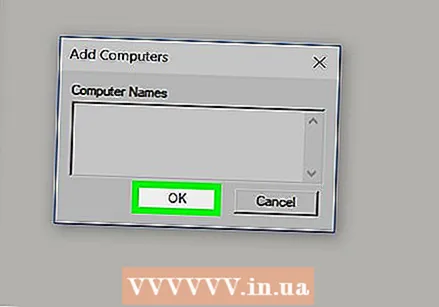 वर क्लिक करा ठीक आहे. हे बटण विंडोच्या तळाशी आहे.
वर क्लिक करा ठीक आहे. हे बटण विंडोच्या तळाशी आहे. 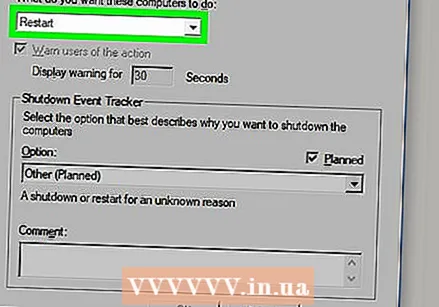 दूरस्थ प्रवेशासाठी संगणक कॉन्फिगर केले असल्याचे सुनिश्चित करा. या संगणकावर आपण काय करू इच्छिता हे विचारणार्या भागात, ड्रॉप-डाउन मेनू क्लिक करा आणि निवडा पुन्हा सुरू करा आधीच येथे सूचीबद्ध नसल्यास.
दूरस्थ प्रवेशासाठी संगणक कॉन्फिगर केले असल्याचे सुनिश्चित करा. या संगणकावर आपण काय करू इच्छिता हे विचारणार्या भागात, ड्रॉप-डाउन मेनू क्लिक करा आणि निवडा पुन्हा सुरू करा आधीच येथे सूचीबद्ध नसल्यास. - आपण संगणक बंद करण्यापूर्वी संगणकाच्या वापरकर्त्यास चेतावणी देण्यासाठी पर्याय तपासू किंवा अनचेक देखील करू शकता किंवा रीस्टार्ट करण्यासाठीची वेळ मर्यादा समायोजित करू शकता (डीफॉल्ट 30 सेकंदांवर सेट).
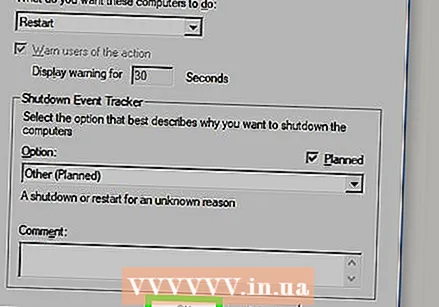 वर क्लिक करा ठीक आहे. हे बटण विंडोच्या तळाशी आहे. हे दुसर्या संगणकास सूचित करेल की निर्दिष्ट वेळेत रीस्टार्ट होईल.
वर क्लिक करा ठीक आहे. हे बटण विंडोच्या तळाशी आहे. हे दुसर्या संगणकास सूचित करेल की निर्दिष्ट वेळेत रीस्टार्ट होईल.
टिपा
- आपण ज्या संगणकास बंद करण्याचा प्रयत्न करीत आहात त्यात तृतीय-पक्षाचा अँटीव्हायरस किंवा फायरवॉल सॉफ्टवेअर स्थापित असल्यास, रिमोट रीस्टार्ट होण्यापूर्वी आपल्याला तो अक्षम करण्याची आवश्यकता असू शकते.
चेतावणी
- वापरकर्त्याच्या परवानगीशिवाय संगणक कधीही रीस्टार्ट करू नये.