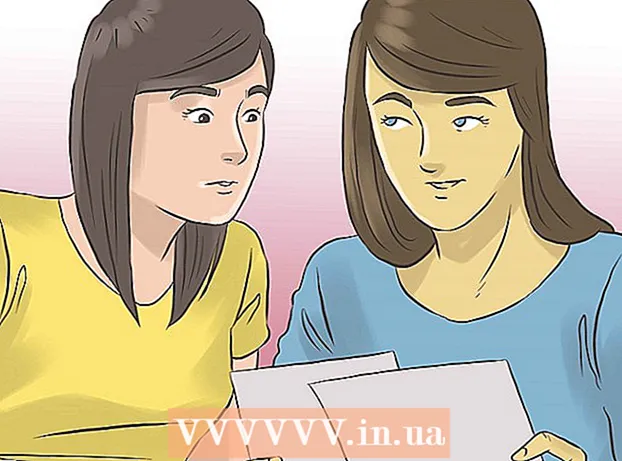लेखक:
John Pratt
निर्मितीची तारीख:
12 फेब्रुवारी 2021
अद्यतन तारीख:
1 जुलै 2024
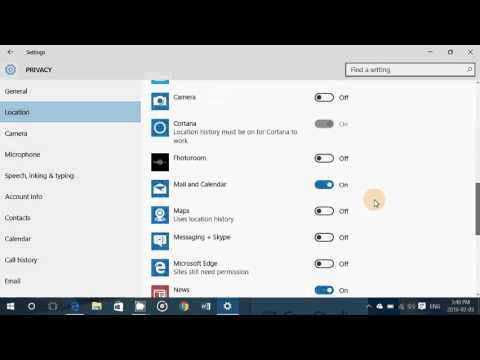
सामग्री
- पाऊल टाकण्यासाठी
- 3 पैकी 1 पद्धत: विंडोज 8 आणि 10
- 3 पैकी 2 पद्धत: विंडोज 7
- 3 पैकी 3 पद्धत: टास्कबार सानुकूलित करा
- चेतावणी
- टिपा
विंडोजमधील टास्कबार आपल्या संगणकावर कार्यरत प्रोग्राम आणि अनुप्रयोगांमध्ये द्रुत प्रवेश प्रदान करते. हे प्रारंभ मेनू, सूचना आणि कॅलेंडर आणि घड्याळावर शॉर्टकट ठेवण्याची शक्यता देखील देते. काही वापरकर्त्यांना स्क्रीनच्या वरच्या, उजव्या किंवा डाव्या बाजूला टास्कबारसह विंडोज नेव्हिगेट करणे सोपे जाते. या लेखामध्ये, आम्ही विंडोज 7, 8 आणि 10 मध्ये टास्कबारची स्थिती कशी बदलायची ते सांगणार आहोत.
पाऊल टाकण्यासाठी
3 पैकी 1 पद्धत: विंडोज 8 आणि 10
 टास्कबारच्या रिक्त भागात राइट-क्लिक करा. डेस्कटॉप सानुकूलित करण्यासाठी साधनांसह मेनू उघडेल.
टास्कबारच्या रिक्त भागात राइट-क्लिक करा. डेस्कटॉप सानुकूलित करण्यासाठी साधनांसह मेनू उघडेल.  टास्कबार लॉक केलेला नाही याची खात्री करा. मेनूच्या तळाशी आपल्याला "लॉक टास्कबार" हा पर्याय दिसेल. पुढील चरणात जाण्यापूर्वी हा पर्याय अनचेक केलेला असल्याची खात्री करा.
टास्कबार लॉक केलेला नाही याची खात्री करा. मेनूच्या तळाशी आपल्याला "लॉक टास्कबार" हा पर्याय दिसेल. पुढील चरणात जाण्यापूर्वी हा पर्याय अनचेक केलेला असल्याची खात्री करा.  मेनूच्या तळाशी असलेल्या "प्रॉपर्टीज" वर क्लिक करा. "टास्कबार आणि प्रारंभ मेनू गुणधर्म" विंडो उघडली.
मेनूच्या तळाशी असलेल्या "प्रॉपर्टीज" वर क्लिक करा. "टास्कबार आणि प्रारंभ मेनू गुणधर्म" विंडो उघडली.  "स्क्रीनवरील लोकेशन टूलबार" बॉक्स क्लिक करा. टूलबार हलविण्यासाठी ड्रॉप-डाउन मेनूमधून "डावे", "उजवे" किंवा "शीर्ष" निवडा.
"स्क्रीनवरील लोकेशन टूलबार" बॉक्स क्लिक करा. टूलबार हलविण्यासाठी ड्रॉप-डाउन मेनूमधून "डावे", "उजवे" किंवा "शीर्ष" निवडा.  "अर्ज करा" वर क्लिक करा. त्यानंतर विंडो बंद करण्यासाठी "ओके" वर क्लिक करा. आता आपल्या स्क्रीनवरील टास्कबार निवडलेल्या ठिकाणी आहे.
"अर्ज करा" वर क्लिक करा. त्यानंतर विंडो बंद करण्यासाठी "ओके" वर क्लिक करा. आता आपल्या स्क्रीनवरील टास्कबार निवडलेल्या ठिकाणी आहे.  टास्कबारला त्याच्या मूळ स्थितीवर पुनर्संचयित करा. टूलबारवर राइट-क्लिक करा, "गुणधर्म" निवडा आणि "ऑन-स्क्रीन टूलबार स्थान" मेनूमधून "तळाशी" निवडा. बाहेर पडण्यासाठी "ओके" वर क्लिक करा.
टास्कबारला त्याच्या मूळ स्थितीवर पुनर्संचयित करा. टूलबारवर राइट-क्लिक करा, "गुणधर्म" निवडा आणि "ऑन-स्क्रीन टूलबार स्थान" मेनूमधून "तळाशी" निवडा. बाहेर पडण्यासाठी "ओके" वर क्लिक करा.
3 पैकी 2 पद्धत: विंडोज 7
 टास्कबारच्या रिक्त भागावर लेफ्ट क्लिक करा.
टास्कबारच्या रिक्त भागावर लेफ्ट क्लिक करा. डावे माउस बटण दाबून ठेवा आणि टास्कबारला त्याच्या नवीन स्थानावर ड्रॅग करा. आपण स्क्रीनवर डावीकडे किंवा उजवीकडे टास्कबार ड्रॅग करू शकता.
डावे माउस बटण दाबून ठेवा आणि टास्कबारला त्याच्या नवीन स्थानावर ड्रॅग करा. आपण स्क्रीनवर डावीकडे किंवा उजवीकडे टास्कबार ड्रॅग करू शकता.  माऊस बटण सोडा. आता आपल्या स्क्रीनवरील टास्कबार निवडलेल्या ठिकाणी आहे.
माऊस बटण सोडा. आता आपल्या स्क्रीनवरील टास्कबार निवडलेल्या ठिकाणी आहे.  टास्कबारला त्याच्या मूळ स्थितीवर रीसेट करा. टास्कबारच्या रिक्त भागावर लेफ्ट क्लिक करा, नंतर त्यास स्क्रीनच्या तळाशी ड्रॅग करा आणि माउस बटण सोडा.
टास्कबारला त्याच्या मूळ स्थितीवर रीसेट करा. टास्कबारच्या रिक्त भागावर लेफ्ट क्लिक करा, नंतर त्यास स्क्रीनच्या तळाशी ड्रॅग करा आणि माउस बटण सोडा.
3 पैकी 3 पद्धत: टास्कबार सानुकूलित करा
 टास्कबारचा रंग बदला. टास्कबारवरील "प्रारंभ" बटणावर क्लिक करा.
टास्कबारचा रंग बदला. टास्कबारवरील "प्रारंभ" बटणावर क्लिक करा.  "वेब आणि विंडोज शोधा" बॉक्समध्ये "टास्कबार" टाइप करा. मेनूमधून "प्रारंभ करण्यासाठी रंग लागू करा, टास्कबार आणि कृती केंद्र" निवडा.
"वेब आणि विंडोज शोधा" बॉक्समध्ये "टास्कबार" टाइप करा. मेनूमधून "प्रारंभ करण्यासाठी रंग लागू करा, टास्कबार आणि कृती केंद्र" निवडा.  रंग निवडा. एका रंगीत चौरसवर क्लिक करुन आपल्या आवडीचा रंग निवडा.
रंग निवडा. एका रंगीत चौरसवर क्लिक करुन आपल्या आवडीचा रंग निवडा.  हे टास्कबारवर लागू करा. "टास्कबारवर रंग दर्शवा, प्रारंभ आणि कृती केंद्रात सक्रिय करा". "मेक स्टार्ट, टास्कबार आणि Centerक्शन सेंटर पारदर्शक" बंद करा. सेटिंग्ज विंडो बंद करा.
हे टास्कबारवर लागू करा. "टास्कबारवर रंग दर्शवा, प्रारंभ आणि कृती केंद्रात सक्रिय करा". "मेक स्टार्ट, टास्कबार आणि Centerक्शन सेंटर पारदर्शक" बंद करा. सेटिंग्ज विंडो बंद करा.  टास्कबार फंक्शन्स सानुकूलित करा. टूलबारवर राइट-क्लिक करा, मेनूमधून "गुणधर्म" निवडा.
टास्कबार फंक्शन्स सानुकूलित करा. टूलबारवर राइट-क्लिक करा, मेनूमधून "गुणधर्म" निवडा.  टास्कबार कार्ये सक्षम किंवा अक्षम करा. "टास्कबार" टॅबमध्ये आपण टास्कबार लॉक करणे निवडू शकता, ते स्वयंचलितपणे लपवावे, लहान बटणे वापरा किंवा टास्कबार बटणे एकत्र करा.
टास्कबार कार्ये सक्षम किंवा अक्षम करा. "टास्कबार" टॅबमध्ये आपण टास्कबार लॉक करणे निवडू शकता, ते स्वयंचलितपणे लपवावे, लहान बटणे वापरा किंवा टास्कबार बटणे एकत्र करा.  टास्कबारमध्ये जोडण्यासाठी मेनू निवडा. "टूलबार" टॅबमध्ये आपण टास्कबारमध्ये वेब पत्ते, दुवे, बॅटरी किंवा डेस्कटॉपसाठी मेनू जोडू शकता. आपले बदल जतन करण्यासाठी "लागू करा" आणि बाहेर पडण्यासाठी "ठीक" क्लिक करा.
टास्कबारमध्ये जोडण्यासाठी मेनू निवडा. "टूलबार" टॅबमध्ये आपण टास्कबारमध्ये वेब पत्ते, दुवे, बॅटरी किंवा डेस्कटॉपसाठी मेनू जोडू शकता. आपले बदल जतन करण्यासाठी "लागू करा" आणि बाहेर पडण्यासाठी "ठीक" क्लिक करा.
चेतावणी
- टास्कबार हलविणे आपल्या डेस्कटॉप चिन्ह आणि शॉर्टकटची स्थिती बदलू शकते. ते योग्य ठिकाणी नसल्यास आपण व्यक्तिचलितरित्या त्यास स्थितीत ठेवू शकता.
टिपा
- वैकल्पिकरित्या, विंडोज 8 आणि 10 मध्ये, आपण टास्कबारवर डावे क्लिक करू आणि त्यास इच्छित स्थानावर ड्रॅग करू शकता.