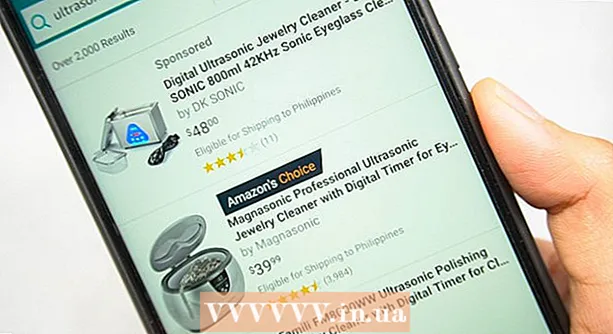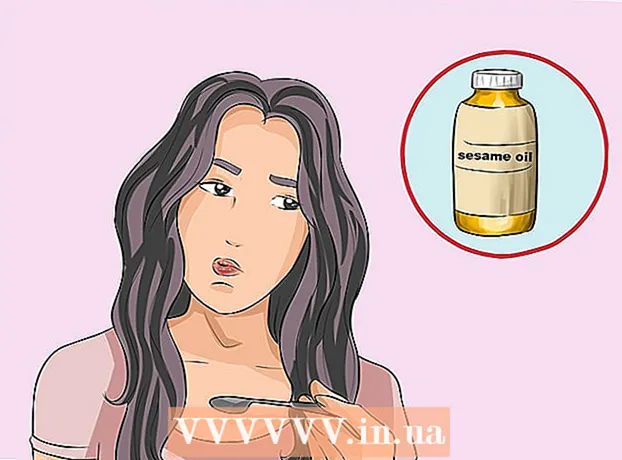लेखक:
John Pratt
निर्मितीची तारीख:
18 फेब्रुवारी 2021
अद्यतन तारीख:
1 जुलै 2024

सामग्री
हे विकीह तुम्हाला तुमच्या विंडोज संगणकासाठी ड्रायव्हर्स कसे स्थापित करावे व अद्ययावत करावे हे शिकवते. ड्रायव्हर्स असे प्रोग्राम असतात जे डिव्हाइसशी (जसे की वेबकॅम) संगणकाशी संवाद साधण्यास मदत करतात. आपल्या संगणकावर कनेक्ट केलेले असताना बर्याच उपकरणे स्वयंचलितपणे ड्राइव्हर्स स्थापित करतील, परंतु डिव्हाइस ड्राइव्हर्स योग्यरित्या अद्यतनित न केल्यास डिव्हाइस योग्यरित्या कार्य करणार नाही.
पाऊल टाकण्यासाठी
भाग 1 चा 1: ड्राइव्हर्स स्थापित करणे
 हे समजून घ्या की बहुतेक ड्रायव्हर्स स्वयंचलितपणे स्थापित करतात. पेरिफेरल डिव्हाइस जसे की वेबकॅम, प्रिंटर, संगणक माईस, कीबोर्ड इत्यादी सहसा संगणकावर कनेक्ट झाल्यानंतर आपल्या संगणकासह वापरल्या जाऊ शकतात आणि काही मिनिटे एकट्या सोडल्या गेल्या आहेत. आपल्याला कदाचित आपले ड्राइव्हर्स् स्वयंचलितरित्या अद्यतनित करण्याची आवश्यकता असू शकेल परंतु आपल्याला सहसा ते व्यक्तिचलितपणे स्थापित करण्याची आवश्यकता नसते.
हे समजून घ्या की बहुतेक ड्रायव्हर्स स्वयंचलितपणे स्थापित करतात. पेरिफेरल डिव्हाइस जसे की वेबकॅम, प्रिंटर, संगणक माईस, कीबोर्ड इत्यादी सहसा संगणकावर कनेक्ट झाल्यानंतर आपल्या संगणकासह वापरल्या जाऊ शकतात आणि काही मिनिटे एकट्या सोडल्या गेल्या आहेत. आपल्याला कदाचित आपले ड्राइव्हर्स् स्वयंचलितरित्या अद्यतनित करण्याची आवश्यकता असू शकेल परंतु आपल्याला सहसा ते व्यक्तिचलितपणे स्थापित करण्याची आवश्यकता नसते.  आपण खात्री करा इंटरनेटशी कनेक्ट केलेले आहेत. बर्याच उपकरणे स्वत: ड्रायव्हर्स स्थापित करण्यात सक्षम असतात, परंतु काही डिव्हाइस (जसे की प्रिंटर) आवश्यक ड्रायव्हर्स डाउनलोड करण्यासाठी इंटरनेट कनेक्शनची आवश्यकता असते.
आपण खात्री करा इंटरनेटशी कनेक्ट केलेले आहेत. बर्याच उपकरणे स्वत: ड्रायव्हर्स स्थापित करण्यात सक्षम असतात, परंतु काही डिव्हाइस (जसे की प्रिंटर) आवश्यक ड्रायव्हर्स डाउनलोड करण्यासाठी इंटरनेट कनेक्शनची आवश्यकता असते.  आपले डिव्हाइस आपल्या संगणकावर कनेक्ट करा. आपण सहसा डिव्हाइसच्या केबलला (जसे की यूएसबी केबल) आपल्या संगणकाच्या पोर्टशी कनेक्ट करून असे करता.
आपले डिव्हाइस आपल्या संगणकावर कनेक्ट करा. आपण सहसा डिव्हाइसच्या केबलला (जसे की यूएसबी केबल) आपल्या संगणकाच्या पोर्टशी कनेक्ट करून असे करता.  स्क्रीनवरील सूचना पाळा. ड्रायव्हर्स सामान्यत: पार्श्वभूमीमध्ये स्थापित करतात (म्हणजे आपल्याला ते स्थापित करण्यासाठी आपल्याला काही करण्याची आवश्यकता नाही) परंतु आपल्या संगणकावर आपले डिव्हाइस स्थापित होण्यापूर्वी आपल्याला काही सेटिंग्ज निर्दिष्ट करण्याची किंवा करारास सहमती देण्याची आवश्यकता असू शकते.
स्क्रीनवरील सूचना पाळा. ड्रायव्हर्स सामान्यत: पार्श्वभूमीमध्ये स्थापित करतात (म्हणजे आपल्याला ते स्थापित करण्यासाठी आपल्याला काही करण्याची आवश्यकता नाही) परंतु आपल्या संगणकावर आपले डिव्हाइस स्थापित होण्यापूर्वी आपल्याला काही सेटिंग्ज निर्दिष्ट करण्याची किंवा करारास सहमती देण्याची आवश्यकता असू शकते.  ड्राइव्हर्स स्वहस्ते स्थापित करण्याचा प्रयत्न करा. आपले डिव्हाइस स्वयंचलितपणे स्वत: चे ड्राइव्हर्स स्थापित करत नसल्यास आपण खालील स्त्रोतांमधून डिव्हाइस ड्राइव्हर्स स्थापित करण्यात सक्षम होऊ शकता:
ड्राइव्हर्स स्वहस्ते स्थापित करण्याचा प्रयत्न करा. आपले डिव्हाइस स्वयंचलितपणे स्वत: चे ड्राइव्हर्स स्थापित करत नसल्यास आपण खालील स्त्रोतांमधून डिव्हाइस ड्राइव्हर्स स्थापित करण्यात सक्षम होऊ शकता: - सीडी - आपले डिव्हाइस सीडी घेऊन आले तर ते आपल्या PC मध्ये बूट करा आणि ऑन-स्क्रीन सूचना पाळा.
- उत्पादकाची वेबसाइट - आपण बर्याचदा निर्मात्याच्या वेबसाइटवर डिव्हाइससाठी ड्राइव्हर शोधू शकता. "ड्रायव्हर्स," "सॉफ्टवेअर" किंवा "समर्थन" नावाचा दुवा शोधा आणि नंतर आपल्या संगणकावर सर्वात अलीकडील ड्राइव्हर्स डाउनलोड करा. आपण सामान्यत: ड्राइव्हर्सच्या चिन्हावर डबल-क्लिक करून चालवू शकता.
- इतर स्त्रोत - अपवादात्मक जुन्या किंवा कालबाह्य उपकरणांसाठी, आपण गिटहब किंवा सोर्सफोर्स सारख्या वेबसाइटवर सानुकूल ड्राइव्हर्स शोधण्यास सक्षम होऊ शकता. अशावेळी आपण त्या ड्रायव्हर्स फाइल्सवर डबल क्लिक करुन डाउनलोड आणि चालवू शकता. याबद्दल विशेषत: सावधगिरी बाळगा कारण या मार्गाने व्हायरस डाउनलोड करणे सोपे आहे.
 आपला संगणक रीस्टार्ट करा. एकदा आपण डिव्हाइस आणि समाविष्ट केलेले ड्राइव्हर्स स्थापित केल्यानंतर, आपला संगणक पुन्हा सुरू केल्याने हे सुनिश्चित होईल की ड्रायव्हर्स योग्यरित्या अंमलात आले आहेत. आपण असे खालीलप्रमाणे करा:
आपला संगणक रीस्टार्ट करा. एकदा आपण डिव्हाइस आणि समाविष्ट केलेले ड्राइव्हर्स स्थापित केल्यानंतर, आपला संगणक पुन्हा सुरू केल्याने हे सुनिश्चित होईल की ड्रायव्हर्स योग्यरित्या अंमलात आले आहेत. आपण असे खालीलप्रमाणे करा: - वर क्लिक करा प्रारंभ करा
 ओपन स्टार्ट
ओपन स्टार्ट  प्रकार डिव्हाइस व्यवस्थापन. हे डिव्हाइस व्यवस्थापक युटिलिटीसाठी आपल्या संगणकावर शोध घेईल, ज्याचा वापर आपण ड्राइव्हर्स अद्यतनित करण्यासाठी कराल.
प्रकार डिव्हाइस व्यवस्थापन. हे डिव्हाइस व्यवस्थापक युटिलिटीसाठी आपल्या संगणकावर शोध घेईल, ज्याचा वापर आपण ड्राइव्हर्स अद्यतनित करण्यासाठी कराल.  वर क्लिक करा डिव्हाइस व्यवस्थापन . आपण हे स्टार्ट मेनूच्या शीर्षस्थानी शोधू शकता. हे डिव्हाइस व्यवस्थापक विंडो उघडेल.
वर क्लिक करा डिव्हाइस व्यवस्थापन . आपण हे स्टार्ट मेनूच्या शीर्षस्थानी शोधू शकता. हे डिव्हाइस व्यवस्थापक विंडो उघडेल. - सुरू ठेवण्यापूर्वी आपण डिव्हाइस व्यवस्थापक विंडो उघडण्यासाठी टास्कबारमधील डिव्हाइस व्यवस्थापक चिन्हावर क्लिक करणे आवश्यक आहे.
 एक श्रेणी उघडा. आपण अद्यतनित करू इच्छित असलेल्या डिव्हाइसच्या प्रकारासाठी श्रेणी शोधा आणि त्यास डबल-क्लिक करा. हे श्रेणी शीर्षकाच्या खाली अनेक पर्याय दिसेल.
एक श्रेणी उघडा. आपण अद्यतनित करू इच्छित असलेल्या डिव्हाइसच्या प्रकारासाठी श्रेणी शोधा आणि त्यास डबल-क्लिक करा. हे श्रेणी शीर्षकाच्या खाली अनेक पर्याय दिसेल. - उदाहरणार्थ: आपल्याला वेबकॅमचे ड्रायव्हर्स अद्यतनित करायचे असल्यास श्रेणीवर डबल क्लिक करा कॅमेरे.
- जर आपल्याला श्रेणी खाली थेट इंडेन्ट केलेले पर्याय दिसले तर ते आधीच खुले आहे.
 आपल्या डिव्हाइसचे नाव निवडा. श्रेणी शीर्षकाखाली, विशिष्ट डिव्हाइसवर क्लिक करा ज्यासाठी आपण ड्राइव्हर्स अद्यतनित करू इच्छित आहात. हे डिव्हाइस निवडेल.
आपल्या डिव्हाइसचे नाव निवडा. श्रेणी शीर्षकाखाली, विशिष्ट डिव्हाइसवर क्लिक करा ज्यासाठी आपण ड्राइव्हर्स अद्यतनित करू इच्छित आहात. हे डिव्हाइस निवडेल.  टॅबवर क्लिक करा कृती. आपण हे डिव्हाइस व्यवस्थापक विंडोच्या शीर्षस्थानी शोधू शकता. एक ड्रॉप-डाउन मेनू दिसेल.
टॅबवर क्लिक करा कृती. आपण हे डिव्हाइस व्यवस्थापक विंडोच्या शीर्षस्थानी शोधू शकता. एक ड्रॉप-डाउन मेनू दिसेल.  वर क्लिक करा ड्राइव्हर अद्यतनित करा. हा पर्याय ड्रॉप-डाउन मेनूच्या शीर्षस्थानी आढळू शकतो. एक नवीन विंडो उघडेल.
वर क्लिक करा ड्राइव्हर अद्यतनित करा. हा पर्याय ड्रॉप-डाउन मेनूच्या शीर्षस्थानी आढळू शकतो. एक नवीन विंडो उघडेल.  वर क्लिक करा अद्ययावत ड्राइव्हर्स् करीता स्वयंचलितपणे शोध घ्या . हा पर्याय मेनूच्या मध्यभागी आहे. आपला संगणक ऑनलाइन ड्रायव्हर्स शोधणे सुरू करेल.
वर क्लिक करा अद्ययावत ड्राइव्हर्स् करीता स्वयंचलितपणे शोध घ्या . हा पर्याय मेनूच्या मध्यभागी आहे. आपला संगणक ऑनलाइन ड्रायव्हर्स शोधणे सुरू करेल.  ड्रायव्हर अद्ययावत होण्याची प्रतीक्षा करा. निवडलेल्या डिव्हाइससाठी नवीन ड्रायव्हर्स उपलब्ध असल्यास आपल्याला सूचित केले जाईल की ते स्थापित केले जात आहेत आणि स्थापना पूर्ण झाल्यावर सूचना मिळेल.
ड्रायव्हर अद्ययावत होण्याची प्रतीक्षा करा. निवडलेल्या डिव्हाइससाठी नवीन ड्रायव्हर्स उपलब्ध असल्यास आपल्याला सूचित केले जाईल की ते स्थापित केले जात आहेत आणि स्थापना पूर्ण झाल्यावर सूचना मिळेल. - ड्राइव्हर अद्यतनांसाठी आपल्याला काही पर्यायांवर क्लिक करण्याची आवश्यकता असू शकते, जेव्हा सूचित केले जाईल तेव्हा हे करा.
- थोड्या वेळाने, आपल्याला "आपल्या डिव्हाइससाठी सर्वोत्कृष्ट ड्रायव्हर्स आधीपासूनच स्थापित केले गेले आहेत" असा एखादा संदेश दिसल्यास निवडलेले डिव्हाइस आधीपासूनच अद्यतनित केले गेले आहे.
- वर क्लिक करा प्रारंभ करा
टिपा
- कधीकधी डिस्क्सवर असे खास सॉफ्टवेअर असतात जे परिघीय वस्तूंसह येतात जे आपण उत्पादनामध्ये मजेदार वैशिष्ट्ये जोडण्यासाठी वापरू शकता (जसे की वेबकॅमसाठी चेहर्याचे फिल्टर).
- पोर्टवरून यूएसबी डिव्हाइसेस काढण्यापूर्वी नेहमी त्यांना बाहेर काढा. आपण स्क्रीनच्या उजव्या कोपर्यात फ्लॅश ड्राइव्ह चिन्हावर क्लिक करून हे करा (आपल्याला प्रथम बटणावर क्लिक करावे लागेल ^ फ्लॅश ड्राइव्ह चिन्ह पहाण्यासाठी) क्लिक करा बाहेर काढा.
- आपण अधिकृत वेबसाइटशिवाय अन्य वेबसाइटवरून ड्रायव्हर्स डाउनलोड केल्यास आपल्या संगणकाच्या आर्किटेक्चर (32-बिट किंवा 64-बिट) बद्दल विचारले जाऊ शकते. याची खात्री करण्यासाठी प्रथम आपल्या संगणकाची बिट आवृत्ती तपासा.
चेतावणी
- तृतीय पक्षाच्या वेबसाइटवर ड्रायव्हर्स शोधत असताना रेटिंग्ज किंवा वापरकर्त्याच्या अभिप्रायाशिवाय ड्रायव्हर कधीही डाउनलोड करू नका. काहीही डाउनलोड करण्यापूर्वी आपण काय स्थापित करत आहात हे जाणून घेणे अत्यंत महत्वाचे आहे.