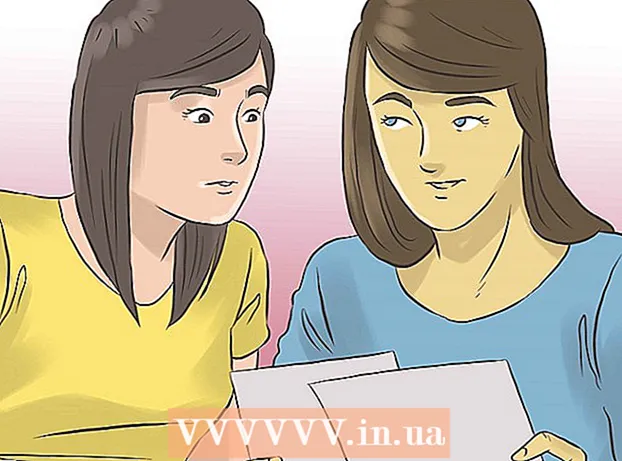लेखक:
Roger Morrison
निर्मितीची तारीख:
26 सप्टेंबर 2021
अद्यतन तारीख:
1 जुलै 2024
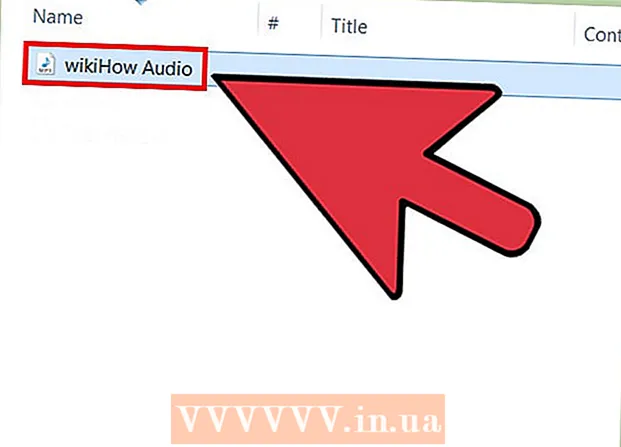
सामग्री
व्हीएलसी मीडिया प्लेयर वापरुन डीव्हीडी ऑडिओ एमपी 3 वर रिप करणे सोपे आहे. आपल्याकडे व्हीएलसी मीडिया प्लेयर आणि हँडब्रेक दोन्ही स्थापित आहेत याची खात्री करा, मग प्रारंभ करण्यासाठी हे विकी कसे वाचा.
पाऊल टाकण्यासाठी
 व्हीएलसी प्लेयर डाउनलोड आणि स्थापित करा. आपण हा विनामूल्य, मुक्त स्त्रोत प्रोग्राम डाउनलोड करू शकता videolan.org. जोपर्यंत आपण व्हिडीओएलएएन वेबसाइटवरून डाउनलोड कराल तोपर्यंत आपल्याला अॅडवेअरबद्दल चिंता करण्याची आवश्यकता नाही.
व्हीएलसी प्लेयर डाउनलोड आणि स्थापित करा. आपण हा विनामूल्य, मुक्त स्त्रोत प्रोग्राम डाउनलोड करू शकता videolan.org. जोपर्यंत आपण व्हिडीओएलएएन वेबसाइटवरून डाउनलोड कराल तोपर्यंत आपल्याला अॅडवेअरबद्दल चिंता करण्याची आवश्यकता नाही.  हँडब्रॅक डाउनलोड आणि स्थापित करा. आपण प्रथम डीव्हीडी वरून व्हिडिओ आणि ऑडिओ फाटण्यासाठी हँडब्रॅक वापरता. आपण व्हीएलसी मधील डीव्हीडी वरून थेट ऑडिओ फाडण्याचा प्रयत्न केल्यास आपणास बर्याचदा आवाज आणि त्रुटी आढळतात. हँडब्रेक विनामूल्य आणि मुक्त-स्रोत आहे आणि येथून डाउनलोड केले जाऊ शकते handbrake.fr.
हँडब्रॅक डाउनलोड आणि स्थापित करा. आपण प्रथम डीव्हीडी वरून व्हिडिओ आणि ऑडिओ फाटण्यासाठी हँडब्रॅक वापरता. आपण व्हीएलसी मधील डीव्हीडी वरून थेट ऑडिओ फाडण्याचा प्रयत्न केल्यास आपणास बर्याचदा आवाज आणि त्रुटी आढळतात. हँडब्रेक विनामूल्य आणि मुक्त-स्रोत आहे आणि येथून डाउनलोड केले जाऊ शकते handbrake.fr. - व्हीएलसी आणि हँडब्रॅक दोघेही विंडोज, मॅक आणि लिनक्सवर काम करतात. इंटरफेस किंचित भिन्न असतील, परंतु प्रक्रिया अंदाजे समान असावी.
 प्रथम, आपणास पीडीवर ऑडिओ फाडण्याची इच्छा असेल त्या डीव्हीडी घाला. दिसू शकणार्या कोणत्याही ऑटोप्ले विंडो बंद करा.
प्रथम, आपणास पीडीवर ऑडिओ फाडण्याची इच्छा असेल त्या डीव्हीडी घाला. दिसू शकणार्या कोणत्याही ऑटोप्ले विंडो बंद करा.  हँडब्रेक प्रारंभ करा. आपल्याला बर्याच पर्यायांसह एक विंडो दिसेल. काळजी करू नका, आपण बहुतेक पर्याय वापरणार नाही.
हँडब्रेक प्रारंभ करा. आपल्याला बर्याच पर्यायांसह एक विंडो दिसेल. काळजी करू नका, आपण बहुतेक पर्याय वापरणार नाही.  "स्त्रोत" बटणावर क्लिक करा आणि आपली डीव्हीडी निवडा. हँडब्रॅक डिस्कवरील सर्व शीर्षके स्कॅन करण्यास प्रारंभ करेल, ज्यास थोडा वेळ लागू शकेल.
"स्त्रोत" बटणावर क्लिक करा आणि आपली डीव्हीडी निवडा. हँडब्रॅक डिस्कवरील सर्व शीर्षके स्कॅन करण्यास प्रारंभ करेल, ज्यास थोडा वेळ लागू शकेल.  आपण एमपी 3 मध्ये रूपांतरित करू इच्छित शीर्षक आणि धडा निवडा. डीव्हीडीला विविध "शीर्षके" मध्ये विभागले गेले आहेत जे डीव्हीडीवरील सामग्रीचे भिन्न तुकडे आहेत. चित्रपटांचे सहसा शीर्षक असे असते जे चित्रपटाच्या संपूर्ण लांबीचे असते. टीव्ही मालिका भाग डीव्हीडी सहसा प्रत्येक भागासाठी स्वतंत्र शीर्षक असते. आपण निवडलेल्या शीर्षकाची द्रुत कल्पना मिळविण्यासाठी आपण शीर्षक लांबी वापरू शकता.
आपण एमपी 3 मध्ये रूपांतरित करू इच्छित शीर्षक आणि धडा निवडा. डीव्हीडीला विविध "शीर्षके" मध्ये विभागले गेले आहेत जे डीव्हीडीवरील सामग्रीचे भिन्न तुकडे आहेत. चित्रपटांचे सहसा शीर्षक असे असते जे चित्रपटाच्या संपूर्ण लांबीचे असते. टीव्ही मालिका भाग डीव्हीडी सहसा प्रत्येक भागासाठी स्वतंत्र शीर्षक असते. आपण निवडलेल्या शीर्षकाची द्रुत कल्पना मिळविण्यासाठी आपण शीर्षक लांबी वापरू शकता. - शीर्षकामध्ये चित्रपटासह अनेक अध्याय असल्यास आपण जिथे प्रारंभ आणि समाप्त करू इच्छिता तेथे अध्याय निवडू शकता.
- आपल्या निवडीचे संक्षिप्त पूर्वावलोकन पाहण्यासाठी "पूर्वावलोकन" बटणावर क्लिक करा. याद्वारे आपण योग्य शीर्षक आणि धडा निवडला आहे की नाही हे पुन्हा तपासू शकता.
 "गंतव्य" फील्डशेजारील "ब्राउझ करा" बटणावर क्लिक करा. हे आपल्याला व्हिडिओ फाइल कोठे सेव्ह करू इच्छिता हे निवडण्याची परवानगी देते.
"गंतव्य" फील्डशेजारील "ब्राउझ करा" बटणावर क्लिक करा. हे आपल्याला व्हिडिओ फाइल कोठे सेव्ह करू इच्छिता हे निवडण्याची परवानगी देते.  फाईलसाठी एक स्थान निवडा आणि त्यास नाव द्या. आपण आपल्या डेस्कटॉपवर सहज शोधू शकता असे स्थान निवडा. फाईलला एक नाव द्या जे आपल्याला ते ओळखण्याची परवानगी देईल, जे आपण बर्याच भिन्न शीर्षकामध्ये रूपांतरित करत असल्यास त्यापेक्षाही महत्त्वाचे आहे.
फाईलसाठी एक स्थान निवडा आणि त्यास नाव द्या. आपण आपल्या डेस्कटॉपवर सहज शोधू शकता असे स्थान निवडा. फाईलला एक नाव द्या जे आपल्याला ते ओळखण्याची परवानगी देईल, जे आपण बर्याच भिन्न शीर्षकामध्ये रूपांतरित करत असल्यास त्यापेक्षाही महत्त्वाचे आहे.  प्रीसेट "सामान्य" निवडा. आपण स्क्रीनच्या उजव्या बाजूला असलेल्या प्रीसेट सेट बॉक्समध्ये किंवा प्रीसेट सेट मेनूवर क्लिक करून आणि नंतर प्रीसेट सेट करू शकता → सामान्य.
प्रीसेट "सामान्य" निवडा. आपण स्क्रीनच्या उजव्या बाजूला असलेल्या प्रीसेट सेट बॉक्समध्ये किंवा प्रीसेट सेट मेनूवर क्लिक करून आणि नंतर प्रीसेट सेट करू शकता → सामान्य.  वर क्लिक करारांगेत जोडा.’ हे रांगेत निवडलेले शीर्षक जोडेल.
वर क्लिक करारांगेत जोडा.’ हे रांगेत निवडलेले शीर्षक जोडेल. - रांगेत प्रत्येक स्वतंत्ररित्या जोडून आपण एकाच डिस्कमधून एकाधिक रोजगार जोडू शकता.
 रांगेत शीर्षक चिरण्यासाठी "प्रारंभ करा" वर क्लिक करा. पुढील शीर्षक आपल्या संगणकावर चीर जाईल. यास थोडा वेळ लागू शकतो, विशेषत: जेव्हा चित्रपटाच्या वैशिष्ट्यांविषयी.
रांगेत शीर्षक चिरण्यासाठी "प्रारंभ करा" वर क्लिक करा. पुढील शीर्षक आपल्या संगणकावर चीर जाईल. यास थोडा वेळ लागू शकतो, विशेषत: जेव्हा चित्रपटाच्या वैशिष्ट्यांविषयी.  चीरलेली फाईलची चाचणी घ्या. चीरलेली फाईल शोधा आणि ती व्हीएलसी प्लेयरमध्ये उघडा. प्लेबॅक जसा पाहिजे तसे गेला तर आपण ऑडिओ फाडणे पुढे जाऊ शकता.
चीरलेली फाईलची चाचणी घ्या. चीरलेली फाईल शोधा आणि ती व्हीएलसी प्लेयरमध्ये उघडा. प्लेबॅक जसा पाहिजे तसे गेला तर आपण ऑडिओ फाडणे पुढे जाऊ शकता. - व्हिडिओमध्ये त्रुटी असल्यास, डिस्क खराब झाल्यापासून किंवा संरक्षित केली गेली आहे, जी त्याला फाटण्यापासून प्रतिबंधित करते. तसे असल्यास, आपणास सुरक्षिततेचा दरडोई करण्यासाठी विशिष्ट सॉफ्टवेअरची आवश्यकता असू शकेल.
 फाईल फाडल्यास व्हीएलसी लाँच करा. एकदा आपण व्हिडिओ फाइल योग्यप्रकारे कार्यरत असल्याचे तपासल्यानंतर व्हीएलसी प्लेयर लॉन्च करण्याची आणि व्हिडिओ फाइलमधून ऑडिओ फाडणे प्रारंभ करण्याची वेळ आली आहे.
फाईल फाडल्यास व्हीएलसी लाँच करा. एकदा आपण व्हिडिओ फाइल योग्यप्रकारे कार्यरत असल्याचे तपासल्यानंतर व्हीएलसी प्लेयर लॉन्च करण्याची आणि व्हिडिओ फाइलमधून ऑडिओ फाडणे प्रारंभ करण्याची वेळ आली आहे.  मीडिया मेनूवर क्लिक करा आणि "रूपांतरित / जतन करा ". हे "ओपन मीडिया" विंडो उघडेल.
मीडिया मेनूवर क्लिक करा आणि "रूपांतरित / जतन करा ". हे "ओपन मीडिया" विंडो उघडेल.  "फाइल" टॅबमधील "जोडा" बटणावर क्लिक करा. जोडण्यासाठी आपण आता फाईल ब्राउझ करू शकता.
"फाइल" टॅबमधील "जोडा" बटणावर क्लिक करा. जोडण्यासाठी आपण आता फाईल ब्राउझ करू शकता.  आपण आत्ता तयार केलेली व्हिडिओ फाईल उघडा. आपण हँडब्रॅकने तयार केलेली फाइल निवडा.
आपण आत्ता तयार केलेली व्हिडिओ फाईल उघडा. आपण हँडब्रॅकने तयार केलेली फाइल निवडा.  रूपांतरित विंडो उघडण्यासाठी "रूपांतरित / जतन करा" क्लिक करा. हे आपल्याला रूपांतरण पर्याय सेट करण्याची अनुमती देते.
रूपांतरित विंडो उघडण्यासाठी "रूपांतरित / जतन करा" क्लिक करा. हे आपल्याला रूपांतरण पर्याय सेट करण्याची अनुमती देते.  "प्रोफाइल" मेनूमधून "ऑडिओ - एमपी 3" निवडा. हे व्हिडिओ फाइलमधील ऑडिओसह नवीन एमपी 3 फाइल तयार करण्यासाठी व्हीएलसी सेट करते.
"प्रोफाइल" मेनूमधून "ऑडिओ - एमपी 3" निवडा. हे व्हिडिओ फाइलमधील ऑडिओसह नवीन एमपी 3 फाइल तयार करण्यासाठी व्हीएलसी सेट करते.  एमपी 3 साठी स्थान प्रविष्ट करण्यासाठी "ब्राउझ करा" बटणावर क्लिक करा. हे मानक "सेव्ह" विंडो उघडेल.
एमपी 3 साठी स्थान प्रविष्ट करण्यासाठी "ब्राउझ करा" बटणावर क्लिक करा. हे मानक "सेव्ह" विंडो उघडेल.  फाईलसाठी एक स्थान आणि नाव सेट करा. फाइल ओळखण्यासाठी त्यास नाव द्या.
फाईलसाठी एक स्थान आणि नाव सेट करा. फाइल ओळखण्यासाठी त्यास नाव द्या. - "प्रकार म्हणून जतन करा" मेनूमध्ये "कंटेनर (.mp3)" प्रदर्शित केला जावा.
 फाईल रूपांतरित करण्यासाठी स्टार्ट बटणावर क्लिक करा. आपण व्हीएलसीच्या मुख्य विंडोमधील प्रगती पाहण्यास सक्षम असाल. यास थोडा वेळ लागू शकेल, परंतु व्हिडिओ स्वतः पाहण्यापेक्षा वेगवान असावा.
फाईल रूपांतरित करण्यासाठी स्टार्ट बटणावर क्लिक करा. आपण व्हीएलसीच्या मुख्य विंडोमधील प्रगती पाहण्यास सक्षम असाल. यास थोडा वेळ लागू शकेल, परंतु व्हिडिओ स्वतः पाहण्यापेक्षा वेगवान असावा.  नवीन एमपी 3 फाइल प्ले करा. रूपांतरणानंतर, आपण निर्दिष्ट केलेल्या ठिकाणी नवीन एमपी 3 फाईल आपल्याला आढळेल. त्याची चाचणी घेण्यासाठी आपल्या आवडत्या मीडिया प्लेयरमध्ये उघडा.
नवीन एमपी 3 फाइल प्ले करा. रूपांतरणानंतर, आपण निर्दिष्ट केलेल्या ठिकाणी नवीन एमपी 3 फाईल आपल्याला आढळेल. त्याची चाचणी घेण्यासाठी आपल्या आवडत्या मीडिया प्लेयरमध्ये उघडा.