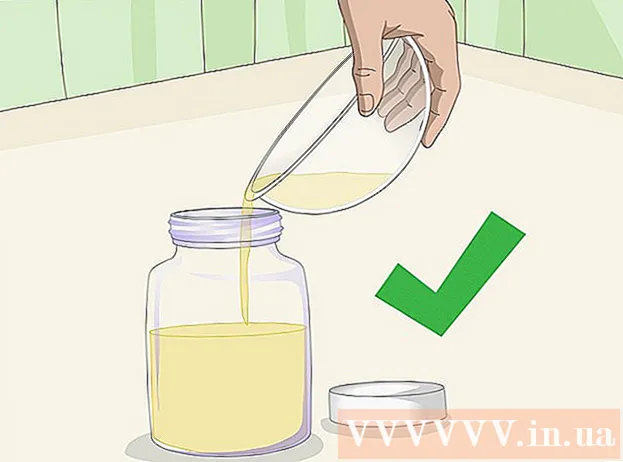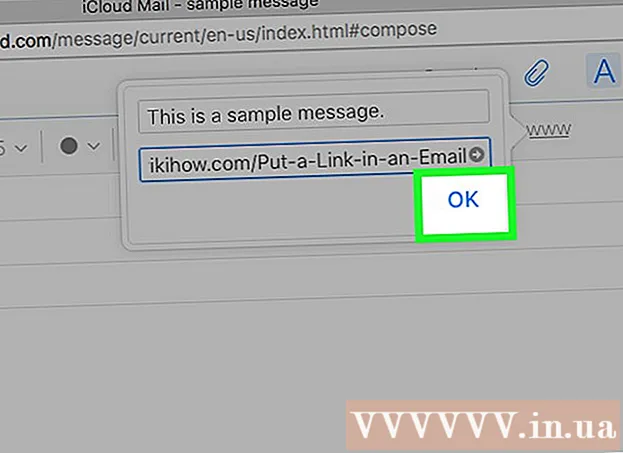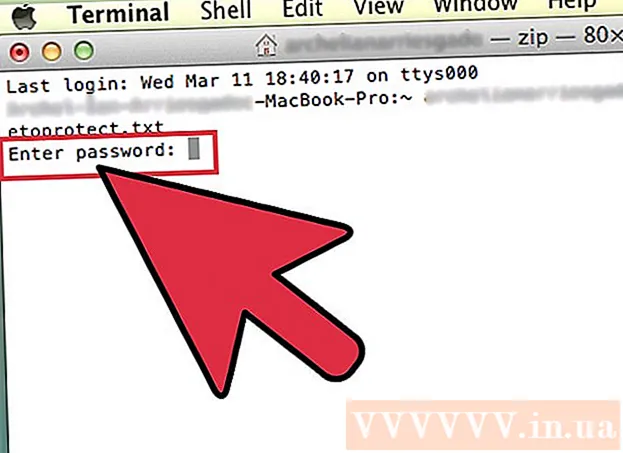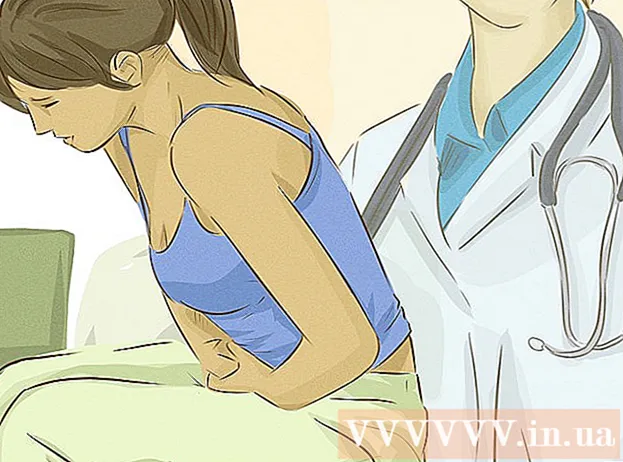लेखक:
John Pratt
निर्मितीची तारीख:
16 फेब्रुवारी 2021
अद्यतन तारीख:
1 जुलै 2024

सामग्री
- पाऊल टाकण्यासाठी
- 6 पैकी 1 पद्धत: डेल
- 6 पैकी 2 पद्धत: हेवलेट-पॅकार्ड (एचपी)
- 6 पैकी 3 पद्धत: एसर
- 6 पैकी 4 पद्धतः तोशिबा
- 6 पैकी 5 पद्धत: सोनी
- 6 पैकी 6 पद्धतः इतर सर्व ब्रांड
- टिपा
- चेतावणी
आपल्या विंडोज 7 संगणकास त्याच्या मूळ फॅक्टरी सेटिंग्जमध्ये पुनर्संचयित करणे आपल्या सिस्टमला त्याच्या मूळ सॉफ्टवेअर स्टेटवर परत आणेल, ज्यामुळे आपण आपला संगणक पुन्हा विकू शकता किंवा वापरकर्त्याच्या रूपात नवीन सुरुवात करू शकाल. आपल्या संगणकास फॅक्टरी सेटिंग्जमध्ये पुनर्संचयित करण्याच्या सूचना निर्मात्यावर अवलंबून आहेत.
पाऊल टाकण्यासाठी
6 पैकी 1 पद्धत: डेल
 बाह्य ड्राइव्ह, फ्लॅश ड्राइव्ह किंवा क्लाऊडवर सर्व महत्वाच्या दस्तऐवज आणि फायलींचा बॅक अप घ्या. मूळ फॅक्टरी सेटिंग्ज पुनर्संचयित केल्याने संगणकावरील सर्व वैयक्तिक माहिती पुसली जाईल.
बाह्य ड्राइव्ह, फ्लॅश ड्राइव्ह किंवा क्लाऊडवर सर्व महत्वाच्या दस्तऐवज आणि फायलींचा बॅक अप घ्या. मूळ फॅक्टरी सेटिंग्ज पुनर्संचयित केल्याने संगणकावरील सर्व वैयक्तिक माहिती पुसली जाईल.  आपला संगणक बंद करा आणि अतिरिक्त सुटे किंवा गौण डिस्कनेक्ट करा. यात प्रिंटर, स्कॅनर, नेटवर्क केबल्स आणि यूएसबी ड्राइव्हचा समावेश आहे.
आपला संगणक बंद करा आणि अतिरिक्त सुटे किंवा गौण डिस्कनेक्ट करा. यात प्रिंटर, स्कॅनर, नेटवर्क केबल्स आणि यूएसबी ड्राइव्हचा समावेश आहे. - लागू असल्यास डॉकिंग स्टेशन वरून आपला लॅपटॉप काढा.
 आपला संगणक परत चालू करा आणि जेव्हा डेल लोगो स्क्रीनवर दिसतो तेव्हा वारंवार F8 दाबा. हे प्रगत बूट पर्यायांचा मेनू उघडेल.
आपला संगणक परत चालू करा आणि जेव्हा डेल लोगो स्क्रीनवर दिसतो तेव्हा वारंवार F8 दाबा. हे प्रगत बूट पर्यायांचा मेनू उघडेल. - हा मेनू न उघडल्यास कृपया संगणक पुन्हा सुरू करा आणि पुन्हा प्रयत्न करा.
 एरो की चा वापर करून "आपला संगणक पुनर्संचयित करा" निवडा आणि नंतर "एंटर" दाबा. हे "सिस्टम पुनर्प्राप्ती पर्याय" मेनू उघडेल.
एरो की चा वापर करून "आपला संगणक पुनर्संचयित करा" निवडा आणि नंतर "एंटर" दाबा. हे "सिस्टम पुनर्प्राप्ती पर्याय" मेनू उघडेल.  कीबोर्ड लेआउट निवडा आणि "पुढील" क्लिक करा.
कीबोर्ड लेआउट निवडा आणि "पुढील" क्लिक करा. स्थानिक वापरकर्ता किंवा प्रशासक म्हणून लॉग इन करा आणि नंतर "ओके" क्लिक करा.
स्थानिक वापरकर्ता किंवा प्रशासक म्हणून लॉग इन करा आणि नंतर "ओके" क्लिक करा. एकतर "डेल फॅक्टरी टूल्स" किंवा "डेल फॅक्टरी इमेज रीस्टोर" निवडा आणि नंतर "पुढील" क्लिक करा. हे डेटा हटविण्याच्या पुष्टीसाठी मेनू उघडते (डेटा हटविण्याची पुष्टी करा).
एकतर "डेल फॅक्टरी टूल्स" किंवा "डेल फॅक्टरी इमेज रीस्टोर" निवडा आणि नंतर "पुढील" क्लिक करा. हे डेटा हटविण्याच्या पुष्टीसाठी मेनू उघडते (डेटा हटविण्याची पुष्टी करा).  "होय, हार्ड ड्राईव्हचे स्वरूपन करा आणि सिस्टम सॉफ्टवेअर फॅक्टरी सेटिंग्जमध्ये पुनर्संचयित करा" च्या पुढील बॉक्स तपासा आणि नंतर "पुढील" क्लिक करा. विंडोज 7 कारखाना रीसेट करण्यास सुरवात करेल, ज्यास कमीतकमी पाच मिनिटे लागतील. आपण पूर्ण केल्यावर, विंडोज आपल्यास सूचित करेल की संगणक मूळ स्थितीत पुनर्संचयित झाला आहे.
"होय, हार्ड ड्राईव्हचे स्वरूपन करा आणि सिस्टम सॉफ्टवेअर फॅक्टरी सेटिंग्जमध्ये पुनर्संचयित करा" च्या पुढील बॉक्स तपासा आणि नंतर "पुढील" क्लिक करा. विंडोज 7 कारखाना रीसेट करण्यास सुरवात करेल, ज्यास कमीतकमी पाच मिनिटे लागतील. आपण पूर्ण केल्यावर, विंडोज आपल्यास सूचित करेल की संगणक मूळ स्थितीत पुनर्संचयित झाला आहे.  "Finish" वर क्लिक करा. आपला संगणक रीस्टार्ट होईल आणि विंडोज 7 सेटअप विझार्ड स्क्रीनवर प्रदर्शित होईल.
"Finish" वर क्लिक करा. आपला संगणक रीस्टार्ट होईल आणि विंडोज 7 सेटअप विझार्ड स्क्रीनवर प्रदर्शित होईल.
6 पैकी 2 पद्धत: हेवलेट-पॅकार्ड (एचपी)
 बाह्य ड्राइव्ह, फ्लॅश ड्राइव्ह किंवा क्लाऊडवर सर्व महत्वाच्या दस्तऐवज आणि फायलींचा बॅक अप घ्या. मूळ फॅक्टरी सेटिंग्ज पुनर्संचयित केल्याने संगणकावरील सर्व वैयक्तिक माहिती पुसली जाईल.
बाह्य ड्राइव्ह, फ्लॅश ड्राइव्ह किंवा क्लाऊडवर सर्व महत्वाच्या दस्तऐवज आणि फायलींचा बॅक अप घ्या. मूळ फॅक्टरी सेटिंग्ज पुनर्संचयित केल्याने संगणकावरील सर्व वैयक्तिक माहिती पुसली जाईल.  आपला संगणक बंद करा आणि अतिरिक्त सुटे किंवा गौण डिस्कनेक्ट करा. यात प्रिंटर, स्कॅनर, नेटवर्क केबल्स आणि यूएसबी ड्राइव्हचा समावेश आहे.
आपला संगणक बंद करा आणि अतिरिक्त सुटे किंवा गौण डिस्कनेक्ट करा. यात प्रिंटर, स्कॅनर, नेटवर्क केबल्स आणि यूएसबी ड्राइव्हचा समावेश आहे.  आपला संगणक चालू करा आणि "प्रारंभ करा" मेनूवर क्लिक करा.
आपला संगणक चालू करा आणि "प्रारंभ करा" मेनूवर क्लिक करा.- जर विंडोज योग्यरित्या प्रारंभ होत नसेल आणि आपण प्रारंभ मेनूमध्ये प्रवेश करू शकत नसाल तर, पुनर्प्राप्ती व्यवस्थापक विंडो उघडण्यासाठी आपला संगणक रीस्टार्ट करत असताना पुन्हा F11 दाबा, नंतर चरण 7 वर जा.
 "सर्व प्रोग्राम्स" वर क्लिक करा आणि "पुनर्प्राप्ती व्यवस्थापक" निवडा.
"सर्व प्रोग्राम्स" वर क्लिक करा आणि "पुनर्प्राप्ती व्यवस्थापक" निवडा. पुन्हा "पुनर्प्राप्ती व्यवस्थापक" वर क्लिक करा आणि प्रशासक संकेतशब्द टाइप करा.
पुन्हा "पुनर्प्राप्ती व्यवस्थापक" वर क्लिक करा आणि प्रशासक संकेतशब्द टाइप करा. आपण आपल्या संगणकात प्रोग्राम बनवावे की आपण वापरकर्ता खाते नियंत्रण विंडो विचारेल तेव्हा "होय" निवडा. रिकव्हरी मॅनेजर विंडो स्क्रीनवर दिसत आहे.
आपण आपल्या संगणकात प्रोग्राम बनवावे की आपण वापरकर्ता खाते नियंत्रण विंडो विचारेल तेव्हा "होय" निवडा. रिकव्हरी मॅनेजर विंडो स्क्रीनवर दिसत आहे.  "मला त्वरित मदतीची आवश्यकता आहे" गट अंतर्गत "सिस्टम पुनर्संचयित" निवडा.
"मला त्वरित मदतीची आवश्यकता आहे" गट अंतर्गत "सिस्टम पुनर्संचयित" निवडा. आपण संगणकास त्याच्या मूळ कारखाना स्थितीत पुनर्संचयित करू इच्छित असल्यास विचारले असल्यास "होय" निवडा आणि नंतर "पुढील" क्लिक करा. आपला संगणक रीस्टार्ट होईल आणि पुनर्प्राप्ती व्यवस्थापक विंडो पुन्हा दिसून येईल.
आपण संगणकास त्याच्या मूळ कारखाना स्थितीत पुनर्संचयित करू इच्छित असल्यास विचारले असल्यास "होय" निवडा आणि नंतर "पुढील" क्लिक करा. आपला संगणक रीस्टार्ट होईल आणि पुनर्प्राप्ती व्यवस्थापक विंडो पुन्हा दिसून येईल.  "सिस्टम रीस्टोर" निवडा आणि नंतर "आपल्या फायलींचा बॅक अप घेतल्याशिवाय पुनर्संचयित करा".
"सिस्टम रीस्टोर" निवडा आणि नंतर "आपल्या फायलींचा बॅक अप घेतल्याशिवाय पुनर्संचयित करा". आपण फॅक्टरी सेटिंग्ज पुनर्संचयित करू इच्छिता याची पुष्टी करण्यासाठी "ओके" क्लिक करा आणि नंतर "समाप्त" निवडा. आपला संगणक रीस्टार्ट होईल आणि विंडोज 7 सेटअप स्क्रीन प्रदर्शित करेल.
आपण फॅक्टरी सेटिंग्ज पुनर्संचयित करू इच्छिता याची पुष्टी करण्यासाठी "ओके" क्लिक करा आणि नंतर "समाप्त" निवडा. आपला संगणक रीस्टार्ट होईल आणि विंडोज 7 सेटअप स्क्रीन प्रदर्शित करेल.
6 पैकी 3 पद्धत: एसर
 बाह्य ड्राइव्ह, फ्लॅश ड्राइव्ह किंवा क्लाऊडवर सर्व महत्वाच्या दस्तऐवज आणि फायलींचा बॅक अप घ्या. मूळ फॅक्टरी सेटिंग्ज पुनर्संचयित केल्याने संगणकावरील सर्व वैयक्तिक माहिती पुसली जाईल.
बाह्य ड्राइव्ह, फ्लॅश ड्राइव्ह किंवा क्लाऊडवर सर्व महत्वाच्या दस्तऐवज आणि फायलींचा बॅक अप घ्या. मूळ फॅक्टरी सेटिंग्ज पुनर्संचयित केल्याने संगणकावरील सर्व वैयक्तिक माहिती पुसली जाईल.  आपला संगणक रीस्टार्ट करा आणि जेव्हा एसर लोगो स्क्रीनवर दिसतो तेव्हा डावीकडील Alt + F10 की दाबा. हे एसर ई-रिकव्हरी मॅनेजमेंट अनुप्रयोग प्रदर्शित करेल.
आपला संगणक रीस्टार्ट करा आणि जेव्हा एसर लोगो स्क्रीनवर दिसतो तेव्हा डावीकडील Alt + F10 की दाबा. हे एसर ई-रिकव्हरी मॅनेजमेंट अनुप्रयोग प्रदर्शित करेल. - मायक्रोसॉफ्ट विंडोज स्प्लॅश स्क्रीन ई-रिकव्हरी मॅनेजमेंट विंडोवर जाताना दिसते तेव्हा "एंटर" दाबा.
 "सिस्टम फॅक्टरी सेटिंग्जमध्ये पुनर्संचयित करा" निवडा आणि नंतर "पुढील" क्लिक करा.
"सिस्टम फॅक्टरी सेटिंग्जमध्ये पुनर्संचयित करा" निवडा आणि नंतर "पुढील" क्लिक करा. आपण मूळ फॅक्टरी सेटिंग्ज पुनर्संचयित करू इच्छिता याची पुष्टी करण्यासाठी पुन्हा "पुढील" क्लिक करा. पुनर्प्राप्ती प्रक्रिया सुरू होईल, ज्यास 10 ते 60 मिनिटांपर्यंत वेळ लागू शकेल. पुनर्प्राप्ती पूर्ण झाल्यावर विंडोज 7 सेटअप विझार्ड स्क्रीनवर दिसेल.
आपण मूळ फॅक्टरी सेटिंग्ज पुनर्संचयित करू इच्छिता याची पुष्टी करण्यासाठी पुन्हा "पुढील" क्लिक करा. पुनर्प्राप्ती प्रक्रिया सुरू होईल, ज्यास 10 ते 60 मिनिटांपर्यंत वेळ लागू शकेल. पुनर्प्राप्ती पूर्ण झाल्यावर विंडोज 7 सेटअप विझार्ड स्क्रीनवर दिसेल.
6 पैकी 4 पद्धतः तोशिबा
 बाह्य ड्राइव्ह, फ्लॅश ड्राइव्ह किंवा क्लाऊडवर सर्व महत्त्वपूर्ण दस्तऐवज आणि फायलींचा बॅक अप घ्या. मूळ फॅक्टरी सेटिंग्ज पुनर्संचयित केल्याने संगणकावरील सर्व वैयक्तिक माहिती पुसली जाईल.
बाह्य ड्राइव्ह, फ्लॅश ड्राइव्ह किंवा क्लाऊडवर सर्व महत्त्वपूर्ण दस्तऐवज आणि फायलींचा बॅक अप घ्या. मूळ फॅक्टरी सेटिंग्ज पुनर्संचयित केल्याने संगणकावरील सर्व वैयक्तिक माहिती पुसली जाईल.  आपला संगणक बंद करा आणि अतिरिक्त सुटे किंवा गौण डिस्कनेक्ट करा. यात प्रिंटर, स्कॅनर, नेटवर्क केबल्स आणि यूएसबी ड्राइव्हचा समावेश आहे.
आपला संगणक बंद करा आणि अतिरिक्त सुटे किंवा गौण डिस्कनेक्ट करा. यात प्रिंटर, स्कॅनर, नेटवर्क केबल्स आणि यूएसबी ड्राइव्हचा समावेश आहे.  आपला तोशिबा संगणक उर्जा स्त्रोताशी कनेक्ट केलेला असल्याचे सुनिश्चित करा. हे पुनर्प्राप्ती प्रक्रियेदरम्यान संगणक बंद होण्यापासून प्रतिबंधित करते.
आपला तोशिबा संगणक उर्जा स्त्रोताशी कनेक्ट केलेला असल्याचे सुनिश्चित करा. हे पुनर्प्राप्ती प्रक्रियेदरम्यान संगणक बंद होण्यापासून प्रतिबंधित करते.  आपला संगणक रीस्टार्ट करा, नंतर कीबोर्डवर "0" की दाबा आणि धरून ठेवा. हे पुनर्प्राप्ती चेतावणी स्क्रीन उघडेल.
आपला संगणक रीस्टार्ट करा, नंतर कीबोर्डवर "0" की दाबा आणि धरून ठेवा. हे पुनर्प्राप्ती चेतावणी स्क्रीन उघडेल. - पुनर्प्राप्ती चेतावणी स्क्रीन दिसत नसल्यास आपला संगणक रीस्टार्ट करा आणि पुन्हा प्रयत्न करा.
 आपण सिस्टम पुनर्प्राप्तीसह पुढे जाऊ इच्छित असल्याची पुष्टी करण्यासाठी "होय" क्लिक करा. हे तोशिबा रिकव्हरी विझार्ड उघडेल.
आपण सिस्टम पुनर्प्राप्तीसह पुढे जाऊ इच्छित असल्याची पुष्टी करण्यासाठी "होय" क्लिक करा. हे तोशिबा रिकव्हरी विझार्ड उघडेल.  "फॅक्टरी सॉफ्टवेअर पुनर्संचयित करा" निवडा आणि आपल्या संगणकाच्या मूळ फॅक्टरी सेटिंग्जमध्ये पुनर्संचयित करण्यासाठी ऑन-स्क्रीन सूचनांचे अनुसरण करा. आपला संगणक संपूर्ण प्रक्रियेमध्ये बर्याच वेळा रीबूट होईल आणि तो पूर्ण झाल्यावर विंडोज 7 स्वागत स्क्रीन प्रदर्शित करेल.
"फॅक्टरी सॉफ्टवेअर पुनर्संचयित करा" निवडा आणि आपल्या संगणकाच्या मूळ फॅक्टरी सेटिंग्जमध्ये पुनर्संचयित करण्यासाठी ऑन-स्क्रीन सूचनांचे अनुसरण करा. आपला संगणक संपूर्ण प्रक्रियेमध्ये बर्याच वेळा रीबूट होईल आणि तो पूर्ण झाल्यावर विंडोज 7 स्वागत स्क्रीन प्रदर्शित करेल.
6 पैकी 5 पद्धत: सोनी
 बाह्य ड्राइव्ह, फ्लॅश ड्राइव्ह किंवा क्लाऊडवर सर्व महत्वाच्या दस्तऐवज आणि फायलींचा बॅक अप घ्या. मूळ फॅक्टरी सेटिंग्ज पुनर्संचयित केल्याने संगणकावरील सर्व वैयक्तिक माहिती पुसली जाईल.
बाह्य ड्राइव्ह, फ्लॅश ड्राइव्ह किंवा क्लाऊडवर सर्व महत्वाच्या दस्तऐवज आणि फायलींचा बॅक अप घ्या. मूळ फॅक्टरी सेटिंग्ज पुनर्संचयित केल्याने संगणकावरील सर्व वैयक्तिक माहिती पुसली जाईल.  आपला संगणक बंद करा आणि अतिरिक्त सुटे किंवा गौण डिस्कनेक्ट करा. यात प्रिंटर, स्कॅनर, नेटवर्क केबल्स आणि यूएसबी ड्राइव्हचा समावेश आहे.
आपला संगणक बंद करा आणि अतिरिक्त सुटे किंवा गौण डिस्कनेक्ट करा. यात प्रिंटर, स्कॅनर, नेटवर्क केबल्स आणि यूएसबी ड्राइव्हचा समावेश आहे.  आपला संगणक चालू करा आणि "प्रारंभ करा" मेनूवर क्लिक करा.
आपला संगणक चालू करा आणि "प्रारंभ करा" मेनूवर क्लिक करा.- जर विंडोज योग्यरित्या प्रारंभ होत नसेल आणि आपण प्रारंभ मेनूमध्ये प्रवेश करू शकत नसाल तर, पुनर्प्राप्ती व्यवस्थापक विंडो उघडण्यासाठी आपला संगणक रीस्टार्ट करत असताना वारंवार F10 दाबा, तर चरण 5 वर जा.
- "सर्व प्रोग्राम्स" वर क्लिक करा आणि "व्हीआयएओ रिकव्हरी सेंटर" फोल्डर उघडा.
- आता "व्हीएआयओ रिकव्हरी सेंटर" वर क्लिक करा. प्रोग्राम लोड होईपर्यंत प्रतीक्षा करा, नंतर "रिकव्हर सी: डिस्क" निवडा आणि प्रारंभ क्लिक करा.
- व्हीआयओ पुनर्प्राप्ती केंद्र पुनर्प्राप्ती प्रक्रिया करण्यापूर्वी हार्डवेअरचे निदान करण्याची क्षमता प्रदान करते, परंतु हे अनिवार्य नाही. आपण पुनर्प्राप्ती प्रक्रिया सुरू ठेवू इच्छित असल्यास क्लिक करा पुढील एक.
- "मला समजले" च्या पुढील बॉक्स चेक करा. असे केल्याने आपण आपल्या समजुतीस सहमती देता की आपला वैयक्तिक डेटा मिटविला जाईल आणि फॅक्टरी सेटिंग्जमध्ये विंडोज रीसेट केले जाईल. नंतर विंडो दिसेल तेव्हा "प्रारंभ करा" आणि नंतर "होय" क्लिक करा.
- पुनर्प्राप्ती प्रक्रिया स्वयंचलितपणे "विंडोज मध्ये आपले स्वागत आहे" स्क्रीन पर्यंत सुरू राहील. या प्रक्रियेस थोडा वेळ लागू शकेल आणि तो मॉडेलवर अवलंबून असेल. या दरम्यान वापरकर्त्याकडून कोणत्याही कृतीची आवश्यकता नाही.
6 पैकी 6 पद्धतः इतर सर्व ब्रांड
 बाह्य ड्राइव्ह, फ्लॅश ड्राइव्ह किंवा क्लाऊडवर सर्व महत्वाच्या दस्तऐवज आणि फायलींचा बॅक अप घ्या. मूळ फॅक्टरी सेटिंग्ज पुनर्संचयित केल्याने संगणकावरील सर्व वैयक्तिक माहिती पुसली जाईल.
बाह्य ड्राइव्ह, फ्लॅश ड्राइव्ह किंवा क्लाऊडवर सर्व महत्वाच्या दस्तऐवज आणि फायलींचा बॅक अप घ्या. मूळ फॅक्टरी सेटिंग्ज पुनर्संचयित केल्याने संगणकावरील सर्व वैयक्तिक माहिती पुसली जाईल.  आपला विंडोज 7 संगणक रीस्टार्ट करा, त्यानंतर योग्य बूट आदेश शोधण्यासाठी आपल्या संगणकाच्या स्क्रीनकडे पहा. बर्याच प्रकरणांमध्ये, स्टार्ट-अप आज्ञा स्क्रीनच्या वरच्या किंवा खाली दिसेल.
आपला विंडोज 7 संगणक रीस्टार्ट करा, त्यानंतर योग्य बूट आदेश शोधण्यासाठी आपल्या संगणकाच्या स्क्रीनकडे पहा. बर्याच प्रकरणांमध्ये, स्टार्ट-अप आज्ञा स्क्रीनच्या वरच्या किंवा खाली दिसेल.  आपल्या संगणकाच्या पुनर्प्राप्ती विभाजनावर प्रवेश करण्यासाठी योग्य बूट आदेश दाबा. आपल्या संगणकाच्या निर्मात्यावर अवलंबून, स्टार्टअप आज्ञा खालीलप्रमाणे आहेतः
आपल्या संगणकाच्या पुनर्प्राप्ती विभाजनावर प्रवेश करण्यासाठी योग्य बूट आदेश दाबा. आपल्या संगणकाच्या निर्मात्यावर अवलंबून, स्टार्टअप आज्ञा खालीलप्रमाणे आहेतः - Asus: F9
- लेनोवो: एफ 11
- एमएसआय: एफ 3
- सॅमसंग: एफ 4
 आपला संगणक फॅक्टरी रीसेट करण्यासाठी पर्याय निवडा. हा निर्माता प्रत्येक निर्मात्यासाठी वेगळ्या प्रकारे लेबल केलेला आहे कारण प्रत्येक उत्पादक अंगभूत पुनर्प्राप्ती विभाजनासाठी भिन्न सॉफ्टवेअर वापरतो. बर्याच प्रकरणांमध्ये, हा पर्याय असे असेलः "फॅक्टरी सेटिंग्ज पुनर्संचयित करा" किंवा "फॅक्टरी रीस्टोर करा".
आपला संगणक फॅक्टरी रीसेट करण्यासाठी पर्याय निवडा. हा निर्माता प्रत्येक निर्मात्यासाठी वेगळ्या प्रकारे लेबल केलेला आहे कारण प्रत्येक उत्पादक अंगभूत पुनर्प्राप्ती विभाजनासाठी भिन्न सॉफ्टवेअर वापरतो. बर्याच प्रकरणांमध्ये, हा पर्याय असे असेलः "फॅक्टरी सेटिंग्ज पुनर्संचयित करा" किंवा "फॅक्टरी रीस्टोर करा".  मूळ फॅक्टरी सेटिंग्ज पुनर्संचयित करण्यासाठी ऑनस्क्रीन सूचनांचे अनुसरण करा. आपला संगणक संपूर्ण प्रक्रियेदरम्यान बर्याच वेळा रीबूट होऊ शकतो, ज्यास सुमारे एक तास लागू शकेल. पुनर्प्राप्ती पूर्ण झाल्यावर, विंडोज सेटअप विझार्ड किंवा स्वागत स्क्रीन प्रदर्शित होईल.
मूळ फॅक्टरी सेटिंग्ज पुनर्संचयित करण्यासाठी ऑनस्क्रीन सूचनांचे अनुसरण करा. आपला संगणक संपूर्ण प्रक्रियेदरम्यान बर्याच वेळा रीबूट होऊ शकतो, ज्यास सुमारे एक तास लागू शकेल. पुनर्प्राप्ती पूर्ण झाल्यावर, विंडोज सेटअप विझार्ड किंवा स्वागत स्क्रीन प्रदर्शित होईल.
टिपा
- एखाद्या त्रुटीमुळे किंवा व्हायरसमुळे आपल्या संगणकाची पुनर्प्राप्ती विभाजन मिटविली गेली किंवा हटविली गेली असेल तर कृपया विंडोज 7 पुनर्प्राप्ती डिस्क मिळविण्यासाठी आपल्या संगणकाच्या निर्मात्याशी संपर्क साधा. पुनर्प्राप्ती ड्राइव्ह आपल्याला विंडोज 7 पुनर्प्राप्त करण्याची आणि आपल्या सिस्टमवर पुन्हा स्थापित करण्याची परवानगी देते.
चेतावणी
- आपला विंडोज 7 संगणक त्याच्या मूळ फॅक्टरी सेटिंग्जमध्ये पुनर्संचयित केल्याने तो आला त्या डिफॉल्ट प्रोग्रामशिवाय सर्व फायली आणि प्रोग्राम मिटवेल. फॅक्टरी रीसेट करण्यापूर्वी सर्व महत्वाच्या फायली आणि डेटाचा बॅक अप घ्या.