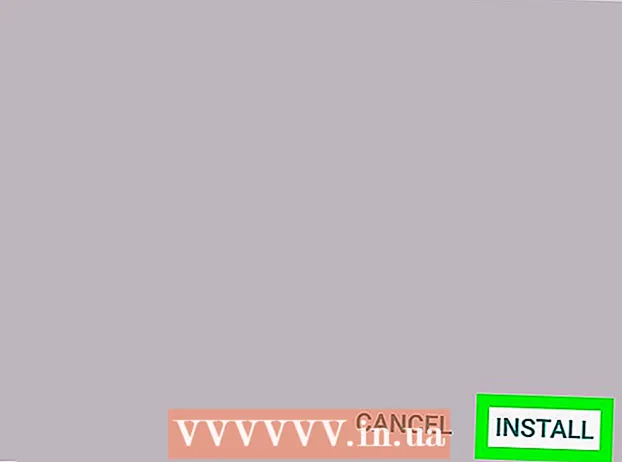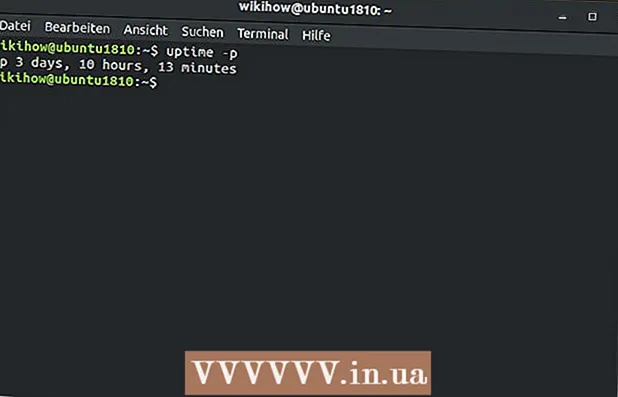लेखक:
Louise Ward
निर्मितीची तारीख:
9 फेब्रुवारी 2021
अद्यतन तारीख:
28 जून 2024

सामग्री
असे वेळा असतात जेव्हा आपल्याला ईमेलद्वारे एकाच वेळी बर्याच फायली पाठविण्याची आवश्यकता असते, संगणक स्मृती वाचविण्यासाठी आपले सर्व जुने फोटो एकाच ठिकाणी एकत्र ठेवायचे असतात किंवा काही महत्वाची कागदपत्रे जिज्ञासू लोकांपासून सुरक्षित ठेवण्याची आवश्यकता असते. आपल्यासाठी समाधान म्हणजे एक झिप फाइल (कॉम्प्रेस केलेली फाइल) तयार करणे. झिप फाइल्स आपल्याला मेमरी वाचविण्यात, मोठ्या संख्येने फायली व्यवस्थापित करण्यात किंवा गोपनीय कागदपत्रे अधिक सुरक्षित ठेवण्यात मदत करतात. आजचा लेख विंडोज आणि मॅक ओएस एक्स वर संकुचित फायली कशी तयार करावी याबद्दल मार्गदर्शन करेल.
पायर्या
3 पैकी 1 पद्धतः विंडोज ऑपरेटिंग सिस्टमवर
निर्देशिका तयार करा. संग्रह तयार करण्याचा सर्वात वेगवान मार्ग म्हणजे एका मोठ्या फोल्डरमध्ये आपण संकलित करू इच्छित सर्व फायली आणि / किंवा फोल्डर्स एकत्र करणे. त्यानंतर त्या निर्देशिकेतून एक फाईल तयार करा.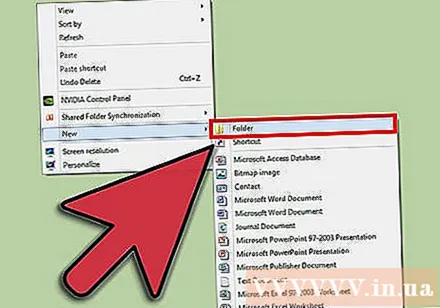
- आपण जीपी फाइल देऊ इच्छित असलेल्या नावाचे मूळ निर्देशिका पुनर्नामित करा.

आत्ता तयार केलेल्या फोल्डरवर राइट क्लिक करा. "पाठवा" पर्यायावर माउस पॉईंटर हलवा, एक सबमेनू दिसेल. सबमेनूमधून "कॉम्प्रेस केलेले (झिप केलेले) फोल्डर" निवडा.- त्याचप्रमाणे, आपण एकाच वेळी एकाधिक फायली निवडू शकता आणि त्यानंतर त्यापैकी एकावर राइट-क्लिक करा आणि तेच करू शकता. परिणामी सर्व निवडलेल्या फायली असलेली एक झिप फाइल तयार होईल, या फायलीमध्ये आपण हाताळण्यासाठी उजवे क्लिक केलेल्या फायलीचे नाव आहे.
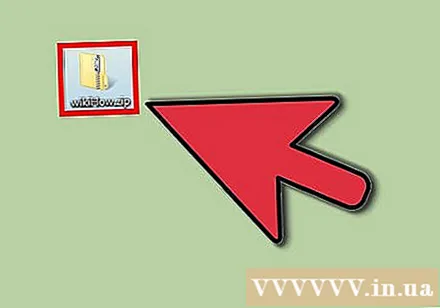
संकुचित फोल्डर तयार होईपर्यंत प्रतीक्षा करा. प्रक्रियेची वेळ आपण संकलित केलेल्या फायलींच्या संख्येवर अवलंबून असते. फायली जोडताना प्रगती पट्टी दिसेल. एकदा पूर्ण झाल्यावर, जीप फाइल रूट निर्देशिकेच्या त्याच ठिकाणी असेल. जाहिरात
3 पैकी 2 पद्धत: मॅक ओएस एक्स ऑपरेटिंग सिस्टमवर
निर्देशिका तयार करा. संग्रह तयार करण्याचा सर्वात वेगवान मार्ग म्हणजे एका मोठ्या फोल्डरमध्ये आपण संकलित करू इच्छित सर्व फायली आणि / किंवा फोल्डर्स एकत्र करणे. त्यानंतर त्या निर्देशिकेतून एक फाईल तयार करा.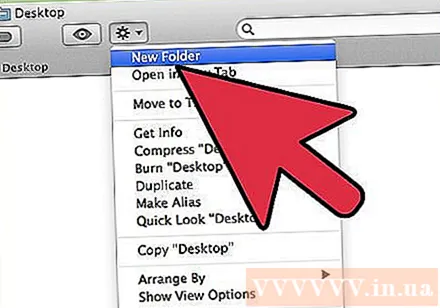
- आपण जीपी फाइल देऊ इच्छित असलेल्या नावाचे मूळ निर्देशिका पुनर्नामित करा.

आत्ता तयार केलेल्या फोल्डरवर राइट क्लिक करा आणि एक झिप फाईलमध्ये फोल्डर कॉम्प्रेस करण्यासाठी "कॉम्प्रेस" निवडा. संग्रहण मूळ निर्देशिकेच्या त्याच ठिकाणी असेल.- त्याचप्रमाणे, आपण एकाच वेळी एकाधिक फायली देखील निवडू शकता, त्यापैकी एकावर राइट-क्लिक करा आणि तेच करू शकता. परिणाम "आर्काइव्ह.झिप" नावाचा एक संग्रह तयार करेल, ज्यामध्ये आपण निवडलेल्या सर्व फायली आहेत.
पद्धत 3 पैकी 3: झिप फाईलचे संरक्षण करण्यासाठी संकेतशब्द सेट करा
आपल्या संगणकावर डेटा कॉम्प्रेशन प्रोग्राम डाउनलोड करा. विंडोज ऑपरेटिंग सिस्टमच्या काही नवीन आवृत्त्यांसाठी आपण अतिरिक्त सॉफ्टवेअर स्थापित केल्याशिवाय संकेतशब्द एखाद्या झिप फाईलचे संरक्षण करू शकत नाही. संरक्षित झिप फाईल तयार करणे फार क्लिष्ट नाही, आपण इंटरनेटवर उपलब्ध डेटा कंप्रेशन सॉफ्टवेअर विनामूल्य डाउनलोड करू शकता किंवा खरेदी करू शकता. सर्वात लोकप्रिय कार्यक्रम आहेतः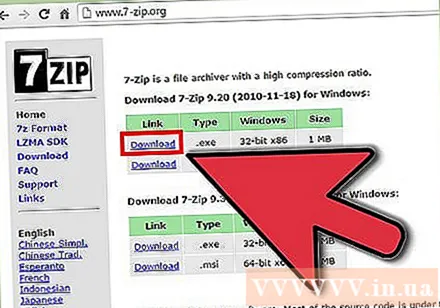
- 7-जि.प.
- IZArc
- पेझीप
आर्काइव्ह फाईल तयार करा. आपणास संकुचित करण्याची आवश्यकता असलेली फाईल जोडून नवीन झिप फाइल तयार करण्यासाठी डेटा कॉम्प्रेशन सॉफ्टवेयर वापरा. या प्रक्रियेदरम्यान, प्रोग्राम आपल्याला आर्काइव्ह (इच्छित असल्यास) साठी संकेतशब्द प्रविष्ट करण्याचा पर्याय देईल. भविष्यात संग्रहात प्रवेश करण्यासाठी आपल्याला हा संकेतशब्द वापरण्याची आवश्यकता असेल.
ओएस एक्स मध्ये झिप फायली संरक्षित करण्यासाठी संकेतशब्द सेट करा. हे करण्यासाठी, आपण कोणतेही इतर प्रोग्राम डाउनलोड केल्याशिवाय टर्मिनल अनुप्रयोग वापरू शकता. प्रथम, सर्व फायली एका स्वतंत्र फोल्डरमध्ये संकुचित करण्यासाठी एकत्र करा, त्यानंतर त्या फोल्डरचे नाव बदला ज्या नावाने आपण जीप फाइल देऊ इच्छित आहात.
- आपल्या folderप्लिकेशन्स फोल्डरमध्ये असलेल्या युटिलिटीज फोल्डरमध्ये प्रवेश करून टर्मिनल लाँच करा.
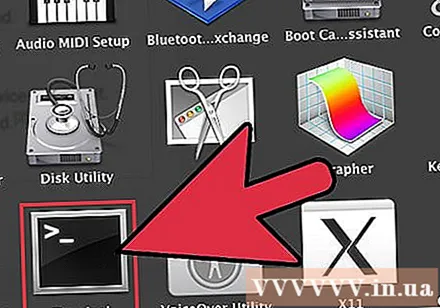
- संकुचित करण्यासाठी फोल्डर स्थानावर नेव्हिगेट करा.

- कमांड टाईप करा.
पिन इअर.zip /* 
- संकेतशब्द सेट अप करा. याची पुष्टी करण्यासाठी आपल्याला आपला संकेतशब्द दोनदा प्रविष्ट करावा लागेल. आपण आयात करणे संपल्यानंतर, झिप फाइल तयार होईल.
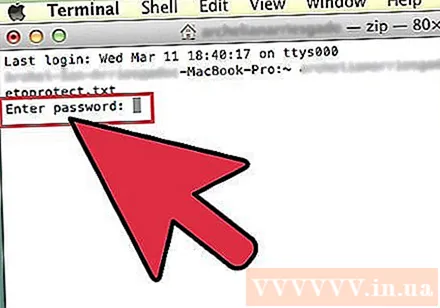
- आपल्या folderप्लिकेशन्स फोल्डरमध्ये असलेल्या युटिलिटीज फोल्डरमध्ये प्रवेश करून टर्मिनल लाँच करा.
सल्ला
- विंडोज एक्सप्लोरर विंडोमध्ये अनेक फाइल्स किंवा विनझिपमधील फोल्डर नॅव्हिगेशन संवाद बॉक्स निवडण्यासाठी Ctrl (नियंत्रण) दाबून ठेवा.