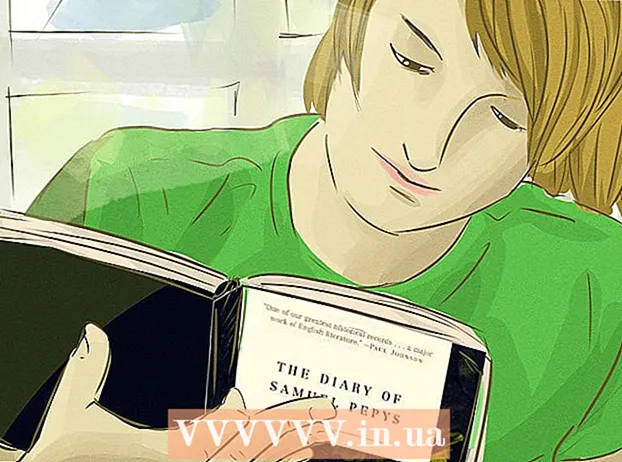लेखक:
Frank Hunt
निर्मितीची तारीख:
12 मार्च 2021
अद्यतन तारीख:
1 जुलै 2024

सामग्री
- पाऊल टाकण्यासाठी
- 3 पैकी 1 पद्धत: शब्द दस्तऐवज रुपांतरित करणे
- पद्धत 3 पैकी 2: शब्दात नवीन पॉवरपॉईंट दस्तऐवज तयार करा
- 3 पैकी 3 पद्धत: समस्या निवारण
- टिपा
- चेतावणी
पॉवरपॉईंट आपल्याला सादरीकरणासाठी मजकूर आणि व्हिज्युअल विलीन करण्यास अनुमती देते, आपल्याला स्वारस्य, चित्रे आणि आकृत्याचे मुद्दे जोडताना माहितीचा प्रवाह निर्देशित करू देते. काही बदलांसह आपण कागदजत्र पुन्हा लिहिण्यापासून वाचवू शकता आणि त्वरित आपल्या शब्द दस्तऐवजांना पॉवर पॉईंट प्रेझेंटेशनमध्ये रूपांतरित करू शकता.
पाऊल टाकण्यासाठी
3 पैकी 1 पद्धत: शब्द दस्तऐवज रुपांतरित करणे
 मायक्रोसॉफ्ट वर्ड वापरुन आपला कागदजत्र उघडा. शब्द प्रारंभ करा आणि "फाईल" Open "उघडा" द्वारे दस्तऐवज उघडा. कोणतेही दस्तऐवज पॉवरपॉईंटमध्ये रूपांतरित केले जाऊ शकतात. लक्षात ठेवा की आपणास प्रतिमा व्यक्तिचलितपणे कॉपी आणि पेस्ट कराव्या लागतील.
मायक्रोसॉफ्ट वर्ड वापरुन आपला कागदजत्र उघडा. शब्द प्रारंभ करा आणि "फाईल" Open "उघडा" द्वारे दस्तऐवज उघडा. कोणतेही दस्तऐवज पॉवरपॉईंटमध्ये रूपांतरित केले जाऊ शकतात. लक्षात ठेवा की आपणास प्रतिमा व्यक्तिचलितपणे कॉपी आणि पेस्ट कराव्या लागतील.  शीर्षकासह प्रत्येक "स्लाइड" तयार करा. पृष्ठांना स्लाइडमध्ये रूपांतरित कसे करावे हे पॉवर पॉईंट सांगण्यासाठी आपल्याला वर्ड दस्तऐवजाची सामग्री व्यवस्थित करण्याची आवश्यकता असेल. थोडक्यात, प्रत्येक यादीच्या वर, परिच्छेद किंवा आपण स्वतंत्र स्लाइड बनवू इच्छित असलेले वाक्य, आपण स्लाइडसाठी शीर्षक लिहा, जसे की "फर्स्ट क्वार्टर फिगर" किंवा "स्त्रोत".
शीर्षकासह प्रत्येक "स्लाइड" तयार करा. पृष्ठांना स्लाइडमध्ये रूपांतरित कसे करावे हे पॉवर पॉईंट सांगण्यासाठी आपल्याला वर्ड दस्तऐवजाची सामग्री व्यवस्थित करण्याची आवश्यकता असेल. थोडक्यात, प्रत्येक यादीच्या वर, परिच्छेद किंवा आपण स्वतंत्र स्लाइड बनवू इच्छित असलेले वाक्य, आपण स्लाइडसाठी शीर्षक लिहा, जसे की "फर्स्ट क्वार्टर फिगर" किंवा "स्त्रोत". - प्रत्येक पॉवरपॉइड स्लाइडच्या शीर्षस्थानी हा मोठा, ठळक मजकूर असेल.
 "शैली" मेनूवर नेव्हिगेट करा. वर्ड मुख्य मेनूच्या डावीकडील "प्रारंभ" क्लिक करा. मुख्य मेनूच्या शीर्षस्थानी आपल्याला "स्टाईल" नावाने एक मोठा बॉक्स दिसेल. येथे आपल्याला "मानक", "अंतर नाही", "मथळा 1" इ. सारखी अनेक स्वरूपन उदाहरणे आढळतील.
"शैली" मेनूवर नेव्हिगेट करा. वर्ड मुख्य मेनूच्या डावीकडील "प्रारंभ" क्लिक करा. मुख्य मेनूच्या शीर्षस्थानी आपल्याला "स्टाईल" नावाने एक मोठा बॉक्स दिसेल. येथे आपल्याला "मानक", "अंतर नाही", "मथळा 1" इ. सारखी अनेक स्वरूपन उदाहरणे आढळतील.  आपले शीर्षक निवडा आणि "मथळा 1" वर क्लिक करा. आपल्याला प्रत्येक शीर्षक स्वतंत्रपणे स्वरूपित करावे लागेल.मजकूर मोठा, ठळक आणि निळा होईल - आणि स्लाइड शीर्षक म्हणून कोणता मजकूर वापरायचा हे निर्धारित करण्यासाठी पॉवरपॉईंट हे स्वरूपन वापरेल.
आपले शीर्षक निवडा आणि "मथळा 1" वर क्लिक करा. आपल्याला प्रत्येक शीर्षक स्वतंत्रपणे स्वरूपित करावे लागेल.मजकूर मोठा, ठळक आणि निळा होईल - आणि स्लाइड शीर्षक म्हणून कोणता मजकूर वापरायचा हे निर्धारित करण्यासाठी पॉवरपॉईंट हे स्वरूपन वापरेल.  स्लाइडची सामग्री "शीर्षक 2" म्हणून स्वरूपित करा. आपण एकमेकांपासून विभक्त करू इच्छित असलेल्या मजकूराच्या प्रत्येक तुकड्यात जागा तयार करण्यासाठी "एंटर" की दाबा. मजकूर हायलाइट करा आणि "शैली" मेनूमधून "शीर्षक 2" निवडा. मजकूर निळा होतो. प्रत्येक अंतिम रेखा किंवा परिच्छेद आपल्या अंतिम स्लाइडमध्ये एक स्वतंत्र परिच्छेद बनतील.
स्लाइडची सामग्री "शीर्षक 2" म्हणून स्वरूपित करा. आपण एकमेकांपासून विभक्त करू इच्छित असलेल्या मजकूराच्या प्रत्येक तुकड्यात जागा तयार करण्यासाठी "एंटर" की दाबा. मजकूर हायलाइट करा आणि "शैली" मेनूमधून "शीर्षक 2" निवडा. मजकूर निळा होतो. प्रत्येक अंतिम रेखा किंवा परिच्छेद आपल्या अंतिम स्लाइडमध्ये एक स्वतंत्र परिच्छेद बनतील. - "शीर्षलेख 2" असे स्वरूपित केले असल्यास त्याच स्लाइडमध्ये सेक्स्ट मजकूर समाविष्ट केला जाईल.
 "मथळा 3" वापरून उप-बिंदू जोडा. आपण "शीर्षक 3" ला काही नियुक्त केल्यास ते वेगळ्या ओळीवर इंडेंट केले जाईल. पॉवरपॉईंट स्लाइड नंतर यासारखी दिसेल:
"मथळा 3" वापरून उप-बिंदू जोडा. आपण "शीर्षक 3" ला काही नियुक्त केल्यास ते वेगळ्या ओळीवर इंडेंट केले जाईल. पॉवरपॉईंट स्लाइड नंतर यासारखी दिसेल: - "शीर्षक 2" सह स्वरूपित मजकूर
- "मथळा 3" सह मजकूर स्वरूपित
- "शीर्षक 2" सह स्वरूपित मजकूर
 प्रत्येक स्लाइड दरम्यान एक जागा ठेवा. प्रत्येक नवीन शीर्षकासाठी "एंटर" दाबा. हे पॉवर पॉइंटसाठी विहंगावलोकन तयार करेल. प्रत्येक मोठी ठळक रेखा एक शीर्षक दर्शविते आणि त्याखालील लहान निळे मजकूर आपल्या स्लाइडची सामग्री आहे. दुसर्या शीर्षकानंतर रिक्त जागा असल्यास, पॉवरपॉईंट दोघांकडून स्वतंत्र स्लाइड तयार करेल.
प्रत्येक स्लाइड दरम्यान एक जागा ठेवा. प्रत्येक नवीन शीर्षकासाठी "एंटर" दाबा. हे पॉवर पॉइंटसाठी विहंगावलोकन तयार करेल. प्रत्येक मोठी ठळक रेखा एक शीर्षक दर्शविते आणि त्याखालील लहान निळे मजकूर आपल्या स्लाइडची सामग्री आहे. दुसर्या शीर्षकानंतर रिक्त जागा असल्यास, पॉवरपॉईंट दोघांकडून स्वतंत्र स्लाइड तयार करेल.  इच्छेनुसार आपला मजकूर सानुकूलित करा. एकदा आपण विहंगावलोकन पूर्ण केल्यानंतर आपण आपल्या मजकूराचा आकार, रंग आणि फॉन्ट बदलू शकता जो पॉवर पॉइंटमध्ये रुपांतरित होईल. मजकूर यापुढे निळा किंवा ठळक असणार नाही - पॉवरपॉईंटमध्ये रूपांतरणासाठी कोडिंग आधीपासून तयार आहे.
इच्छेनुसार आपला मजकूर सानुकूलित करा. एकदा आपण विहंगावलोकन पूर्ण केल्यानंतर आपण आपल्या मजकूराचा आकार, रंग आणि फॉन्ट बदलू शकता जो पॉवर पॉइंटमध्ये रुपांतरित होईल. मजकूर यापुढे निळा किंवा ठळक असणार नाही - पॉवरपॉईंटमध्ये रूपांतरणासाठी कोडिंग आधीपासून तयार आहे. - आपण रेषांमधील अंतर काढल्यास किंवा नवीन मजकूर जोडू इच्छित असल्यास हे स्वरूपन चुकीचे असू शकते, म्हणून नेहमी ही पायरी शेवटपर्यंत करा.
- आपला कागदजत्र जतन करण्यास विसरू नका!
 "फाईल →" पॉवर पॉईंटवर पाठवा "वापरून दस्तऐवज पॉवर पॉईंटवर पाठवा. पॉवरपॉईंट स्वयंचलितपणे स्लाइडमध्ये आपले दस्तऐवज रूपांतरित करेल. आपल्याला "पॉवर पॉईंटवर पाठवा" बटण दिसत नसल्यास, पुढील गोष्टी करा:
"फाईल →" पॉवर पॉईंटवर पाठवा "वापरून दस्तऐवज पॉवर पॉईंटवर पाठवा. पॉवरपॉईंट स्वयंचलितपणे स्लाइडमध्ये आपले दस्तऐवज रूपांतरित करेल. आपल्याला "पॉवर पॉईंटवर पाठवा" बटण दिसत नसल्यास, पुढील गोष्टी करा: - पर्याय विंडो उघडण्यासाठी "फाइल" → "पर्याय" क्लिक करा.
- "क्विक Toolक्सेस टूलबार" वर क्लिक करा.
- "येथून आदेश निवडा:" अंतर्गत "सर्व आज्ञा" निवडा.
- जोपर्यंत आपल्याला "मायक्रोसॉफ्ट पॉवरपॉईंटवर पाठवा" सापडत नाही तोपर्यंत वर्णक्रमानुसार वर्गीकरणांद्वारे खाली स्क्रोल करा. "जोडा >>" वर क्लिक करा.
- खालील उजव्या कोपर्यात ठीक क्लिक करा. वर्ड विंडोच्या वरच्या डाव्या कोपर्यात आता एक लहान बटण दिसेल, ज्यामुळे आपल्याला दस्तऐवज पॉवर पॉइंटवर पाठविता येईल.
 पॉवरपॉइंटमध्ये आपले सादरीकरण सानुकूलित करा. स्लाइड अॅनिमेशन, ध्वनी, थीम किंवा प्रतिमा यासारख्या आपल्या सादरीकरणात अंतिम स्पर्श जोडा.
पॉवरपॉइंटमध्ये आपले सादरीकरण सानुकूलित करा. स्लाइड अॅनिमेशन, ध्वनी, थीम किंवा प्रतिमा यासारख्या आपल्या सादरीकरणात अंतिम स्पर्श जोडा. - शब्द आपल्यासाठी स्वयंचलितपणे प्रतिमा रूपांतरित करणार नाही - आपल्याला त्यास व्यक्तिचलितपणे कॉपी आणि पेस्ट कराव्या लागतील किंवा त्या आपल्या स्लाइडमध्ये जोडाव्या लागतील.
पद्धत 3 पैकी 2: शब्दात नवीन पॉवरपॉईंट दस्तऐवज तयार करा
 पॉवर पॉइंटसाठी नवीन वर्ड दस्तऐवज आयोजित करण्यासाठी "आउटलाइन" दृश्य वापरा. शब्द स्वयंचलितपणे शीर्षक आणि मजकूर स्वरूपित करेल जेणेकरून आपण पॉवरपॉईंट दस्तऐवज स्लाइडमध्ये रूपांतरित करण्यापूर्वी लिहू आणि संपादित करू शकता.
पॉवर पॉइंटसाठी नवीन वर्ड दस्तऐवज आयोजित करण्यासाठी "आउटलाइन" दृश्य वापरा. शब्द स्वयंचलितपणे शीर्षक आणि मजकूर स्वरूपित करेल जेणेकरून आपण पॉवरपॉईंट दस्तऐवज स्लाइडमध्ये रूपांतरित करण्यापूर्वी लिहू आणि संपादित करू शकता. - आपल्याला अद्याप पॉवर पॉइंटवर व्यक्तिचलितरित्या प्रतिमा जोडाव्या लागतील.
 शब्दात "नवीन दस्तऐवज" प्रारंभ करा. रिक्त दस्तऐवज प्रारंभ करण्यासाठी "फाइल" → "नवीन" वर क्लिक करा. आपण एकाच वेळी "Ctrl" आणि "N" देखील दाबू शकता.
शब्दात "नवीन दस्तऐवज" प्रारंभ करा. रिक्त दस्तऐवज प्रारंभ करण्यासाठी "फाइल" → "नवीन" वर क्लिक करा. आपण एकाच वेळी "Ctrl" आणि "N" देखील दाबू शकता.  "दृश्य" → "विहंगावलोकन" वर क्लिक करा. टॅब "पहा" मुख्य मेनूमध्ये आढळू शकतो. त्यावर क्लिक करा आणि रिबनमध्ये एक "दस्तऐवज दृश्य" टॅब दिसेल. "विहंगावलोकन" वर क्लिक करा. हे विहंगावलोकन संपादन विंडो उघडेल.
"दृश्य" → "विहंगावलोकन" वर क्लिक करा. टॅब "पहा" मुख्य मेनूमध्ये आढळू शकतो. त्यावर क्लिक करा आणि रिबनमध्ये एक "दस्तऐवज दृश्य" टॅब दिसेल. "विहंगावलोकन" वर क्लिक करा. हे विहंगावलोकन संपादन विंडो उघडेल. - हे दृश्य वरच्या टॅबसह मोठ्या, पांढर्या स्क्रीनसारखे दिसते.
 आपल्या पहिल्या स्लाइडचे शीर्षक टाइप करा आणि "एंटर" दाबा. आपला मजकूर मोठ्या फॉन्टमध्ये दिसतो आणि गडद निळ्या रंगाचा असतो - हे प्रत्येक स्लाइडचे शीर्षक दर्शवितो.
आपल्या पहिल्या स्लाइडचे शीर्षक टाइप करा आणि "एंटर" दाबा. आपला मजकूर मोठ्या फॉन्टमध्ये दिसतो आणि गडद निळ्या रंगाचा असतो - हे प्रत्येक स्लाइडचे शीर्षक दर्शवितो.  आपल्या स्लाइडसाठी मजकूर लिहिण्यासाठी "टॅब" दाबा. हे उजवीकडील रेषा इंडेंट करेल. आपण आता जे लिहित आहात ते आपल्या स्लाइडच्या मजकूराचे आहे. प्रत्येक वेळी जेव्हा आपण एंटर दाबा तेव्हा आपण एका नवीन ओळीवर जा - हे आपल्या पॉवरपॉईंटमधील "बुलेट्स" किंवा बुलेटशी संबंधित आहे.
आपल्या स्लाइडसाठी मजकूर लिहिण्यासाठी "टॅब" दाबा. हे उजवीकडील रेषा इंडेंट करेल. आपण आता जे लिहित आहात ते आपल्या स्लाइडच्या मजकूराचे आहे. प्रत्येक वेळी जेव्हा आपण एंटर दाबा तेव्हा आपण एका नवीन ओळीवर जा - हे आपल्या पॉवरपॉईंटमधील "बुलेट्स" किंवा बुलेटशी संबंधित आहे. - आपण पुन्हा टॅब दाबल्यास, आपण यासारखे "उप-बुलेट" तयार करा:
- ही उप-बुलेट आहे.
- आपण पुन्हा टॅब दाबल्यास, आपण यासारखे "उप-बुलेट" तयार करा:
 वरच्या डाव्या कोपर्यात "स्तर 1" निवडून नवीन स्लाइड प्रारंभ करा. एकदा आपण आपल्या स्लाइडसाठी सर्व मजकूर लिहिले की नवीन ओळ सुरू करण्यासाठी एंटर दाबा. वरच्या डाव्या कोप In्यात, "विहंगावलोकन साधने" अंतर्गत, आपल्याला एक मेनू दिसेल जो "स्तर" म्हणते. हिरवे बाण किंवा ड्रॉप-डाउन मेनू वापरा आणि नवीन शीर्षक तयार करण्यासाठी "स्तर 1" निवडा.
वरच्या डाव्या कोपर्यात "स्तर 1" निवडून नवीन स्लाइड प्रारंभ करा. एकदा आपण आपल्या स्लाइडसाठी सर्व मजकूर लिहिले की नवीन ओळ सुरू करण्यासाठी एंटर दाबा. वरच्या डाव्या कोप In्यात, "विहंगावलोकन साधने" अंतर्गत, आपल्याला एक मेनू दिसेल जो "स्तर" म्हणते. हिरवे बाण किंवा ड्रॉप-डाउन मेनू वापरा आणि नवीन शीर्षक तयार करण्यासाठी "स्तर 1" निवडा. - आपण आपल्या मजकूराशेजारील लहान राखाडी मंडळे देखील क्लिक करू आणि ड्रॅग करू शकता. आपण वर्तुळ डावीकडे सर्व ड्रॅग केल्यास ते शीर्षक बनते.
 आपल्या स्लाइडचे स्वरूपन करण्यासाठी "स्तर" सेट करा. एका ओळीवर क्लिक करा आणि जेव्हा आपल्याला पाहिजे तेव्हा "स्तर" बदला. पातळीला पॉवरपॉईंटमध्ये खालीलप्रमाणे रूपांतरित करा:
आपल्या स्लाइडचे स्वरूपन करण्यासाठी "स्तर" सेट करा. एका ओळीवर क्लिक करा आणि जेव्हा आपल्याला पाहिजे तेव्हा "स्तर" बदला. पातळीला पॉवरपॉईंटमध्ये खालीलप्रमाणे रूपांतरित करा: - पातळी 1= स्लाइड शीर्षके
- पातळी 2= स्लाइड मजकूर
- पातळी 3 आणि वरील = उप-बुलेट
- मुख्य मजकूर आपल्या पॉवरपॉईंटमध्ये दिसत नाही.
 "फाईल →" पॉवर पॉईंटवर पाठवा "वापरून दस्तऐवज पॉवर पॉईंटवर पाठवा. पॉवरपॉईंट स्वयंचलितपणे स्लाइडमध्ये आपले दस्तऐवज रूपांतरित करेल. आपल्याला "पॉवर पॉईंटवर पाठवा" बटण दिसत नसल्यास, पुढील गोष्टी करा.
"फाईल →" पॉवर पॉईंटवर पाठवा "वापरून दस्तऐवज पॉवर पॉईंटवर पाठवा. पॉवरपॉईंट स्वयंचलितपणे स्लाइडमध्ये आपले दस्तऐवज रूपांतरित करेल. आपल्याला "पॉवर पॉईंटवर पाठवा" बटण दिसत नसल्यास, पुढील गोष्टी करा. - पर्याय विंडो उघडण्यासाठी "फाइल" → "पर्याय" क्लिक करा.
- "क्विक Toolक्सेस टूलबार" वर क्लिक करा.
- "येथून आदेश निवडा:" अंतर्गत "सर्व आज्ञा" निवडा.
- जोपर्यंत आपल्याला "मायक्रोसॉफ्ट पॉवरपॉईंटवर पाठवा" सापडत नाही तोपर्यंत वर्णक्रमानुसार वर्गीकरणांद्वारे खाली स्क्रोल करा. "जोडा >>" वर क्लिक करा.
 खालील उजव्या कोपर्यात ठीक क्लिक करा. वर्ड विंडोच्या वरच्या डाव्या कोपर्यात आता एक लहान बटण दिसेल, ज्यामुळे आपल्याला दस्तऐवज पॉवर पॉइंटवर पाठविता येईल.
खालील उजव्या कोपर्यात ठीक क्लिक करा. वर्ड विंडोच्या वरच्या डाव्या कोपर्यात आता एक लहान बटण दिसेल, ज्यामुळे आपल्याला दस्तऐवज पॉवर पॉइंटवर पाठविता येईल.  आपण जे करू शकता ते आपला दस्तऐवज थेट पॉवर पॉइंटमध्ये उघडा. पॉवरपॉईंट आपल्यासाठी आउटलाइन स्वरूपात लिहिलेले दस्तऐवज स्वयंचलितपणे रूपांतरित करेल. पॉवर पॉइंटमध्ये, "फाईल" → "उघडा" क्लिक करा. वर्ड दस्तऐवज पाहण्यासाठी ओपन फील्डच्या मागे असलेल्या ड्रॉप-डाउन मेनूमधून "सर्व फाईल्स" निवडा. आपला कागदजत्र स्वयंचलितपणे रुपांतरीत करण्यासाठी शोधा आणि उघडा.
आपण जे करू शकता ते आपला दस्तऐवज थेट पॉवर पॉइंटमध्ये उघडा. पॉवरपॉईंट आपल्यासाठी आउटलाइन स्वरूपात लिहिलेले दस्तऐवज स्वयंचलितपणे रूपांतरित करेल. पॉवर पॉइंटमध्ये, "फाईल" → "उघडा" क्लिक करा. वर्ड दस्तऐवज पाहण्यासाठी ओपन फील्डच्या मागे असलेल्या ड्रॉप-डाउन मेनूमधून "सर्व फाईल्स" निवडा. आपला कागदजत्र स्वयंचलितपणे रुपांतरीत करण्यासाठी शोधा आणि उघडा.  पॉवरपॉइंटमध्ये आपले सादरीकरण सानुकूलित करा. स्लाइड अॅनिमेशन, ध्वनी, थीम आणि प्रतिमा यासारख्या आपल्या सादरीकरणात अंतिम स्पर्श जोडा.
पॉवरपॉइंटमध्ये आपले सादरीकरण सानुकूलित करा. स्लाइड अॅनिमेशन, ध्वनी, थीम आणि प्रतिमा यासारख्या आपल्या सादरीकरणात अंतिम स्पर्श जोडा. - शब्द आपल्यासाठी स्वयंचलितपणे प्रतिमा रूपांतरित करणार नाही - आपल्याला त्यास व्यक्तिचलितपणे कॉपी आणि पेस्ट कराव्या लागतील किंवा त्या आपल्या स्लाइडमध्ये जोडाव्या लागतील.
3 पैकी 3 पद्धत: समस्या निवारण
 शीर्षकाशिवाय स्वतंत्र स्लाइड्स तयार करा. शीर्षकाशिवाय नवीन स्लाइड तयार करण्यासाठी, साइड टेक्स्टच्या वरील नवीन ओळ तयार करण्यासाठी फक्त "एंटर" दाबा. एकदा स्पेसबार दाबा, त्यानंतर माउससह ती जागा निवडा. स्टाईल टूलबारमधील जागा "मथळा 1" म्हणून स्वरूपित करा. हे सतत स्लाइड्स तयार करण्यास उपयुक्त आहे, शीर्षके नसलेल्या स्लाइड्स किंवा जेव्हा आपल्याला प्रतिमांसाठी रिक्त स्लाइड तयार करायचे असतील.
शीर्षकाशिवाय स्वतंत्र स्लाइड्स तयार करा. शीर्षकाशिवाय नवीन स्लाइड तयार करण्यासाठी, साइड टेक्स्टच्या वरील नवीन ओळ तयार करण्यासाठी फक्त "एंटर" दाबा. एकदा स्पेसबार दाबा, त्यानंतर माउससह ती जागा निवडा. स्टाईल टूलबारमधील जागा "मथळा 1" म्हणून स्वरूपित करा. हे सतत स्लाइड्स तयार करण्यास उपयुक्त आहे, शीर्षके नसलेल्या स्लाइड्स किंवा जेव्हा आपल्याला प्रतिमांसाठी रिक्त स्लाइड तयार करायचे असतील. - विहंगावलोकन दृश्यात, "स्तर 1" लेबल असलेल्या ओळी रिक्त सोडा आणि "एंटर" दाबा
 रूपांतरित करण्यापूर्वी आपले कार्य तपासा. मुख्य वर्ड मेनूमधील "पहा" टॅबवर क्लिक करा आणि डाव्या कोपर्यात वरच्या बाजूला "पहा" निवडा. हे आपला कागदजत्र बदलत नाही, परंतु निर्दिष्ट क्रमाने तो दर्शवितो. विंडोच्या शीर्षस्थानी असलेले प्रत्येक "स्तर" (आपण हिरव्या बाणांसह बदलू शकता) आपल्या पॉवर पॉइंट प्रेझेंटेशनच्या भिन्न भागाशी संबंधित आहे:
रूपांतरित करण्यापूर्वी आपले कार्य तपासा. मुख्य वर्ड मेनूमधील "पहा" टॅबवर क्लिक करा आणि डाव्या कोपर्यात वरच्या बाजूला "पहा" निवडा. हे आपला कागदजत्र बदलत नाही, परंतु निर्दिष्ट क्रमाने तो दर्शवितो. विंडोच्या शीर्षस्थानी असलेले प्रत्येक "स्तर" (आपण हिरव्या बाणांसह बदलू शकता) आपल्या पॉवर पॉइंट प्रेझेंटेशनच्या भिन्न भागाशी संबंधित आहे: - पातळी 1= स्लाइड शीर्षके
- पातळी 2= स्लाइड मजकूर
- पातळी 3 आणि अप = सब बुलेट
- मुख्य मजकूर आपल्या पॉवरपॉईंटमध्ये दिसत नाही.
 विद्यमान पॉवर पॉईंट प्रेझेंटेशनमध्ये वर्ड वरून स्लाइड जोडा. आपण फक्त वर्ड दस्तऐवजामधून काही स्लाइड्स जोडू इच्छित असल्यास आपल्याकडे पॉवरपॉईंट वर्ड दस्तऐवजामधून नवीन स्लाइड्स तयार करु शकतात. आपण स्लाइड्स समाविष्ट करू इच्छित असलेल्या ठिकाणी नेव्हिगेट करून आपण हे करता. "नवीन स्लाइड" अंतर्गत लहान खाली बाणावर क्लिक करा आणि "स्लाइडमधून रूपरेषा" निवडा.
विद्यमान पॉवर पॉईंट प्रेझेंटेशनमध्ये वर्ड वरून स्लाइड जोडा. आपण फक्त वर्ड दस्तऐवजामधून काही स्लाइड्स जोडू इच्छित असल्यास आपल्याकडे पॉवरपॉईंट वर्ड दस्तऐवजामधून नवीन स्लाइड्स तयार करु शकतात. आपण स्लाइड्स समाविष्ट करू इच्छित असलेल्या ठिकाणी नेव्हिगेट करून आपण हे करता. "नवीन स्लाइड" अंतर्गत लहान खाली बाणावर क्लिक करा आणि "स्लाइडमधून रूपरेषा" निवडा. - स्लाइड्स योग्य ठिकाणी ठेवण्यासाठी, आपण आपल्या वर्ड दस्तऐवजासमोर “नवीन स्लाइड” समोर ठेवू इच्छित असलेल्या स्लाइडवर क्लिक करा.
- पॉवरपॉईंट आपल्या दस्तऐवजात प्रत्येक स्लाइड स्वयंचलितपणे क्रमवारीत तयार करेल, केवळ प्रथमच नाही.
 पॉवरपॉइंटमधील वर्ड कागदपत्रे जोडा. मायक्रोसॉफ्ट वर्ड डॉक्युमेंट्स थेट पॉवर पॉईंट वरून उघडण्याचा पर्याय देतो, जर तुम्हाला संपूर्ण कागदजत्र सादरीकरणात रूपांतरित करायचा नसेल तर. हे आपल्याला नवीन स्लाइड्सची संपूर्ण संख्या तयार न करता आपल्या वर्ड दस्तऐवजाचा संदर्भ घेण्यास अनुमती देते. जेव्हा आपण स्लाइड शो दर्शवाल तेव्हा आपण आपला कागदजत्र उघडण्यासाठी दुव्यावर क्लिक करू शकता. आपण सादरीकरण बंद करता तेव्हा पॉवरपॉईंट आपण जिथे सोडले होते तेथून आपोआप निवड होईल.
पॉवरपॉइंटमधील वर्ड कागदपत्रे जोडा. मायक्रोसॉफ्ट वर्ड डॉक्युमेंट्स थेट पॉवर पॉईंट वरून उघडण्याचा पर्याय देतो, जर तुम्हाला संपूर्ण कागदजत्र सादरीकरणात रूपांतरित करायचा नसेल तर. हे आपल्याला नवीन स्लाइड्सची संपूर्ण संख्या तयार न करता आपल्या वर्ड दस्तऐवजाचा संदर्भ घेण्यास अनुमती देते. जेव्हा आपण स्लाइड शो दर्शवाल तेव्हा आपण आपला कागदजत्र उघडण्यासाठी दुव्यावर क्लिक करू शकता. आपण सादरीकरण बंद करता तेव्हा पॉवरपॉईंट आपण जिथे सोडले होते तेथून आपोआप निवड होईल. - आपण दुवा साधू इच्छित मजकूर किंवा प्रतिमेवर राइट-क्लिक करा.
- "हायपरलिंक .." पर्याय निवडा
- आपण मेनूमधून उघडू इच्छित असलेली फाइल निवडा आणि "ओके" क्लिक करा.
- वर्ड डॉक्युमेंट उघडण्यासाठी स्लाइड शो दरम्यान चित्र किंवा टेक्स्टवर क्लिक करा.
 वर्डवरून कॉपी करुन पेस्ट करुन चित्र जोडा. दुर्दैवाने, पॉवरपॉईंट आपल्या प्रतिमांना वर्डमधून रूपांतरित करू शकत नाही. त्यांना कागदजत्रात परत ठेवण्यासाठी, शब्दातील प्रतिमेवर उजवे क्लिक करा आणि "कॉपी करा" निवडा. त्यानंतर ज्या स्लाइडवर आपण पॉवरपॉइंटमध्ये प्रतिमा ठेवू इच्छित आहात त्या ठिकाणी नेव्हिगेट करा, उजवे क्लिक करा आणि "पेस्ट करा" निवडा. आपण पॉवरपॉइंटमध्ये प्रतिमा हलवू, आकार बदलू किंवा क्रॉप करू शकता.
वर्डवरून कॉपी करुन पेस्ट करुन चित्र जोडा. दुर्दैवाने, पॉवरपॉईंट आपल्या प्रतिमांना वर्डमधून रूपांतरित करू शकत नाही. त्यांना कागदजत्रात परत ठेवण्यासाठी, शब्दातील प्रतिमेवर उजवे क्लिक करा आणि "कॉपी करा" निवडा. त्यानंतर ज्या स्लाइडवर आपण पॉवरपॉइंटमध्ये प्रतिमा ठेवू इच्छित आहात त्या ठिकाणी नेव्हिगेट करा, उजवे क्लिक करा आणि "पेस्ट करा" निवडा. आपण पॉवरपॉइंटमध्ये प्रतिमा हलवू, आकार बदलू किंवा क्रॉप करू शकता. - प्रतिमा जोडण्यासाठी आपला संगणक ब्राउझ करण्यासाठी आपण पॉवरपॉईंटमधील "घाला" बटण देखील वापरू शकता.
 मायक्रोसॉफ्ट ऑफिसची सर्वात अलीकडील आवृत्ती डाउनलोड करा. आपण सर्वकाही व्यवस्थित केले आणि उघडले असले तरीही आपण आपले दस्तऐवज रूपांतरित करण्यात अक्षम असल्यास आपल्याकडे कदाचित मायक्रोसॉफ्ट ऑफिसची जुनी आवृत्ती आहे. तसे असल्यास, मायक्रोसॉफ्टच्या वेबसाइटवरून नवीनतम आवृत्ती डाउनलोड करा.
मायक्रोसॉफ्ट ऑफिसची सर्वात अलीकडील आवृत्ती डाउनलोड करा. आपण सर्वकाही व्यवस्थित केले आणि उघडले असले तरीही आपण आपले दस्तऐवज रूपांतरित करण्यात अक्षम असल्यास आपल्याकडे कदाचित मायक्रोसॉफ्ट ऑफिसची जुनी आवृत्ती आहे. तसे असल्यास, मायक्रोसॉफ्टच्या वेबसाइटवरून नवीनतम आवृत्ती डाउनलोड करा. - आपल्याला केवळ काही कागदपत्रे रूपांतरित करण्याची आवश्यकता असल्यास आपण [चाचणी आवृत्ती] ची विनंती देखील करू शकता.
टिपा
- भिन्न पध्दती वापरून पहा! आपल्याला आपला वेळ, कागदजत्र आकार आणि इतर घटकांवर अवलंबून भिन्न रूपांतरण पद्धती वापरण्याची आवश्यकता असू शकते.
चेतावणी
- रूपांतरणानंतर आपल्या पॉवरपॉईंट सादरीकरणाची चाचणी घ्या. रूपांतरणानंतर आपण पूर्ण पॉवर पॉईंट प्रेझेंटेशनवर समाधानी नसल्यास, आपल्याला व्यक्तिचलितरित्या काही समायोजने करावी लागू शकतात.