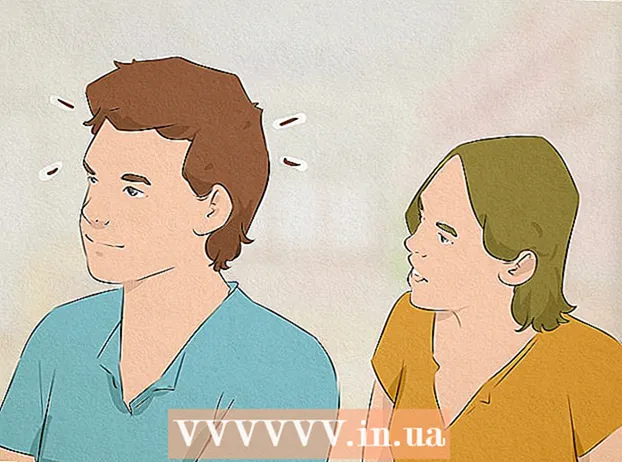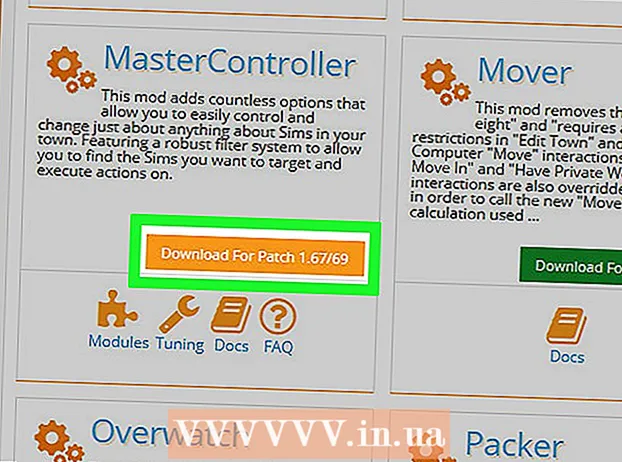लेखक:
Frank Hunt
निर्मितीची तारीख:
15 मार्च 2021
अद्यतन तारीख:
1 जुलै 2024

सामग्री
- पाऊल टाकण्यासाठी
- 4 पैकी 1 पद्धत: विंडोज 10 मध्ये आपल्या डेस्कटॉपवर कॅलेंडर विजेट जोडा
- पद्धत 4 पैकी 2: Windows कॅलेंडरसह दुसरे कॅलेंडर संकालित करा
- 4 पैकी 4 पद्धत: आपल्या मॅक डेस्कटॉपवर कॅलेंडर विजेट जोडा
- 4 पैकी 4 पद्धत: Calendarपल कॅलेंडरमध्ये नवीन कॅलेंडर सेवा जोडा
विंडोज आणि मॅकवर, आपण विजेटचा वापर करुन आपल्या डेस्कटॉपवर कॅलेंडर पिन करू शकता. तथापि, यापैकी बरेच विजेट्समध्ये इतर कॅलेंडरसह इव्हेंट जोडण्याची किंवा समक्रमित करण्याची क्षमता नसते. हा विकी तुम्हाला तुमच्या डेस्कटॉपमध्ये कॅलेंडर विजेट कसा जोडायचा आणि आपल्या डेस्कटॉपमधील अंगभूत कॅलेंडरमध्ये इतर कॅलेंडर सेवांसह द्रुतपणे प्रवेश कसे आणि संकालित कसे करावे हे शिकवते.
पाऊल टाकण्यासाठी
4 पैकी 1 पद्धत: विंडोज 10 मध्ये आपल्या डेस्कटॉपवर कॅलेंडर विजेट जोडा
 विंडोज स्टार्ट मेनूवर क्लिक करा
विंडोज स्टार्ट मेनूवर क्लिक करा  मायक्रोसॉफ्ट स्टोअर वर क्लिक करा
मायक्रोसॉफ्ट स्टोअर वर क्लिक करा  वर क्लिक करा शोधा. हे मायक्रोसॉफ्ट स्टोअरच्या उजव्या कोप .्यात आहे. हे एक शोध बार दर्शवितो.
वर क्लिक करा शोधा. हे मायक्रोसॉफ्ट स्टोअरच्या उजव्या कोप .्यात आहे. हे एक शोध बार दर्शवितो.  प्रकार विजेट एचडी शोध बारमध्ये. शोध बार वरच्या उजव्या कोपर्यात स्थित आहे जिथे आपण "शोध" बटण क्लिक केले होते. आपल्या शोध क्वेरीशी जुळणार्या अॅप्सची सूची आता आपल्यास सादर केली जाईल.
प्रकार विजेट एचडी शोध बारमध्ये. शोध बार वरच्या उजव्या कोपर्यात स्थित आहे जिथे आपण "शोध" बटण क्लिक केले होते. आपल्या शोध क्वेरीशी जुळणार्या अॅप्सची सूची आता आपल्यास सादर केली जाईल.  वर क्लिक करा उचलणे अॅप शीर्षकाच्या पुढे. हे आपल्या खरेदीमध्ये अॅप जोडेल (विजेट एचडी विनामूल्य आहे).
वर क्लिक करा उचलणे अॅप शीर्षकाच्या पुढे. हे आपल्या खरेदीमध्ये अॅप जोडेल (विजेट एचडी विनामूल्य आहे).  वर क्लिक करा स्थापित करण्यासाठी. हे निळे बटण आहे जे आपल्या अॅप्समध्ये विजेट्स एचडी जोडल्यानंतर दिसते. हे विजेट्स एचडी स्थापित करते.
वर क्लिक करा स्थापित करण्यासाठी. हे निळे बटण आहे जे आपल्या अॅप्समध्ये विजेट्स एचडी जोडल्यानंतर दिसते. हे विजेट्स एचडी स्थापित करते.  विजेट एचडी उघडा. विजेट्स एचडी डाउनलोड पूर्ण झाल्यानंतर, आपण क्लिक करू शकता प्रारंभ करीत आहे मायक्रोसॉफ्ट स्टोअर किंवा स्टार्ट मेनूमधील विजेट्स एचडी चिन्हात. हे चिन्ह एका घड्याळासारखे आहे.
विजेट एचडी उघडा. विजेट्स एचडी डाउनलोड पूर्ण झाल्यानंतर, आपण क्लिक करू शकता प्रारंभ करीत आहे मायक्रोसॉफ्ट स्टोअर किंवा स्टार्ट मेनूमधील विजेट्स एचडी चिन्हात. हे चिन्ह एका घड्याळासारखे आहे.  वर क्लिक करा अजेंडा. आपण जोडू शकता अशा विजेट्सच्या सूचीमध्ये हे "तारीख आणि वेळ" खाली आहे. हे आपल्या डेस्कटॉपवर कॅलेंडरसह एक विजेट जोडेल. कॅलेंडर विजेट चालू तारीख आणि महिन्यातील सर्व दिवस प्रदर्शित करते.
वर क्लिक करा अजेंडा. आपण जोडू शकता अशा विजेट्सच्या सूचीमध्ये हे "तारीख आणि वेळ" खाली आहे. हे आपल्या डेस्कटॉपवर कॅलेंडरसह एक विजेट जोडेल. कॅलेंडर विजेट चालू तारीख आणि महिन्यातील सर्व दिवस प्रदर्शित करते.  कॅलेंडर विजेट क्लिक आणि ड्रॅग करा. आपण आपल्या डेस्कटॉपवर कॅलेंडर विजेट कोठेही ठेवून त्यास ड्रॅग करून ठेवू शकता.
कॅलेंडर विजेट क्लिक आणि ड्रॅग करा. आपण आपल्या डेस्कटॉपवर कॅलेंडर विजेट कोठेही ठेवून त्यास ड्रॅग करून ठेवू शकता. - कॅलेंडरचा आकार बदलण्यासाठी, विजेट एचडी उघडा आणि क्लिक करा सेटिंग्ज. "प्रदर्शन आकार" अंतर्गत ड्रॉप-डाउन मेनू क्लिक करा आणि "मोठे" किंवा "लहान" निवडा.
 कॅलेंडरच्या डावीकडे असलेल्या "x" चिन्हावर क्लिक करा. हे आपल्या डेस्कटॉपवरून कॅलेंडर विजेट काढून टाकते.
कॅलेंडरच्या डावीकडे असलेल्या "x" चिन्हावर क्लिक करा. हे आपल्या डेस्कटॉपवरून कॅलेंडर विजेट काढून टाकते.
पद्धत 4 पैकी 2: Windows कॅलेंडरसह दुसरे कॅलेंडर संकालित करा
 विंडोज कॅलेंडर अॅप उघडा. विंडोज कॅलेंडर उघडण्यासाठी खालील चरणांचा वापर करा.
विंडोज कॅलेंडर अॅप उघडा. विंडोज कॅलेंडर उघडण्यासाठी खालील चरणांचा वापर करा. - विंडोज स्टार्ट मेनूवर क्लिक करा.
- टाइप करा "अजेंडा".
- प्रारंभ मेनूमधील कॅलेंडर अनुप्रयोगावर डबल क्लिक करा.
 गीयर चिन्हावर क्लिक करा. ते डावीकडील मेनूच्या तळाशी आहे. हे उजवीकडील साइडबारमधील सेटिंग्ज मेनू दर्शविते.
गीयर चिन्हावर क्लिक करा. ते डावीकडील मेनूच्या तळाशी आहे. हे उजवीकडील साइडबारमधील सेटिंग्ज मेनू दर्शविते.  वर क्लिक करा खाती व्यवस्थापित करा. हे उजवीकडील सेटिंग्ज मेनूच्या शीर्षस्थानी आहे.
वर क्लिक करा खाती व्यवस्थापित करा. हे उजवीकडील सेटिंग्ज मेनूच्या शीर्षस्थानी आहे.  वर क्लिक करा + खाते जोडा. जेव्हा आपण "खाती व्यवस्थापित करा" क्लिक करता तेव्हा हा पर्याय उजवीकडे मेनूमध्ये दिसून येतो. हे आपण जोडू शकत असलेल्या सेवांच्या सूचीसह एक विंडो प्रदर्शित करेल.
वर क्लिक करा + खाते जोडा. जेव्हा आपण "खाती व्यवस्थापित करा" क्लिक करता तेव्हा हा पर्याय उजवीकडे मेनूमध्ये दिसून येतो. हे आपण जोडू शकत असलेल्या सेवांच्या सूचीसह एक विंडो प्रदर्शित करेल.  आपण जोडू इच्छित असलेल्या सेवेवर क्लिक करा. आपण एक आउटलुक, एक्सचेंज, गूगल, याहू किंवा आयक्लॉड खाते जोडू शकता.
आपण जोडू इच्छित असलेल्या सेवेवर क्लिक करा. आपण एक आउटलुक, एक्सचेंज, गूगल, याहू किंवा आयक्लॉड खाते जोडू शकता.  आपल्या खात्यात लॉग इन करा. प्रत्येक सेवेसाठी लॉगिन स्क्रीन थोडी वेगळी असते. आपल्याला कदाचित जोडू इच्छित असलेल्या सेवेशी संबंधित ईमेल पत्ता आणि संकेतशब्द प्रविष्ट करणे आवश्यक आहे. उदाहरणार्थ, आपल्या Google खात्याशी संबंधित कॅलेंडर जोडण्यासाठी, आपल्या Google खात्याशी संबद्ध ईमेल पत्त्यावर आणि संकेतशब्दासह साइन इन करा.
आपल्या खात्यात लॉग इन करा. प्रत्येक सेवेसाठी लॉगिन स्क्रीन थोडी वेगळी असते. आपल्याला कदाचित जोडू इच्छित असलेल्या सेवेशी संबंधित ईमेल पत्ता आणि संकेतशब्द प्रविष्ट करणे आवश्यक आहे. उदाहरणार्थ, आपल्या Google खात्याशी संबंधित कॅलेंडर जोडण्यासाठी, आपल्या Google खात्याशी संबद्ध ईमेल पत्त्यावर आणि संकेतशब्दासह साइन इन करा.  वर क्लिक करा परवानगी देणे. हे आपण साइन इन केलेल्या खात्याशी संबंधित माहितीमध्ये Windows ला अनुमती देईल.
वर क्लिक करा परवानगी देणे. हे आपण साइन इन केलेल्या खात्याशी संबंधित माहितीमध्ये Windows ला अनुमती देईल.
4 पैकी 4 पद्धत: आपल्या मॅक डेस्कटॉपवर कॅलेंडर विजेट जोडा
 अॅप स्टोअर उघडा. हे एक निळे चिन्ह आहे जे "A" राजधानीसारखे दिसते. अॅप स्टोअर आपल्या गोदीत नसल्यास, वरच्या उजव्या कोपर्यातील भिंगकाच्या चिन्हावर क्लिक करा आणि शोध बारमध्ये "अॅप स्टोअर" टाइप करा आणि एंटर की दाबा.
अॅप स्टोअर उघडा. हे एक निळे चिन्ह आहे जे "A" राजधानीसारखे दिसते. अॅप स्टोअर आपल्या गोदीत नसल्यास, वरच्या उजव्या कोपर्यातील भिंगकाच्या चिन्हावर क्लिक करा आणि शोध बारमध्ये "अॅप स्टोअर" टाइप करा आणि एंटर की दाबा.  प्रकार मिनी कॅलेंडर आणि विजेट शोध बारमध्ये. शोध बार स्क्रीनच्या उजव्या कोप .्यात आहे. हे मिनीकॅलेंडर आणि विजेट अॅपसाठी शोध घेईल.
प्रकार मिनी कॅलेंडर आणि विजेट शोध बारमध्ये. शोध बार स्क्रीनच्या उजव्या कोप .्यात आहे. हे मिनीकॅलेंडर आणि विजेट अॅपसाठी शोध घेईल. - वैकल्पिकरित्या, yourपल कॅलेंडरला उजवीकडील साइडबारमध्ये प्रदर्शित करण्यासाठी आपण आपला माउस कर्सर शीर्षस्थानी किंवा तळाशी उजव्या कोपर्यात ठेवू शकता.
 वर क्लिक करा उचलणे मिनी कॅलेंडर आणि विजेट अंतर्गत. हे अॅप स्टोअरमधील अॅपच्या शीर्षकाखाली आहे. हे अॅपच्या शीर्षकाखालील एक स्थापित बटण दर्शवेल.
वर क्लिक करा उचलणे मिनी कॅलेंडर आणि विजेट अंतर्गत. हे अॅप स्टोअरमधील अॅपच्या शीर्षकाखाली आहे. हे अॅपच्या शीर्षकाखालील एक स्थापित बटण दर्शवेल.  वर क्लिक करा अॅप स्थापित करा. आपण क्लिक केल्यानंतर हे अॅपच्या खाली दिसेल उचलणे क्लिक केले. हे अॅप स्थापित करेल.
वर क्लिक करा अॅप स्थापित करा. आपण क्लिक केल्यानंतर हे अॅपच्या खाली दिसेल उचलणे क्लिक केले. हे अॅप स्थापित करेल.  मिनी कॅलेंडर आणि विजेट उघडा. मिनी कॅलेंडर आणि विजेट अॅप स्थापित झाल्यानंतर, आपण क्लिक करू शकता उघडण्यासाठी ते उघडण्यासाठी अॅप स्टोअरमध्ये क्लिक करा किंवा आपण फाइंडरमधील अनुप्रयोग फोल्डरमध्ये त्यावर क्लिक करू शकता.
मिनी कॅलेंडर आणि विजेट उघडा. मिनी कॅलेंडर आणि विजेट अॅप स्थापित झाल्यानंतर, आपण क्लिक करू शकता उघडण्यासाठी ते उघडण्यासाठी अॅप स्टोअरमध्ये क्लिक करा किंवा आपण फाइंडरमधील अनुप्रयोग फोल्डरमध्ये त्यावर क्लिक करू शकता. - वैकल्पिकरित्या, आपण वरच्या उजव्या कोपर्यातील भिंगकाच्या चिन्हावर क्लिक करू शकता आणि "मिनी कॅलेंडर आणि विजेट" शोधू शकता आणि एंटर की दाबा.
 वर क्लिक करा परवानगी देणे. जेव्हा आपण प्रथम मिनी कॅलेंडर आणि विजेट उघडता तेव्हा आपण आपल्या मॅक कॅलेंडरमध्ये प्रवेश करण्याची अनुमती देऊ इच्छित असल्यास विचारले जाईल. वर क्लिक करा परवानगी देणे संमती सठी.
वर क्लिक करा परवानगी देणे. जेव्हा आपण प्रथम मिनी कॅलेंडर आणि विजेट उघडता तेव्हा आपण आपल्या मॅक कॅलेंडरमध्ये प्रवेश करण्याची अनुमती देऊ इच्छित असल्यास विचारले जाईल. वर क्लिक करा परवानगी देणे संमती सठी.  कॅलेंडर हलविण्यासाठी क्लिक करा आणि ड्रॅग करा. हे आपल्याला आपल्या डेस्कटॉपवरील इच्छित ठिकाणी कॅलेंडर विजेट हलविण्यास अनुमती देते.
कॅलेंडर हलविण्यासाठी क्लिक करा आणि ड्रॅग करा. हे आपल्याला आपल्या डेस्कटॉपवरील इच्छित ठिकाणी कॅलेंडर विजेट हलविण्यास अनुमती देते. - मिनी कॅलेंडर आणि विजेटमध्ये नवीन कार्यक्रम जोडण्यासाठी क्लिक करा नवीन कार्यक्रम कार्यक्रमांच्या सूचीच्या तळाशी. फॉर्म भरा आणि क्लिक करा ठीक आहे.
 गोदीतील मिनी कॅलेंडर अॅपवर राइट क्लिक करा. हे कॅलेंडर पृष्ठासारखे दिसणारी प्रतिमांसह एक काळा प्रतीक आहे. पॉप-अप मेनू प्रदर्शित करण्यासाठी राइट-क्लिक करा.
गोदीतील मिनी कॅलेंडर अॅपवर राइट क्लिक करा. हे कॅलेंडर पृष्ठासारखे दिसणारी प्रतिमांसह एक काळा प्रतीक आहे. पॉप-अप मेनू प्रदर्शित करण्यासाठी राइट-क्लिक करा.  वर फ्लोट पर्याय. हे काही अतिरिक्त पर्यायांसह स्लाइड-आउट मेनू प्रदर्शित करते.
वर फ्लोट पर्याय. हे काही अतिरिक्त पर्यायांसह स्लाइड-आउट मेनू प्रदर्शित करते.  वर क्लिक करा लॉगिन वर उघडा (पर्यायी) आपण आपल्या मॅकवर लॉग इन करताच हे मिनी कॅलेंडर आणि विजेट प्रोग्राम प्रारंभ करण्यास अनुमती देते.
वर क्लिक करा लॉगिन वर उघडा (पर्यायी) आपण आपल्या मॅकवर लॉग इन करताच हे मिनी कॅलेंडर आणि विजेट प्रोग्राम प्रारंभ करण्यास अनुमती देते.  वर क्लिक करा हा डेस्कटॉप "असाइन टू" (पर्यायी) अंतर्गत. हे आपण सध्या उघडलेल्या डेस्कटॉपवर मिनी कॅलेंडर आणि विजेट पिन करेल.
वर क्लिक करा हा डेस्कटॉप "असाइन टू" (पर्यायी) अंतर्गत. हे आपण सध्या उघडलेल्या डेस्कटॉपवर मिनी कॅलेंडर आणि विजेट पिन करेल. - तुम्ही देखील करू शकता कोणताही डेस्कटॉप कोणत्याही डेस्कटॉपवर पिन करण्यासाठी.
 कॅलेंडर हटविण्यासाठी लाल "x" वर क्लिक करा. कॅलेंडर विजेट काढण्यासाठी अॅप बंद करण्यासाठी डाव्या कोपर्यातील लाल "x" क्लिक करा.
कॅलेंडर हटविण्यासाठी लाल "x" वर क्लिक करा. कॅलेंडर विजेट काढण्यासाठी अॅप बंद करण्यासाठी डाव्या कोपर्यातील लाल "x" क्लिक करा.
4 पैकी 4 पद्धत: Calendarपल कॅलेंडरमध्ये नवीन कॅलेंडर सेवा जोडा
 कॅलेंडर अॅप उघडा. जर ते आपल्या गोदीत नसेल तर वरच्या उजव्या कोपर्यातील भिंगकाच्या चिन्हावर क्लिक करा आणि "कॅलेंडर.अॅप" टाइप करा आणि एंटर की दाबा. हे Appleपल कॅलेंडर उघडेल.
कॅलेंडर अॅप उघडा. जर ते आपल्या गोदीत नसेल तर वरच्या उजव्या कोपर्यातील भिंगकाच्या चिन्हावर क्लिक करा आणि "कॅलेंडर.अॅप" टाइप करा आणि एंटर की दाबा. हे Appleपल कॅलेंडर उघडेल.  च्या मेनूवर क्लिक करा अजेंडा. मेनू बारमधील तो स्क्रीनच्या डाव्या कोपर्यात आहे. एक ड्रॉप-डाउन मेनू उघडेल.
च्या मेनूवर क्लिक करा अजेंडा. मेनू बारमधील तो स्क्रीनच्या डाव्या कोपर्यात आहे. एक ड्रॉप-डाउन मेनू उघडेल.  वर क्लिक करा खाते जोडा. आपण जोडू शकता अशा सेवांच्या सूचीसह एक विंडो प्रदर्शित होईल.
वर क्लिक करा खाते जोडा. आपण जोडू शकता अशा सेवांच्या सूचीसह एक विंडो प्रदर्शित होईल.  सेवा निवडा आणि क्लिक करा पुढे जा. Appleपल कॅलेंडरमध्ये आपण जोडू शकता अशा अनेक कॅलेंडर सेवा आहेत. आपण आयक्लॉड खाते, एक्सचेंज, गूगल, फेसबुक, याहू, एओएल किंवा इतर कोणतेही कॅलडॅव्ह खाते जोडू शकता. वर क्लिक करा पुढे जा आपण पूर्ण केल्यावर विंडोच्या उजव्या कोप in्यात उजवीकडे.
सेवा निवडा आणि क्लिक करा पुढे जा. Appleपल कॅलेंडरमध्ये आपण जोडू शकता अशा अनेक कॅलेंडर सेवा आहेत. आपण आयक्लॉड खाते, एक्सचेंज, गूगल, फेसबुक, याहू, एओएल किंवा इतर कोणतेही कॅलडॅव्ह खाते जोडू शकता. वर क्लिक करा पुढे जा आपण पूर्ण केल्यावर विंडोच्या उजव्या कोप in्यात उजवीकडे.  आपल्या खात्यात लॉग इन करा. लॉगिन स्क्रीन प्रति सेवेस भिन्न असेल. आपण साइन इन करू इच्छित असलेल्या खात्याशी संबद्ध ईमेल पत्ता आणि संकेतशब्द प्रविष्ट करणे आवश्यक आहे. उदाहरणार्थ, आपल्या Google खात्याशी संबंधित कॅलेंडर जोडण्यासाठी, आपल्या Google खात्याशी संबद्ध ईमेल पत्त्यावर आणि संकेतशब्दासह साइन इन करा.
आपल्या खात्यात लॉग इन करा. लॉगिन स्क्रीन प्रति सेवेस भिन्न असेल. आपण साइन इन करू इच्छित असलेल्या खात्याशी संबद्ध ईमेल पत्ता आणि संकेतशब्द प्रविष्ट करणे आवश्यक आहे. उदाहरणार्थ, आपल्या Google खात्याशी संबंधित कॅलेंडर जोडण्यासाठी, आपल्या Google खात्याशी संबद्ध ईमेल पत्त्यावर आणि संकेतशब्दासह साइन इन करा.  "कॅलेंडर" च्या पुढील चेक बॉक्स क्लिक करा आणि क्लिक करा तयार. आपण आपल्या Appleपल सेवांमध्ये ईमेल, संपर्क आणि नोट्स देखील जोडू शकता. आपले कॅलेंडर जोडण्यासाठी कॅलेंडर तपासा आणि उजवीकडे तळाशी क्लिक करा तयार. हे आपल्या Appleपल कॅलेंडर अनुप्रयोगामध्ये कॅलेंडर जोडेल. डावीकडील साइडबारमध्ये आपण जोडलेली भिन्न कॅलेंडर क्लिक करू शकता.
"कॅलेंडर" च्या पुढील चेक बॉक्स क्लिक करा आणि क्लिक करा तयार. आपण आपल्या Appleपल सेवांमध्ये ईमेल, संपर्क आणि नोट्स देखील जोडू शकता. आपले कॅलेंडर जोडण्यासाठी कॅलेंडर तपासा आणि उजवीकडे तळाशी क्लिक करा तयार. हे आपल्या Appleपल कॅलेंडर अनुप्रयोगामध्ये कॅलेंडर जोडेल. डावीकडील साइडबारमध्ये आपण जोडलेली भिन्न कॅलेंडर क्लिक करू शकता. - Appleपल कॅलेंडरमध्ये इव्हेंट जोडण्यासाठी, तारखेच्या खाली टाइम स्लॉट क्लिक करा आणि स्लाइडआउट बॉक्समध्ये फॉर्म भरा.