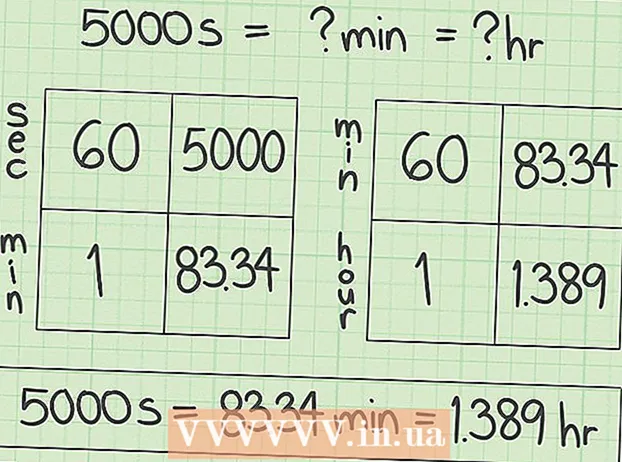लेखक:
Charles Brown
निर्मितीची तारीख:
3 फेब्रुवारी 2021
अद्यतन तारीख:
1 जुलै 2024

सामग्री
- पाऊल टाकण्यासाठी
- पद्धत 5 पैकी 1: प्रदर्शन कनेक्ट करत आहे
- पद्धत 5 पैकी 2: विंडोजमधील प्रदर्शन शोधा
- 5 पैकी 3 पद्धत: मॅकओएसमध्ये प्रदर्शन शोधा
- 5 पैकी 4 पद्धत: विंडोजमधील प्रदर्शन सेटिंग्ज समायोजित करा
- पद्धत 5 पैकी 5: मॅकवरील प्रदर्शन सेटिंग्ज समायोजित करा
- टिपा
- चेतावणी
हा विकी तुम्हाला तुमच्या विंडोज लॅपटॉप किंवा मॅकबुकशी बाह्य डिस्प्ले कसा कनेक्ट करावा हे शिकवते. बहुतेक आधुनिक लॅपटॉप बाह्यतः कनेक्ट केलेले प्रदर्शन त्वरित ओळखतात, म्हणूनच या प्रक्रियेमध्ये आपल्या लॅपटॉपला आपल्या प्रदर्शनात कनेक्ट करण्यासाठी योग्य केबल निवडणे आवश्यक असते.
पाऊल टाकण्यासाठी
पद्धत 5 पैकी 1: प्रदर्शन कनेक्ट करत आहे
 आपल्या लॅपटॉपमध्ये कोणता व्हिडिओ आउटपुट आहे ते तपासा. बर्याच लॅपटॉपच्या मागील बाजूस एकच व्हिडिओ आउटपुट असते, जरी काही लॅपटॉपच्या बाजूला कनेक्शन असते. आपल्या लॅपटॉपवर अशी काही सामान्य कनेक्शन आहेतः
आपल्या लॅपटॉपमध्ये कोणता व्हिडिओ आउटपुट आहे ते तपासा. बर्याच लॅपटॉपच्या मागील बाजूस एकच व्हिडिओ आउटपुट असते, जरी काही लॅपटॉपच्या बाजूला कनेक्शन असते. आपल्या लॅपटॉपवर अशी काही सामान्य कनेक्शन आहेतः - विंडोज:
- एचडीएमआय - या कनेक्शनला सहा बाजू आहेत, साधारणतः दोन इंच रुंद आणि टेपर आहेत. बर्याच विंडोज लॅपटॉपमध्ये असे कनेक्शन असते.
- डिस्प्लेपोर्ट - एचडीएमआय प्रमाणेच, परंतु कनेक्टरचा एक कोपरा अरुंद आहे तर दुसरी बाजू 90 डिग्री कोनात आहे.
- व्हीजीए किंवा डीव्हीआय - व्हीजीए कनेक्टर रंगीबेरंगी असून त्यात १ holes छिद्र आहेत, तर डीव्हीआय कनेक्टर सहसा पांढरा किंवा काळा असतो, त्याला 24 छिद्रे असतात आणि दोन्ही बाजूंना त्याचे उद्घाटन होते. विशेषत: जुन्या संगणकांमध्ये ही कनेक्शन आहेत.
- मॅक:
- वज्र 3 (देखील यूएसबी-सी म्हणतात) - बर्याच आधुनिक मॅकबुकच्या बाजूला अंडाकृती सॉकेट.
- एचडीएमआय - काही मॅकबुकवर असलेले षटकोनी टेपर्ड कनेक्शन.
- मिनी डिस्प्लेपोर्ट - २००s ते २०१ between दरम्यान तयार केलेल्या मॅक्सवर एक षटकोनी सॉकेट सापडला.
- विंडोज:
 आपल्या स्क्रीनमध्ये कोणता व्हिडिओ इनपुट आहे ते निर्धारित करा. संगणक मॉनिटर्समध्ये सामान्यत: एकच कनेक्शन असते, तर टेलिव्हिजन स्क्रीनवर अनेक कनेक्शन असतात. बर्याच मॉनिटर्समध्ये एचडीएमआय किंवा डिस्प्लेपोर्ट कनेक्शन असते. जुन्या संगणक मॉनिटर्समध्ये व्हीजीए किंवा डीव्हीआय कनेक्शन असू शकते.
आपल्या स्क्रीनमध्ये कोणता व्हिडिओ इनपुट आहे ते निर्धारित करा. संगणक मॉनिटर्समध्ये सामान्यत: एकच कनेक्शन असते, तर टेलिव्हिजन स्क्रीनवर अनेक कनेक्शन असतात. बर्याच मॉनिटर्समध्ये एचडीएमआय किंवा डिस्प्लेपोर्ट कनेक्शन असते. जुन्या संगणक मॉनिटर्समध्ये व्हीजीए किंवा डीव्हीआय कनेक्शन असू शकते.  आपल्या लॅपटॉपच्या व्हिडिओ आउटपुटशी केबल कनेक्ट करा. व्हिडीओ केबलच्या शेवटी असलेले कनेक्टर आपल्या लॅपटॉपवरील योग्य जॅकवर प्लग करा.
आपल्या लॅपटॉपच्या व्हिडिओ आउटपुटशी केबल कनेक्ट करा. व्हिडीओ केबलच्या शेवटी असलेले कनेक्टर आपल्या लॅपटॉपवरील योग्य जॅकवर प्लग करा.  केबलच्या दुसर्या टोकाला आपल्या प्रदर्शनात कनेक्ट करा. आपल्या डिस्प्लेवरील योग्य आकाराच्या कनेक्टरमध्ये व्हिडिओ केबलचा दुसरा टोका प्लग करा.
केबलच्या दुसर्या टोकाला आपल्या प्रदर्शनात कनेक्ट करा. आपल्या डिस्प्लेवरील योग्य आकाराच्या कनेक्टरमध्ये व्हिडिओ केबलचा दुसरा टोका प्लग करा. - आपल्या स्क्रीनमध्ये आपल्या लॅपटॉपपेक्षा भिन्न व्हिडिओ कनेक्शन असल्यास आपल्या स्क्रीनला आपल्या लॅपटॉपशी कनेक्ट करण्यासाठी आपल्याला अॅडॉप्टर केबलची आवश्यकता आहे. काही अॅडॉप्टर्स दोन प्रकारच्या केबल्सना जोडण्यासाठी खास डिझाइन केलेले आहेत. व्हीजीए ते एचडीएमआय अॅडॉप्टर एका बाजूला व्हीजीए केबल आणि दुसर्या बाजूला एचडीएमआय केबलशी कनेक्ट केले जाऊ शकते. सामान्य अॅडॉप्टर केबल्समध्ये हे समाविष्ट आहे:
- एचडीएमआय ते डिस्प्लेपोर्ट
- एचडीएमआय वर डिस्प्लेपोर्ट (किंवा मिनी डिस्प्लेपोर्ट)
- मिनी डिस्प्लेपोर्ट ते डिस्प्लेपोर्ट
- यूएसबी-सी ते एचडीएमआय (किंवा डिस्प्लेपोर्ट)
- व्हीजीए ते एचडीएमआय
- डीव्हीआय ते एचडीएमआय
- आपल्या स्क्रीनमध्ये आपल्या लॅपटॉपपेक्षा भिन्न व्हिडिओ कनेक्शन असल्यास आपल्या स्क्रीनला आपल्या लॅपटॉपशी कनेक्ट करण्यासाठी आपल्याला अॅडॉप्टर केबलची आवश्यकता आहे. काही अॅडॉप्टर्स दोन प्रकारच्या केबल्सना जोडण्यासाठी खास डिझाइन केलेले आहेत. व्हीजीए ते एचडीएमआय अॅडॉप्टर एका बाजूला व्हीजीए केबल आणि दुसर्या बाजूला एचडीएमआय केबलशी कनेक्ट केले जाऊ शकते. सामान्य अॅडॉप्टर केबल्समध्ये हे समाविष्ट आहे:
 मॉनिटरमध्ये प्लग इन करा आणि चालू करा. डिस्प्लेला इलेक्ट्रिकल आउटलेट किंवा पॉवर स्ट्रिपशी जोडा, नंतर दाबा बंद स्विच
मॉनिटरमध्ये प्लग इन करा आणि चालू करा. डिस्प्लेला इलेक्ट्रिकल आउटलेट किंवा पॉवर स्ट्रिपशी जोडा, नंतर दाबा बंद स्विच मॉनिटरवर योग्य व्हिडिओ स्त्रोत निवडा. आपण एकाधिक कनेक्शनसह स्क्रीन किंवा टेलिव्हिजन वापरत असल्यास, आपण आपला लॅपटॉप स्क्रीनशी कनेक्ट करण्यासाठी वापरलेला कनेक्शन निवडणे आवश्यक आहे. व्हिडिओ स्त्रोत निवडण्यासाठी, प्रदर्शन किंवा रिमोट कंट्रोलवर "इनपुट", "स्त्रोत" किंवा "व्हिडिओ निवडा" असे म्हणणारे बटण दाबा.
मॉनिटरवर योग्य व्हिडिओ स्त्रोत निवडा. आपण एकाधिक कनेक्शनसह स्क्रीन किंवा टेलिव्हिजन वापरत असल्यास, आपण आपला लॅपटॉप स्क्रीनशी कनेक्ट करण्यासाठी वापरलेला कनेक्शन निवडणे आवश्यक आहे. व्हिडिओ स्त्रोत निवडण्यासाठी, प्रदर्शन किंवा रिमोट कंट्रोलवर "इनपुट", "स्त्रोत" किंवा "व्हिडिओ निवडा" असे म्हणणारे बटण दाबा.  प्रदर्शनात लॅपटॉप स्क्रीनमधील सामग्री दिसून येईपर्यंत थांबा. जेव्हा आपण आपल्या लॅपटॉप स्क्रीनची सामग्री (डेस्कटॉप आणि चिन्ह किंवा इतर काहीतरी) स्क्रीनवर दिसता तेव्हा आपण आपल्या लॅपटॉपवरील स्क्रीन सेटिंग्ज समायोजित करणे सुरू ठेवू शकता.
प्रदर्शनात लॅपटॉप स्क्रीनमधील सामग्री दिसून येईपर्यंत थांबा. जेव्हा आपण आपल्या लॅपटॉप स्क्रीनची सामग्री (डेस्कटॉप आणि चिन्ह किंवा इतर काहीतरी) स्क्रीनवर दिसता तेव्हा आपण आपल्या लॅपटॉपवरील स्क्रीन सेटिंग्ज समायोजित करणे सुरू ठेवू शकता. - आपण व्हीजीए कनेक्शन किंवा तीन पंक्तीच्या छिद्रांसह निळा कनेक्शन वापरत असल्यास, आपल्याला पडदे स्विच करावे लागतील. आपण आपल्या कीबोर्डवरील फंक्शन की दाबून हे करू शकता.
- आपल्या लॅपटॉपमधील सामग्री प्रदर्शनात दिसत नसल्यास, विंडोजमधील प्रदर्शन शोधण्यासाठी पद्धत 2 वर किंवा मॅकवर प्रदर्शन शोधण्यासाठी मेथड 3 वर जा.
पद्धत 5 पैकी 2: विंडोजमधील प्रदर्शन शोधा
 स्टार्ट मेनूवर क्लिक करा
स्टार्ट मेनूवर क्लिक करा  सेटिंग्ज चिन्हावर क्लिक करा
सेटिंग्ज चिन्हावर क्लिक करा  वर क्लिक करा प्रणाली. सेटिंग्ज मेनूमधील हा पहिला पर्याय आहे. पर्यायात लॅपटॉपसारखे दिसणारे एक चिन्ह आहे.
वर क्लिक करा प्रणाली. सेटिंग्ज मेनूमधील हा पहिला पर्याय आहे. पर्यायात लॅपटॉपसारखे दिसणारे एक चिन्ह आहे.  वर क्लिक करा प्रदर्शन. डावीकडील मेनूमधील हा पहिला पर्याय आहे. त्यावर क्लिक केल्यास डिस्प्ले मेनू उघडेल.
वर क्लिक करा प्रदर्शन. डावीकडील मेनूमधील हा पहिला पर्याय आहे. त्यावर क्लिक केल्यास डिस्प्ले मेनू उघडेल.  खाली स्क्रोल करा आणि क्लिक करा शोधण्यासाठी. स्क्रीनच्या तळाशी असलेल्या "मल्टिपल डिस्प्ले" शीर्षकाखाली हे राखाडी बटण आहे. आपण त्यावर क्लिक करता तेव्हा, विंडोज आपल्या प्रदर्शनांचा शोध घेतो.
खाली स्क्रोल करा आणि क्लिक करा शोधण्यासाठी. स्क्रीनच्या तळाशी असलेल्या "मल्टिपल डिस्प्ले" शीर्षकाखाली हे राखाडी बटण आहे. आपण त्यावर क्लिक करता तेव्हा, विंडोज आपल्या प्रदर्शनांचा शोध घेतो.
5 पैकी 3 पद्धत: मॅकओएसमध्ये प्रदर्शन शोधा
 .पल चिन्हावर क्लिक करा
.पल चिन्हावर क्लिक करा  वर क्लिक करा सिस्टम प्राधान्ये .... ड्रॉप-डाउन मेनूमधील हा दुसरा पर्याय आहे. यावर क्लिक केल्यास सिस्टम प्राधान्ये विंडो येईल.
वर क्लिक करा सिस्टम प्राधान्ये .... ड्रॉप-डाउन मेनूमधील हा दुसरा पर्याय आहे. यावर क्लिक केल्यास सिस्टम प्राधान्ये विंडो येईल.  वर क्लिक करा प्रदर्शित करते. चिन्ह पडद्यासारखे दिसते. त्यावर क्लिक केल्यास डिस्प्ले विंडो उघडेल.
वर क्लिक करा प्रदर्शित करते. चिन्ह पडद्यासारखे दिसते. त्यावर क्लिक केल्यास डिस्प्ले विंडो उघडेल.  दाबा . पर्याय आणि बटण दाबून ठेवा. जेव्हा आपण ऑप्शन की दाबाल, तेव्हा डिस्प्ले विंडोमध्ये "डिटेक्ट डिस्प्ले" मजकूर असलेले एक बटन दिसेल.
दाबा . पर्याय आणि बटण दाबून ठेवा. जेव्हा आपण ऑप्शन की दाबाल, तेव्हा डिस्प्ले विंडोमध्ये "डिटेक्ट डिस्प्ले" मजकूर असलेले एक बटन दिसेल.  वर क्लिक करा प्रदर्शने शोधा. ऑप्शन की दाबल्यावर हे बटण विंडोच्या उजव्या कोपर्यात दिसून येते. मॅकओ आता आपले पडदे ओळखतो.
वर क्लिक करा प्रदर्शने शोधा. ऑप्शन की दाबल्यावर हे बटण विंडोच्या उजव्या कोपर्यात दिसून येते. मॅकओ आता आपले पडदे ओळखतो.
5 पैकी 4 पद्धत: विंडोजमधील प्रदर्शन सेटिंग्ज समायोजित करा
 ओपन स्टार्ट
ओपन स्टार्ट  सेटिंग्ज उघडा
सेटिंग्ज उघडा  वर क्लिक करा प्रणाली. सेटिंग्ज विंडोमध्ये हे संगणकाच्या आकाराचे चिन्ह आहे.
वर क्लिक करा प्रणाली. सेटिंग्ज विंडोमध्ये हे संगणकाच्या आकाराचे चिन्ह आहे.  टॅबवर क्लिक करा प्रदर्शन. हा पर्याय सिस्टम विंडोच्या डाव्या बाजूला आढळू शकतो.
टॅबवर क्लिक करा प्रदर्शन. हा पर्याय सिस्टम विंडोच्या डाव्या बाजूला आढळू शकतो.  "एकाधिक दाखवतो" विभागात खाली स्क्रोल करा. हे आपल्याला पृष्ठाच्या तळाशी जवळजवळ सापडेल.
"एकाधिक दाखवतो" विभागात खाली स्क्रोल करा. हे आपल्याला पृष्ठाच्या तळाशी जवळजवळ सापडेल.  "एकाधिक मॉनिटर्स" अंतर्गत ड्रॉप-डाउन मेनू क्लिक करा. हे ड्रॉपडाउन मेनू उलगडेल.
"एकाधिक मॉनिटर्स" अंतर्गत ड्रॉप-डाउन मेनू क्लिक करा. हे ड्रॉपडाउन मेनू उलगडेल.  प्रदर्शन पर्याय निवडा. ड्रॉप-डाऊन मेन्यूमधून खालील पर्यायांपैकी एक निवडा:
प्रदर्शन पर्याय निवडा. ड्रॉप-डाऊन मेन्यूमधून खालील पर्यायांपैकी एक निवडा: - या प्रदर्शनांची नक्कल करा - दोन्ही पडदे अगदी समान सामग्री दर्शवितात.
- हे प्रदर्शन विस्तृत करा - लॅपटॉप स्क्रीनचा विस्तार म्हणून प्रदर्शन वापरते. आपण हा पर्याय निवडल्यास आणि लॅपटॉपच्या स्क्रीनवर आपल्या लॅपटॉपचा माउस उजवीकडे हलविला तर तो स्क्रीनवरून अदृश्य होईल आणि स्क्रीनवर दिसून येईल.
- केवळ 1 ला प्रदर्शित करा - आपल्या लॅपटॉपची सामग्री केवळ लॅपटॉप स्क्रीनवर दर्शवा. हे प्रदर्शन बंद करेल.
- केवळ 2 वर प्रदर्शित करा - आपल्या लॅपटॉपची सामग्री केवळ स्क्रीनवर दर्शवा. हे आपल्या लॅपटॉपची स्क्रीन बंद करेल.
पद्धत 5 पैकी 5: मॅकवरील प्रदर्शन सेटिंग्ज समायोजित करा
 .पल मेनू उघडा
.पल मेनू उघडा  वर क्लिक करा सिस्टम प्राधान्ये .... हे ड्रॉपडाउन मेनूच्या वरच्या बाजूला आहे. यावर क्लिक केल्यास सिस्टम प्राधान्ये विंडो येईल.
वर क्लिक करा सिस्टम प्राधान्ये .... हे ड्रॉपडाउन मेनूच्या वरच्या बाजूला आहे. यावर क्लिक केल्यास सिस्टम प्राधान्ये विंडो येईल.  वर क्लिक करा प्रदर्शित करते. हे मॉनिटर-आकाराचे चिन्ह सिस्टम प्राधान्ये विंडोच्या मध्यभागी आहे.
वर क्लिक करा प्रदर्शित करते. हे मॉनिटर-आकाराचे चिन्ह सिस्टम प्राधान्ये विंडोच्या मध्यभागी आहे.  टॅबवर क्लिक करा प्रदर्शन. आपल्याला विंडोच्या डाव्या कोपर्यात हे आढळू शकते.
टॅबवर क्लिक करा प्रदर्शन. आपल्याला विंडोच्या डाव्या कोपर्यात हे आढळू शकते.  प्रदर्शनाचे ठराव बदला. "स्केल्ड" साठी बॉक्स तपासा आणि नंतर रिझोल्यूशनवर क्लिक करा.
प्रदर्शनाचे ठराव बदला. "स्केल्ड" साठी बॉक्स तपासा आणि नंतर रिझोल्यूशनवर क्लिक करा. - आपण आपल्या स्क्रीनच्या अंगभूत रिझोल्यूशनपेक्षा उदा (रिझोल्यूशन) निवडू शकत नाही (उदाहरणार्थ 4000 पिक्सल).
 स्क्रीन आकार समायोजित करा. पृष्ठाच्या तळाशी असलेल्या "अंडरस्कॅन" स्लाइडरवर क्लिक करा आणि मॉनिटर स्क्रीनवर आपली अधिक मॅक स्क्रीन दर्शविण्यासाठी त्यास डावीकडे ड्रॅग करा. स्क्रीनवर झूम वाढविण्यासाठी स्लाइडरला उजवीकडे ड्रॅग करा.
स्क्रीन आकार समायोजित करा. पृष्ठाच्या तळाशी असलेल्या "अंडरस्कॅन" स्लाइडरवर क्लिक करा आणि मॉनिटर स्क्रीनवर आपली अधिक मॅक स्क्रीन दर्शविण्यासाठी त्यास डावीकडे ड्रॅग करा. स्क्रीनवर झूम वाढविण्यासाठी स्लाइडरला उजवीकडे ड्रॅग करा. - अशा प्रकारे आपण हे सुनिश्चित करू शकता की स्क्रीनवर सामग्री खूपच मोठी किंवा खूपच लहान असल्यास आपल्या लॅपटॉप स्क्रीनची सामग्री स्क्रीनवर योग्य प्रकारे बसते.
 आवश्यक असल्यास आपल्या मॅकची स्क्रीन विस्तृत करा. आपण आपल्या लॅपटॉप स्क्रीनच्या विस्तारासाठी प्रदर्शन वापरू इच्छित असल्यास (उदा. आपल्या मॅकच्या स्क्रीनच्या उजवीकडील जागा म्हणून), टॅबवर क्लिक करा. रँकिंग विंडोच्या शीर्षस्थानी आणि व्यवस्था विंडोच्या खाली, "व्हिडिओ मिररिंग सक्षम करा" साठी बॉक्स अनचेक करा.
आवश्यक असल्यास आपल्या मॅकची स्क्रीन विस्तृत करा. आपण आपल्या लॅपटॉप स्क्रीनच्या विस्तारासाठी प्रदर्शन वापरू इच्छित असल्यास (उदा. आपल्या मॅकच्या स्क्रीनच्या उजवीकडील जागा म्हणून), टॅबवर क्लिक करा. रँकिंग विंडोच्या शीर्षस्थानी आणि व्यवस्था विंडोच्या खाली, "व्हिडिओ मिररिंग सक्षम करा" साठी बॉक्स अनचेक करा. - निळ्या पडद्यापैकी एकाच्या शीर्षस्थानी असलेल्या पांढर्या आयतावर क्लिक करून आणि डावीकडे किंवा उजवीकडे ड्रॅग करून आपण येथे मेनू बारची स्थिती देखील बदलू शकता.
टिपा
- डिस्प्लेपोर्ट, एचडीएमआय आणि यूएसबी-सी सर्व ऑडिओचे समर्थन करतात, याचा अर्थ असा आहे की यापैकी एखादा कनेक्शन वापरताना आपल्या डिस्प्लेच्या स्पीकर्समधून आवाज आला पाहिजे.
- जर आपण जुनी व्हिडिओ केबल वापरत असाल तर आपल्याकडे आपल्या टेलीव्हिजनवर आवाज येऊ शकत नाही. आपण आपल्या लॅपटॉपवर स्पीकर्सचा बाह्य सेट आणि हेडफोन जॅक वापरुन आवाज प्ले करू शकता. हेडफोन जॅकवर 3.5 मिमी ऑक्स केबल जोडा. आवश्यक असल्यास, स्पीकर्स कनेक्ट करण्यासाठी अॅडॉप्टर वापरा.
- आपण आपले संगणक ड्राइव्हर्स अद्यतनित करू शकता जेणेकरून आपला लॅपटॉप स्क्रीनला वेगवान ओळखू शकेल आणि सामग्री अधिक चांगल्या प्रकारे प्रदर्शित होईल.
चेतावणी
- जर स्क्रीन आपल्या लॅपटॉपची सामग्री प्रदर्शित करीत नसेल तर आपल्याकडे एक तुटलेली केबल असू शकते. डिस्प्लेला वेगळ्या केबलसह कनेक्ट करण्याचा प्रयत्न करा किंवा शक्य असल्यास भिन्न कनेक्शन वापरा.