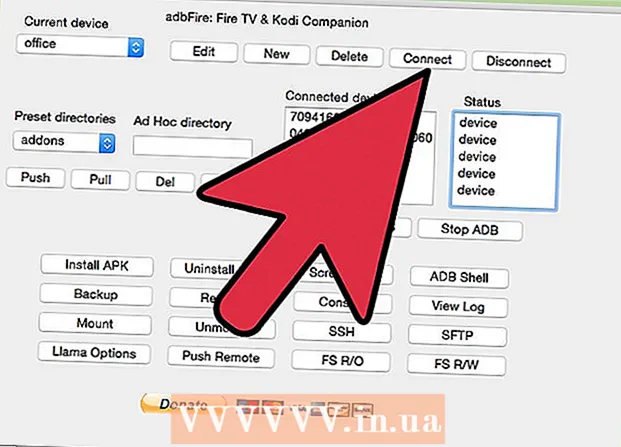लेखक:
Christy White
निर्मितीची तारीख:
10 मे 2021
अद्यतन तारीख:
1 जुलै 2024
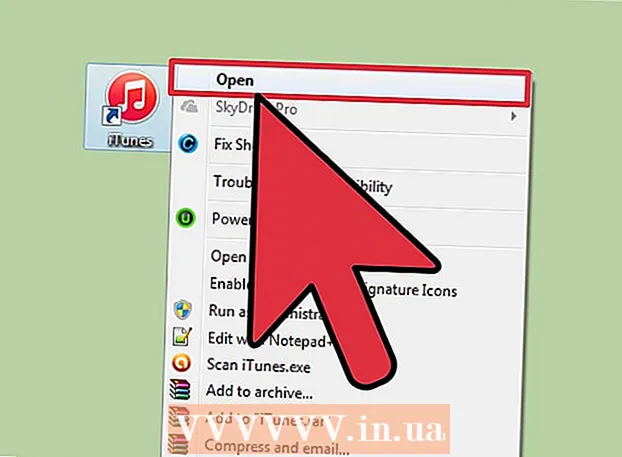
सामग्री
- पाऊल टाकण्यासाठी
- भाग 1 चा 1: संदेशांसह व्हॉईस मेमो पाठवित आहे
- 4 पैकी भाग 2: व्हॉईस मेमो रेकॉर्ड करा
- 4 चा भाग 3: एक संदेश ट्रिम करा
- 4 चा भाग 4: व्हॉइस मेमो सामायिक करा
- टिपा
आपल्या आयफोनवर व्हॉईस मेमोस नावाचा अॅप आहे, जो आपल्याला ऑडिओ रेकॉर्ड आणि संपादित करण्याची परवानगी देतो. आपण वैयक्तिक संदेश, व्याख्याने किंवा इतर गोष्टी रेकॉर्ड करण्यासाठी अॅप वापरू शकता. रेकॉर्डिंगनंतर आपण संदेश संपादित करू शकता, उदाहरणार्थ रेकॉर्डिंगचे रिक्त तुकडे किंवा महत्त्वाची माहिती हटविणे. आपण ईमेलद्वारे किंवा संदेश अॅपसह मेमो पाठवून आपले रेकॉर्डिंग देखील सामायिक करू शकता.
पाऊल टाकण्यासाठी
भाग 1 चा 1: संदेशांसह व्हॉईस मेमो पाठवित आहे
 आपले संदेश अॅप उघडा. आपण संदेश अॅपसह आपल्या आयमेसेज संपर्कांवर द्रुत ऑडिओ संदेश पाठवू शकता.
आपले संदेश अॅप उघडा. आपण संदेश अॅपसह आपल्या आयमेसेज संपर्कांवर द्रुत ऑडिओ संदेश पाठवू शकता.  एखाद्याशी संभाषण उघडा. ऑडिओ संदेश पाठविण्यासाठी आपण दुसर्या iMessage वापरकर्त्याशी गप्पा मारत असणे आवश्यक आहे. संभाषण आणि शीर्षक बारमधील संदेश पहा. जर ते हिरवे असतील तर आपण iMessage द्वारे गप्पा मारत नाही. जर ते निळे असतील तर आपण ऑडिओ संदेश पाठवू शकता.
एखाद्याशी संभाषण उघडा. ऑडिओ संदेश पाठविण्यासाठी आपण दुसर्या iMessage वापरकर्त्याशी गप्पा मारत असणे आवश्यक आहे. संभाषण आणि शीर्षक बारमधील संदेश पहा. जर ते हिरवे असतील तर आपण iMessage द्वारे गप्पा मारत नाही. जर ते निळे असतील तर आपण ऑडिओ संदेश पाठवू शकता.  आयमेसेज फील्डच्या शेजारी मायक्रोफोन बटण टॅप करा आणि धरून ठेवा. जेव्हा आपण दुसर्या iMessage वापरकर्त्याशी गप्पा मारता तेव्हाच मायक्रोफोन बटण दृश्यमान असते.
आयमेसेज फील्डच्या शेजारी मायक्रोफोन बटण टॅप करा आणि धरून ठेवा. जेव्हा आपण दुसर्या iMessage वापरकर्त्याशी गप्पा मारता तेव्हाच मायक्रोफोन बटण दृश्यमान असते.  मायक्रोफोन बटण दाबून ठेवत आपला ऑडिओ संदेश रेकॉर्ड करा. आपण बटण सोडल्याशिवाय आपण रेकॉर्डिंग करत रहा.
मायक्रोफोन बटण दाबून ठेवत आपला ऑडिओ संदेश रेकॉर्ड करा. आपण बटण सोडल्याशिवाय आपण रेकॉर्डिंग करत रहा.  संदेश पाठविण्यासाठी पाठवा बटणावर आपले बोट वर स्वाइप करा. अशा प्रकारे आपण लगेच ऑडिओ संदेश दुसर्या व्यक्तीस पाठवाल. संदेश हटविण्यासाठी, आपले बोट सोडा आणि आपल्या रेकॉर्डिंगच्या शेजारी "एक्स" टॅप करा.
संदेश पाठविण्यासाठी पाठवा बटणावर आपले बोट वर स्वाइप करा. अशा प्रकारे आपण लगेच ऑडिओ संदेश दुसर्या व्यक्तीस पाठवाल. संदेश हटविण्यासाठी, आपले बोट सोडा आणि आपल्या रेकॉर्डिंगच्या शेजारी "एक्स" टॅप करा.
4 पैकी भाग 2: व्हॉईस मेमो रेकॉर्ड करा
 व्हॉईस मेमोस अॅप उघडा. आपल्याला आपल्या होम स्क्रीनवर अॅप मिळेल. हे "साधने" फोल्डरमध्ये असू शकते. अॅप चिन्ह पांढर्या पार्श्वभूमीवर ध्वनी आलेखासारखे दिसते.
व्हॉईस मेमोस अॅप उघडा. आपल्याला आपल्या होम स्क्रीनवर अॅप मिळेल. हे "साधने" फोल्डरमध्ये असू शकते. अॅप चिन्ह पांढर्या पार्श्वभूमीवर ध्वनी आलेखासारखे दिसते. - आपण सिरी उघडण्यासाठी आपले होम बटण दाबून धरु शकता आणि अॅप लाँच करण्यासाठी "व्हॉईस मेमो" देखील म्हणू शकता.
 रेकॉर्डिंग प्रारंभ करण्यासाठी रेकॉर्ड बटणावर टॅप करा. आता आपण ताबडतोब आपल्या आयफोनच्या मायक्रोफोनसह रेकॉर्डिंग सुरू करा. आपण रेकॉर्ड करीत असलेले स्त्रोत आपल्या आयफोनजवळ असल्यास आपल्याला उत्कृष्ट निकाल मिळेल.
रेकॉर्डिंग प्रारंभ करण्यासाठी रेकॉर्ड बटणावर टॅप करा. आता आपण ताबडतोब आपल्या आयफोनच्या मायक्रोफोनसह रेकॉर्डिंग सुरू करा. आपण रेकॉर्ड करीत असलेले स्त्रोत आपल्या आयफोनजवळ असल्यास आपल्याला उत्कृष्ट निकाल मिळेल. - आपण केबलमधील मायक्रोफोनसह Appleपल इअरबड्स वापरल्यास आपल्याला चांगले परिणाम मिळू शकतात. आपण आयपॉड टच वापरत असल्यास आपल्याला याची आवश्यकता असेल, कारण त्यात अंगभूत मायक्रोफोन नाही.
- आपल्या आयफोनला संरक्षणात्मक कव्हर असल्यास ते रेकॉर्डिंगची गुणवत्ता कमी करू शकते. रेकॉर्डिंगची चांगली गुणवत्ता मिळविण्यासाठी आयफोनला बाहेर काढा.
 रेकॉर्डिंगला विराम देण्यासाठी पुन्हा रेकॉर्ड बटणावर टॅप करा. आपण आपणास पाहिजे तितक्या वेळा विराम द्या आणि रेकॉर्डिंग पुन्हा सुरू करू शकता.
रेकॉर्डिंगला विराम देण्यासाठी पुन्हा रेकॉर्ड बटणावर टॅप करा. आपण आपणास पाहिजे तितक्या वेळा विराम द्या आणि रेकॉर्डिंग पुन्हा सुरू करू शकता.  रेकॉर्डिंग नंतर, रेकॉर्डिंग जतन करण्यासाठी "पूर्ण झाले" टॅप करा. आपण आता रेकॉर्डिंगला नाव देऊ शकता. रेकॉर्डिंगच्या सूचीमध्ये रेकॉर्डिंग जतन करण्यासाठी नाव प्रविष्ट करा आणि "जतन करा" टॅप करा.
रेकॉर्डिंग नंतर, रेकॉर्डिंग जतन करण्यासाठी "पूर्ण झाले" टॅप करा. आपण आता रेकॉर्डिंगला नाव देऊ शकता. रेकॉर्डिंगच्या सूचीमध्ये रेकॉर्डिंग जतन करण्यासाठी नाव प्रविष्ट करा आणि "जतन करा" टॅप करा. - रेकॉर्डिंगच्या लांबीस कोणतीही व्यावहारिक मर्यादा नाही, परंतु अखेरीस आपले रेकॉर्डिंग खूपच लांब असल्यास आपल्या आयफोनवरील मोकळी जागा संपेल. रेकॉर्डिंग्स प्रति मिनिट 480 केबी असतात, म्हणजे एका तासात रेकॉर्डिंग 30 एमबी असते.
4 चा भाग 3: एक संदेश ट्रिम करा
 आपल्या रेकॉर्डिंग सूचीमध्ये रेकॉर्डिंग उघडण्यासाठी ते टॅप करा. आपण व्हॉइस मेमोज अॅप उघडता तेव्हा आपल्याला ही सूची दिसते. आपल्याला आवश्यक नसलेले भाग काढण्यासाठी किंवा लांब रेकॉर्डिंगचे कित्येक भागांमध्ये विभाजन करण्यासाठी आपण रेकॉर्डिंग ट्रिम करू शकता.
आपल्या रेकॉर्डिंग सूचीमध्ये रेकॉर्डिंग उघडण्यासाठी ते टॅप करा. आपण व्हॉइस मेमोज अॅप उघडता तेव्हा आपल्याला ही सूची दिसते. आपल्याला आवश्यक नसलेले भाग काढण्यासाठी किंवा लांब रेकॉर्डिंगचे कित्येक भागांमध्ये विभाजन करण्यासाठी आपण रेकॉर्डिंग ट्रिम करू शकता.  निवडलेल्या रेकॉर्डिंगच्या खाली "संपादन" बटण टॅप करा. केवळ निवड झाल्यानंतर बटण दिसून येते.
निवडलेल्या रेकॉर्डिंगच्या खाली "संपादन" बटण टॅप करा. केवळ निवड झाल्यानंतर बटण दिसून येते.  संपादन मोडमध्ये प्रवेश करण्यासाठी निळा स्क्वेअर टॅप करा. रेकॉर्डिंगच्या शेवटी लाल पट्टे दिसतील.
संपादन मोडमध्ये प्रवेश करण्यासाठी निळा स्क्वेअर टॅप करा. रेकॉर्डिंगच्या शेवटी लाल पट्टे दिसतील.  आपल्या रेकॉर्डिंगसाठी नवीन प्रारंभ आणि शेवटचा बिंदू सेट करण्यासाठी लाल पट्ट्या ड्रॅग करा. आपण रेकॉर्डिंग कोठे सुरू होईल आणि समाप्त होईल तेथे पट्ट्या ड्रॅग करू शकता. आपण याचा वापर सुरूवातीस आणि शेवटी रिक्त भाग काढण्यासाठी किंवा आपण नवीन फाईल तयार करू इच्छित असलेल्या रेकॉर्डिंगचा भाग निवडण्यासाठी वापरू शकता.
आपल्या रेकॉर्डिंगसाठी नवीन प्रारंभ आणि शेवटचा बिंदू सेट करण्यासाठी लाल पट्ट्या ड्रॅग करा. आपण रेकॉर्डिंग कोठे सुरू होईल आणि समाप्त होईल तेथे पट्ट्या ड्रॅग करू शकता. आपण याचा वापर सुरूवातीस आणि शेवटी रिक्त भाग काढण्यासाठी किंवा आपण नवीन फाईल तयार करू इच्छित असलेल्या रेकॉर्डिंगचा भाग निवडण्यासाठी वापरू शकता. - इच्छित परिणाम मिळविण्यासाठी आपण अनेक वेळा लांबी समायोजित करू शकता. उदाहरणार्थ, रिक्त रेकॉर्डिंगचा एखादा भाग काढण्यासाठी आपण प्रथम सुरवातीस कापू शकता, नंतर शेवटी तुकडा काढण्यासाठी पुन्हा संपादन करा. यानंतर आपण रेकॉर्डिंगचा एक भाग निवडू शकता आणि त्यास एक नवीन फाइल बनवू शकता.
 आपण नवीन प्रारंभ आणि समाप्ती बिंदू सेट केल्यावर "ट्रिम" टॅप करा. आता आपणास एकतर नवीन रेकॉर्डिंग म्हणून ट्रिम केलेला भाग जतन करणे किंवा मूळ ट्रिम करण्याची निवड दिली जाईल.
आपण नवीन प्रारंभ आणि समाप्ती बिंदू सेट केल्यावर "ट्रिम" टॅप करा. आता आपणास एकतर नवीन रेकॉर्डिंग म्हणून ट्रिम केलेला भाग जतन करणे किंवा मूळ ट्रिम करण्याची निवड दिली जाईल. - आपण ट्रिम केलेल्या भागाचे नवीन रेकॉर्डिंग केल्यास नवीन फाइलसह मूळ जतन केले जाईल.
- आपण मूळ लहान केल्यास, केवळ निवडलेला भाग जतन केला जाईल.
4 चा भाग 4: व्हॉइस मेमो सामायिक करा
 आपण व्हॉईस मेमोज अॅप वरून सामायिक करू इच्छित व्हॉईस संदेश उघडा. आपण व्हॉईस मेमोज अॅप उघडता तेव्हा आपल्याला व्हॉईस मेमोची सूची दिसते. आपण व्हॉईस मेमो अनुप्रयोगातून अन्य लोकांना व्हॉईस मेमो पाठवू शकता. फाईल एम 4 ए स्वरूपात पाठविली आहे, हे स्वरूप ऑडिओ फायलींच्या समर्थनासह जवळजवळ सर्व आधुनिक डिव्हाइसवर प्ले केले जाऊ शकते.
आपण व्हॉईस मेमोज अॅप वरून सामायिक करू इच्छित व्हॉईस संदेश उघडा. आपण व्हॉईस मेमोज अॅप उघडता तेव्हा आपल्याला व्हॉईस मेमोची सूची दिसते. आपण व्हॉईस मेमो अनुप्रयोगातून अन्य लोकांना व्हॉईस मेमो पाठवू शकता. फाईल एम 4 ए स्वरूपात पाठविली आहे, हे स्वरूप ऑडिओ फायलींच्या समर्थनासह जवळजवळ सर्व आधुनिक डिव्हाइसवर प्ले केले जाऊ शकते.  सामायिक करा बटण टॅप करा. आपण हे निवडल्यानंतर हे बटण रेकॉर्डिंगच्या खाली आढळू शकते. हे एका बाणाकडे वर दिशेने स्क्वेअरसारखे दिसते.
सामायिक करा बटण टॅप करा. आपण हे निवडल्यानंतर हे बटण रेकॉर्डिंगच्या खाली आढळू शकते. हे एका बाणाकडे वर दिशेने स्क्वेअरसारखे दिसते.  आपण पोस्ट कसे सामायिक करू इच्छिता ते निवडा. आपण आपला व्हॉईस संदेश मेल किंवा संदेश अॅप्स किंवा आपण संदेश पाठविण्यासाठी वापरत असलेल्या आपल्या डिव्हाइसवरील इतर अॅप्ससह पाठवू शकता. आपल्याला पाहिजे असलेला अॅप आपल्याला दिसत नसल्यास, "..." बटण टॅप करा आणि नंतर अॅपच्या पुढील बटणावर स्लाइड करा.
आपण पोस्ट कसे सामायिक करू इच्छिता ते निवडा. आपण आपला व्हॉईस संदेश मेल किंवा संदेश अॅप्स किंवा आपण संदेश पाठविण्यासाठी वापरत असलेल्या आपल्या डिव्हाइसवरील इतर अॅप्ससह पाठवू शकता. आपल्याला पाहिजे असलेला अॅप आपल्याला दिसत नसल्यास, "..." बटण टॅप करा आणि नंतर अॅपच्या पुढील बटणावर स्लाइड करा.  आपला व्हॉइस मेमो आपल्या संगणकावर हस्तांतरित करा. आपण आयट्यून्स वापरून आपल्या व्हॉइस मेमो आपल्या संगणकावर जतन करू शकता.
आपला व्हॉइस मेमो आपल्या संगणकावर हस्तांतरित करा. आपण आयट्यून्स वापरून आपल्या व्हॉइस मेमो आपल्या संगणकावर जतन करू शकता. - आपल्या संगणकावर आपला आयफोन कनेक्ट करा आणि आयट्यून्स उघडा.
- स्क्रीनच्या शीर्षस्थानी तुमचा आयफोन निवडा आणि डाव्या स्तंभातील "संगीत" पर्यायावर क्लिक करा.
- "संकालित संगीत" आणि "संकालित व्हॉइस मेमो" तपासलेले असल्याचे सुनिश्चित करा.
- आयट्यून्स लायब्ररीमध्ये आपला व्हॉइस मेमो कॉपी करण्यासाठी "समक्रमण" बटणावर क्लिक करा.
टिपा
- व्हॉईस मेमो तयार आणि संपादित करताना आपल्याला अधिक प्रगत वैशिष्ट्यांची आवश्यकता असल्यास आपण अॅप स्टोअरमध्ये उपलब्ध असलेले अन्य अॅप्स वापरू शकता.