लेखक:
Louise Ward
निर्मितीची तारीख:
6 फेब्रुवारी 2021
अद्यतन तारीख:
28 जून 2024
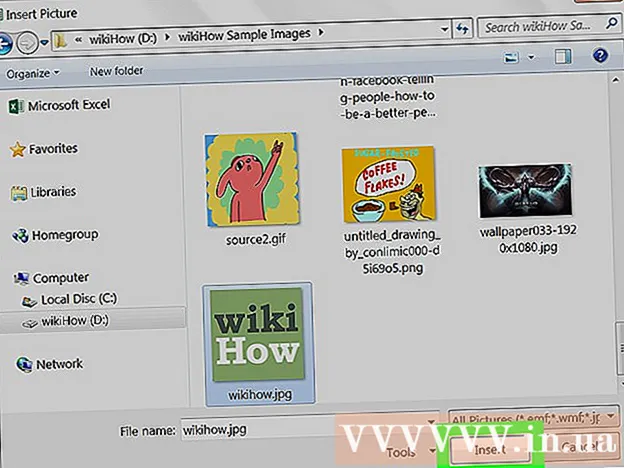
सामग्री
एक्सेल वर्कशीट फाईलमध्ये वॉटरमार्क (वॉटरमार्क) किंवा प्रतीक (लोगो) कसे तयार करावे आणि कसे जोडावे हे हे विकी तुम्हाला शिकवते. वर्कशीट पार्श्वभूमीवर पारदर्शक वॉटरमार्क तयार करण्यासाठी आपण वर्डआर्ट वर्ड आर्ट वापरू शकता किंवा पृष्ठाच्या शीर्षस्थानी लेटरहेडिंग तयार करण्यासाठी लोगो प्रतिमा समाविष्ट करू शकता.
पायर्या
पद्धत 1 पैकी 2: वर्कशीटच्या पार्श्वभूमीवर वर्डआर्ट जोडा
आपण संपादित करू इच्छित एक्सेल फाईल उघडा. आपल्या संगणकावर मायक्रोसॉफ्ट एक्सेल उघडा आणि जतन केलेल्या पत्रक सूचीमधील फाईलवर डबल-क्लिक करा.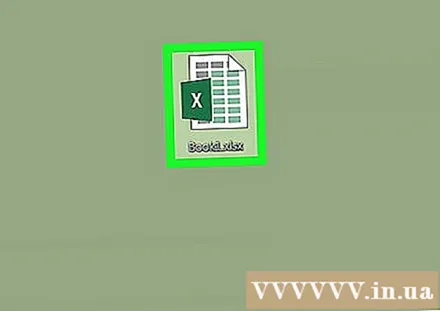

कार्ड क्लिक करा घाला (घाला). हे बटण कार्डच्या मध्यभागी आहे मुख्यपृष्ठ आणि पानाचा आराखडा स्क्रीनच्या उजव्या कोपर्यात. वर्कशीटच्या वरच्या बाजूस इन्सर्ट टूलबार उघडेल.
पर्यायावर क्लिक करा शब्द कला घाला टूलबार मध्ये. या बटणावर "ए"उजवीकडे italicized. उपलब्ध वर्डआर्ट शैलीची सूची पॉप-अप विंडोमध्ये दिसून येईल.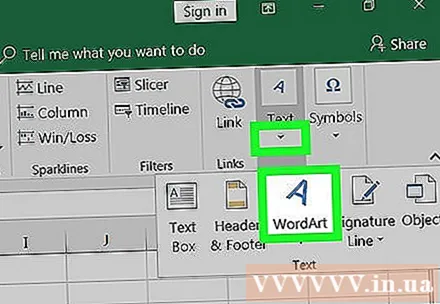

वॉटरमार्कसाठी एक शैली निवडा. वर्डआर्ट पॉप-अप विंडोमध्ये आपण निवडू इच्छित शैलीवर क्लिक करा. वर्कशीटमध्ये एक नवीन वर्डआर्ट फ्रेम घातली जाईल.
वर्डआर्ट मजकूर फ्रेममधील सामग्री संपादित करा. वर्डआर्ट फ्रेममधील मजकूरावर क्लिक करा आणि आपण वॉटरमार्क म्हणून वापरू इच्छित मजकूर प्रविष्ट करा.

वर्डआर्ट फ्रेम वर राइट-क्लिक करा. पॉप-अप मेनूमध्ये राइट-क्लिक पर्याय उघडतील.
निवडा स्वरूप स्वरूप (आकार स्वरूप) उजव्या-क्लिक मेनूमधून. मजकूर आणि आकार पर्यायांचा मेनू उघडेल.
निवडा सॉलिड फिल टेक्स्ट फिल ऑप्शनच्या खाली आहे. हा पर्याय आपल्याला पत्रक पार्श्वभूमीवर कला मजकूर पारदर्शकता संपादित करण्याची परवानगी देतो.
- एक्सेल २०१ 2015 मध्ये आणि नंतरच्या टॅबवर क्लिक करा मजकूर पर्याय (मजकूर पर्याय) मजकूर भरण पर्याय पाहण्यासाठी मेनू उपखंडात सर्वात वर आहे.
- पूर्वीच्या आवृत्त्यांवर, पर्याय क्लिक करा मजकूर भरा स्वरूप विंडोच्या डाव्या बाजूला मेनूमध्ये आहे. मग, कार्ड क्लिक करा घन शीर्षस्थानी आणि एक रंग निवडा.
- किंवा आपण मजकूराची रूपरेषा येथे संपादित करू शकता. भरण नाही, सॉलिड फिल किंवा ग्रेडियंट भरा ओळीची पारदर्शकता बदलण्यासाठी मजकूर सीमा पर्याय वापरले जातात.
पारदर्शकता स्लाइडर 70% पर्यंत वाढवा. पारदर्शकता स्लाइडर क्लिक करा आणि उजवीकडे ड्रॅग करा जेणेकरून वर्डआर्ट वॉटरमार्क शीटच्या पार्श्वभूमीवर तुलनेने पारदर्शक होईल.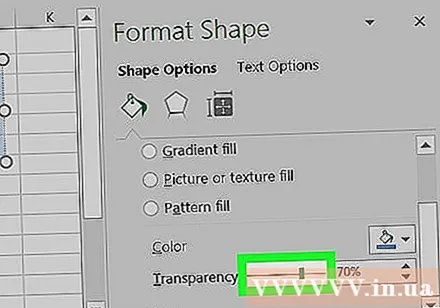
वॉटरमार्क गुणधर्म संपादित करा. वॉटरमार्क आपल्या वैयक्तिक किंवा व्यवसायाच्या गरजा भागवेल याची खात्री करण्यासाठी आपण वर्डआर्ट फ्रेमचा आकार, स्थिती आणि अभिमुखता बदलू शकता.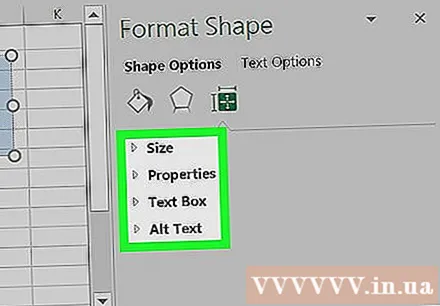
- वर्कशीटभोवती वॉटरमार्क हलविण्यासाठी वर्डआर्ट फ्रेम क्लिक आणि ड्रॅग करा.
- वॉटरमार्कचा कोन आणि दिशा बदलण्यासाठी फ्रेमच्या वरच्या बाजूला गोलाकार बाण चिन्ह क्लिक करा आणि हलवा.
- मजकूरावर डबल-क्लिक करा आणि टॅबमधील फॉन्ट आकार बदला मुख्यपृष्ठ आपण वॉटरमार्क मोठे किंवा लहान बनवू इच्छित असल्यास.
2 पैकी 2 पद्धत: लेटरहेड लोगो जोडा
आपण संपादित करू इच्छित एक्सेल फाईल उघडा. आपल्या संगणकावर मायक्रोसॉफ्ट एक्सेल उघडा आणि जतन केलेल्या पत्रक सूचीमधील फाईलवर डबल-क्लिक करा.
कार्ड क्लिक करा घाला मेनू बारच्या डाव्या कोपर्यात बटणाच्या पुढील बाजूला मुख्यपृष्ठ.
- जुन्या आवृत्त्यांवर आपल्याला टॅग क्लिक करण्याची आवश्यकता असू शकते पहा.
बटणावर क्लिक करा शीर्षलेख तळटीप समाविष्ट करा टूलबारमध्ये (शीर्षलेख आणि तळटीप). वर्कशीटच्या तळाशी शीर्षलेख आणि तळटीप क्षेत्रामध्ये शीर्षलेख क्षेत्र तयार केले जाईल.
क्षेत्रावर क्लिक करा शीर्षलेख जोडण्यासाठी क्लिक करा पत्रकाच्या शीर्षस्थानी. टूलबार Thiết kế वर दिसेल.
- आपल्या एक्सेलच्या आवृत्तीवर अवलंबून, या टॅगला एक नाव देखील आहे शीर्षलेख तळटीप.
क्लिक करा चित्र टूलबार मध्ये स्थित आहे. हा पर्याय बटणाच्या पुढे आहे पत्रकाचे नाव डिझाईन टॅबमध्ये. एक नवीन विंडो आपल्यास समाविष्ट करण्यासाठी एक चित्र निवडण्याची परवानगी देताना दिसून येईल.
क्लिक करा ब्राउझ करा पॉप अप विंडोवरील संपूर्ण फाइल ब्राउझ करण्यासाठी.
आपण समाविष्ट करू इच्छित प्रतीक चित्र निवडा. त्यास निवडण्यासाठी पॉप-अप विंडोमधील फाईल शोधा आणि क्लिक करा.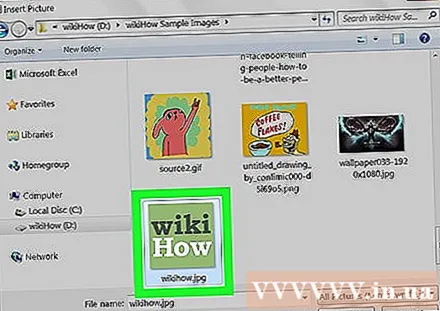
बटणावर क्लिक करा घाला. शीटच्या सुरूवातीस लोगो घातला जाईल.
- निवडलेले चिन्ह प्रत्येक पृष्ठाच्या शीर्षस्थानी शीर्षक क्षेत्रात प्रदर्शित होईल.



