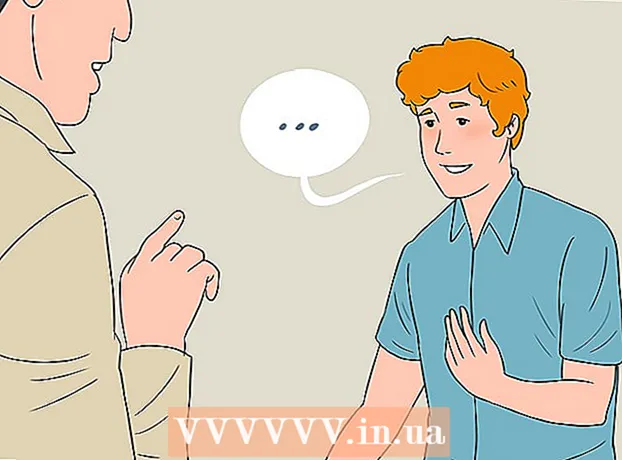लेखक:
Judy Howell
निर्मितीची तारीख:
25 जुलै 2021
अद्यतन तारीख:
1 जुलै 2024

सामग्री
- पाऊल टाकण्यासाठी
- पद्धत 3 पैकी 1: उघड्या फायली बंद करा
- पद्धत 3 पैकी 2: विशेष सॉफ्टवेअर वापरणे
- पद्धत 3 पैकी 3: कमांड प्रॉम्प्ट वापरणे
- टिपा
- चेतावणी
आपण फाईल हटविण्याचा प्रयत्न करीत आहात आणि आपल्याला पुढील त्रुटी आढळू शकते: करू शकता फाइलनाव> हटवू नका: प्रवेश नाकारला जातो ("किंवा प्रवेश नाकारला जातो").डिस्क भरलेली आहे की लेखन-संरक्षित आहे किंवा सध्या फाईल वापरात आहे का ते तपासा. अशी फाईल कायमची हटविण्यासाठी तुम्ही वापरू शकता अशा बर्याच वेगवेगळ्या पद्धती आहेत, परंतु या सर्व चरणांमधून जाण्यापूर्वी तुम्ही हटवण्याचा प्रयत्न करीत असलेली फाईल सध्या वापरात नाही याची खात्री करुन घेणे आवश्यक आहे. तसे नसल्यास, तेथे विनामूल्य तृतीय-पक्ष प्रोग्राम आणि सोपी आदेश विंडो साधने आहेत जी आपण फाईल किंवा फोल्डर हटविण्यास भाग पाडण्यासाठी वापरू शकता.
पाऊल टाकण्यासाठी
पद्धत 3 पैकी 1: उघड्या फायली बंद करा
 सर्व खुले कार्यक्रम बंद करा. या त्रुटीचे सर्वात सामान्य कारण म्हणजे आपण हटविण्याचा प्रयत्न करीत असलेली फाईल वापरणारा एक प्रोग्राम आहे. उदाहरणार्थ, आपण वर्डमध्ये आधीच उघडलेले दस्तऐवज किंवा प्ले होत असलेले संगीत ट्रॅक हटविण्याचा प्रयत्न केल्यास हे प्रकरण आहे.
सर्व खुले कार्यक्रम बंद करा. या त्रुटीचे सर्वात सामान्य कारण म्हणजे आपण हटविण्याचा प्रयत्न करीत असलेली फाईल वापरणारा एक प्रोग्राम आहे. उदाहरणार्थ, आपण वर्डमध्ये आधीच उघडलेले दस्तऐवज किंवा प्ले होत असलेले संगीत ट्रॅक हटविण्याचा प्रयत्न केल्यास हे प्रकरण आहे.  "टास्क मॅनेजर" उघडा. दाबा Ctrl+Alt+डेल आणि मेनूमधून "कार्य व्यवस्थापक" निवडा. "वापरकर्ता" टॅबवर क्लिक करा आणि आपल्या वापरकर्तानावासाठी प्रविष्ट्या शोधा. यातील बर्याच प्रोग्राम्स सिस्टम क्रॅश केल्याशिवाय थांबवता येऊ शकतात.
"टास्क मॅनेजर" उघडा. दाबा Ctrl+Alt+डेल आणि मेनूमधून "कार्य व्यवस्थापक" निवडा. "वापरकर्ता" टॅबवर क्लिक करा आणि आपल्या वापरकर्तानावासाठी प्रविष्ट्या शोधा. यातील बर्याच प्रोग्राम्स सिस्टम क्रॅश केल्याशिवाय थांबवता येऊ शकतात.  आपण ओळखलेले प्रोग्राम बंद करा. आपण त्यांना निवडून आणि "प्रक्रिया समाप्त करा" वर क्लिक करुन हे करू शकता.
आपण ओळखलेले प्रोग्राम बंद करा. आपण त्यांना निवडून आणि "प्रक्रिया समाप्त करा" वर क्लिक करुन हे करू शकता. - आपण सिस्टम अस्थिर बनवणारा एखादा प्रोग्राम बंद केल्यास, तो पुनर्संचयित करण्यासाठी आपल्या संगणकास रीस्टार्ट करा.
 आपला संगणक रीस्टार्ट करा. बर्याच वेळा, आपला संगणक रीस्टार्ट केल्यामुळे विशिष्ट प्रोग्राम आणि फाईलमधील दुवा अस्तित्त्वात नाही. संगणकाने रीस्टार्ट करणे संपल्यानंतर आणि इतर कोणतेही प्रोग्राम प्रारंभ करण्यापूर्वी फाइल हटविण्याचा प्रयत्न करा. फाईल अजूनही तीच त्रुटी देत असल्यास, पुढील पध्दतीवर जा.
आपला संगणक रीस्टार्ट करा. बर्याच वेळा, आपला संगणक रीस्टार्ट केल्यामुळे विशिष्ट प्रोग्राम आणि फाईलमधील दुवा अस्तित्त्वात नाही. संगणकाने रीस्टार्ट करणे संपल्यानंतर आणि इतर कोणतेही प्रोग्राम प्रारंभ करण्यापूर्वी फाइल हटविण्याचा प्रयत्न करा. फाईल अजूनही तीच त्रुटी देत असल्यास, पुढील पध्दतीवर जा.
पद्धत 3 पैकी 2: विशेष सॉफ्टवेअर वापरणे
 प्रक्रिया व्यवस्थापित करण्यासाठी प्रोग्राम पहा. लोकप्रिय पर्यायांमध्ये मॅकसाठी प्रक्रिया एक्सप्लोरर, लॉकहंटर आणि अनलॉकर किंवा लॉक-अनमॅटिक आणि मॅक ओएस फाइल अनलॉकरचा समावेश आहे. हे सर्व प्रोग्राम्स विनामूल्य आहेत आणि आपल्या विंडोज इंटरफेसमध्ये समाकलित आहेत. आपण अनलॉकर वापरणे निवडल्यास, त्यांची वेबसाइट नॅव्हिगेट करण्याची काळजी घ्या कारण बर्याच कपटी जाहिराती आपल्या संगणकावर मालवेयर येऊ शकतात.
प्रक्रिया व्यवस्थापित करण्यासाठी प्रोग्राम पहा. लोकप्रिय पर्यायांमध्ये मॅकसाठी प्रक्रिया एक्सप्लोरर, लॉकहंटर आणि अनलॉकर किंवा लॉक-अनमॅटिक आणि मॅक ओएस फाइल अनलॉकरचा समावेश आहे. हे सर्व प्रोग्राम्स विनामूल्य आहेत आणि आपल्या विंडोज इंटरफेसमध्ये समाकलित आहेत. आपण अनलॉकर वापरणे निवडल्यास, त्यांची वेबसाइट नॅव्हिगेट करण्याची काळजी घ्या कारण बर्याच कपटी जाहिराती आपल्या संगणकावर मालवेयर येऊ शकतात.  प्रोग्राम स्थापित करा. हे सर्व प्रोग्राम्स स्थापित करणे सोपे आहे. आवश्यक असल्यास फाईल काढा आणि सेटअप उघडा किंवा फाइल स्थापित करा. डीफॉल्ट स्थापना सेटिंग्ज बर्याच वापरकर्त्यांसाठी कार्य करेल.
प्रोग्राम स्थापित करा. हे सर्व प्रोग्राम्स स्थापित करणे सोपे आहे. आवश्यक असल्यास फाईल काढा आणि सेटअप उघडा किंवा फाइल स्थापित करा. डीफॉल्ट स्थापना सेटिंग्ज बर्याच वापरकर्त्यांसाठी कार्य करेल. - काही प्रोग्राम्स स्थापनेदरम्यान ब्राउझर टूलबार स्थापित करण्याचा प्रयत्न करू शकतात. आपणास कोणतेही नवीन टूलबार नको असल्यास आपण याची निवड रद्द केल्याचे सुनिश्चित करा.
 आपण हटवू इच्छित असलेल्या फाईलवर राइट-क्लिक करा. मेनूमधून नवीन स्थापित केलेले साधन निवडा. हे एक नवीन विंडो उघडेल. फाईल वापरत असलेल्या सर्व प्रोग्राम्सची सूची दाखविली आहे.
आपण हटवू इच्छित असलेल्या फाईलवर राइट-क्लिक करा. मेनूमधून नवीन स्थापित केलेले साधन निवडा. हे एक नवीन विंडो उघडेल. फाईल वापरत असलेल्या सर्व प्रोग्राम्सची सूची दाखविली आहे.  कार्यक्रम संपवा. आपण सोडू इच्छित असलेला प्रोग्राम निवडा आणि "किल प्रोसेस" बटणावर क्लिक करा. जेव्हा सर्व अवरोधित करण्याचे कार्यक्रम शेवटी बंद केले जातात, तेव्हा आपण पुढील समस्यांशिवाय फाइल हटविण्यात सक्षम व्हाल.
कार्यक्रम संपवा. आपण सोडू इच्छित असलेला प्रोग्राम निवडा आणि "किल प्रोसेस" बटणावर क्लिक करा. जेव्हा सर्व अवरोधित करण्याचे कार्यक्रम शेवटी बंद केले जातात, तेव्हा आपण पुढील समस्यांशिवाय फाइल हटविण्यात सक्षम व्हाल.
पद्धत 3 पैकी 3: कमांड प्रॉम्प्ट वापरणे
 आपल्या हार्ड ड्राइव्हवर संग्रहित फाईल शोधा. आपल्याला फाईल सापडली नाही तर शोध फंक्शन वापरा. "प्रारंभ मेनू" वर क्लिक करा आणि शोध फील्डमध्ये फाईलचे नाव टाइप करा. विंडोज 8 मध्ये आपण प्रारंभ विंडोमध्ये असता तेव्हा आपण फाईलचे नाव टाइप करणे प्रारंभ करू शकता.
आपल्या हार्ड ड्राइव्हवर संग्रहित फाईल शोधा. आपल्याला फाईल सापडली नाही तर शोध फंक्शन वापरा. "प्रारंभ मेनू" वर क्लिक करा आणि शोध फील्डमध्ये फाईलचे नाव टाइप करा. विंडोज 8 मध्ये आपण प्रारंभ विंडोमध्ये असता तेव्हा आपण फाईलचे नाव टाइप करणे प्रारंभ करू शकता.  फाईलवर राइट-क्लिक करा आणि "गुणधर्म" निवडा. फाईल किंवा फोल्डरमधून सर्व विशेषता काढा (तपासणी करून).
फाईलवर राइट-क्लिक करा आणि "गुणधर्म" निवडा. फाईल किंवा फोल्डरमधून सर्व विशेषता काढा (तपासणी करून).  फाईल लोकेशनची नोंद घ्या. कमांड प्रॉम्प्टद्वारे जेव्हा आपण हे सक्तीने काढता तेव्हा आपल्याला हे अन्यत्र ठेवले पाहिजे.
फाईल लोकेशनची नोंद घ्या. कमांड प्रॉम्प्टद्वारे जेव्हा आपण हे सक्तीने काढता तेव्हा आपल्याला हे अन्यत्र ठेवले पाहिजे.  कमांड विंडो उघडा. कोटेशिवाय शोध फील्डमध्ये स्टार्ट क्लिक करून आणि "सेमीडीडी" टाइप करुन हे करा.
कमांड विंडो उघडा. कोटेशिवाय शोध फील्डमध्ये स्टार्ट क्लिक करून आणि "सेमीडीडी" टाइप करुन हे करा.  सर्व खुले कार्यक्रम बंद करा. कमांड विंडो ओपन सोडा, परंतु अन्यथा इतर सर्व ओपन प्रोग्राम्स बंद करा.
सर्व खुले कार्यक्रम बंद करा. कमांड विंडो ओपन सोडा, परंतु अन्यथा इतर सर्व ओपन प्रोग्राम्स बंद करा.  ओपन टास्क मॅनेजर. आपण दाबून हे करू शकता Ctrl+Alt+डेल आणि मेनूमधून "टास्क मॅनेजर" निवडून किंवा स्टार्ट मेनूवर जाऊन "चालवा" दाबून आणि नंतर "टीएएसकेएमजीआर.एक्सई" प्रविष्ट करा.
ओपन टास्क मॅनेजर. आपण दाबून हे करू शकता Ctrl+Alt+डेल आणि मेनूमधून "टास्क मॅनेजर" निवडून किंवा स्टार्ट मेनूवर जाऊन "चालवा" दाबून आणि नंतर "टीएएसकेएमजीआर.एक्सई" प्रविष्ट करा.  कार्य व्यवस्थापक विंडोमधील "प्रक्रिया" टॅबवर क्लिक करा. "एक्सप्लोरर एक्सेक्स" नावाची प्रक्रिया शोधा. ते निवडा आणि "प्रक्रिया समाप्त करा" वर क्लिक करा. कमी करा, परंतु कार्य व्यवस्थापक बंद करत नाही.
कार्य व्यवस्थापक विंडोमधील "प्रक्रिया" टॅबवर क्लिक करा. "एक्सप्लोरर एक्सेक्स" नावाची प्रक्रिया शोधा. ते निवडा आणि "प्रक्रिया समाप्त करा" वर क्लिक करा. कमी करा, परंतु कार्य व्यवस्थापक बंद करत नाही.  कमांड विंडोवर परत या. येथे आपण साध्या आज्ञा वापरून फाइल किंवा फोल्डर हटविण्यास भाग पाडू शकता. फाईल्स आणि फोल्डर्स बर्याच प्रकारे हटवल्या जाऊ शकतात, परंतु आपण वापरत असलेल्या आदेशात सूक्ष्म फरक आहेत.
कमांड विंडोवर परत या. येथे आपण साध्या आज्ञा वापरून फाइल किंवा फोल्डर हटविण्यास भाग पाडू शकता. फाईल्स आणि फोल्डर्स बर्याच प्रकारे हटवल्या जाऊ शकतात, परंतु आपण वापरत असलेल्या आदेशात सूक्ष्म फरक आहेत.  मार्ग शोधा: सी: u दस्तऐवज आणि सेटिंग्ज आपले वापरकर्तानाव>. कमांड विंडोमधील प्रॉमप्ट वर आपण हे पाहू शकता.
मार्ग शोधा: सी: u दस्तऐवज आणि सेटिंग्ज आपले वापरकर्तानाव>. कमांड विंडोमधील प्रॉमप्ट वर आपण हे पाहू शकता.  आज्ञा चालवा. कमांड विंडोमध्ये एंटर करा सीडी माझे कागदपत्रे आपल्या वापरकर्तानाव नंतर
आज्ञा चालवा. कमांड विंडोमध्ये एंटर करा सीडी माझे कागदपत्रे आपल्या वापरकर्तानाव नंतर  आपली फाईल हटवा. "माझे कागदजत्र" नंतर, आपण हटवू इच्छित असलेल्या फाईलचे नाव नंतर हटवा आज्ञा प्रविष्ट करा. उदाहरणार्थ, "डेल अवांछित file.exe".
आपली फाईल हटवा. "माझे कागदजत्र" नंतर, आपण हटवू इच्छित असलेल्या फाईलचे नाव नंतर हटवा आज्ञा प्रविष्ट करा. उदाहरणार्थ, "डेल अवांछित file.exe".  कमांड विंडोमधून रिकलसिंट्रंट फाईल हटविण्यासाठी DEL आज्ञा वापरा. संपूर्ण आज्ञा आता यासारखी दिसली पाहिजे: सी: u दस्तऐवज आणि सेटिंग्ज आपले वापरकर्तानाव माझे दस्तऐवज> डेल अवांछित फाइल.
कमांड विंडोमधून रिकलसिंट्रंट फाईल हटविण्यासाठी DEL आज्ञा वापरा. संपूर्ण आज्ञा आता यासारखी दिसली पाहिजे: सी: u दस्तऐवज आणि सेटिंग्ज आपले वापरकर्तानाव माझे दस्तऐवज> डेल अवांछित फाइल.  एक फोल्डर हटवा. आपण फाईलऐवजी डिरेक्टरी हटवू इच्छित असल्यास, "डेल" कमांडऐवजी "RMDIR / S / Q" कमांड वापरा. हे यासारखे दिसेल: सी: u दस्तऐवज आणि सेटिंग्ज आपले वापरकर्तानाव> आरएमडीर / एस / क्यू "सी: u दस्तऐवज आणि सेटिंग्ज आपले वापरकर्तानाव माझे दस्तऐवज जंक फोल्डर"
एक फोल्डर हटवा. आपण फाईलऐवजी डिरेक्टरी हटवू इच्छित असल्यास, "डेल" कमांडऐवजी "RMDIR / S / Q" कमांड वापरा. हे यासारखे दिसेल: सी: u दस्तऐवज आणि सेटिंग्ज आपले वापरकर्तानाव> आरएमडीर / एस / क्यू "सी: u दस्तऐवज आणि सेटिंग्ज आपले वापरकर्तानाव माझे दस्तऐवज जंक फोल्डर"  ALT + TAB दाबा. हे आपण जिथे आहात तिथे कार्य व्यवस्थापक परत घेईल फाईल > नवीन काम Windows इंटरफेस रीस्टार्ट करण्यासाठी क्लिक करा आणि नंतर "EXPLORER.EXE" प्रविष्ट करा.
ALT + TAB दाबा. हे आपण जिथे आहात तिथे कार्य व्यवस्थापक परत घेईल फाईल > नवीन काम Windows इंटरफेस रीस्टार्ट करण्यासाठी क्लिक करा आणि नंतर "EXPLORER.EXE" प्रविष्ट करा.  टास्क मॅनेजर बंद करा. फाईल आता हटविली पाहिजे, परंतु आपण स्टार्ट मेनूमधून शोधून शोध पट्टीमधील संज्ञा प्रविष्ट करुन तपासू शकता.
टास्क मॅनेजर बंद करा. फाईल आता हटविली पाहिजे, परंतु आपण स्टार्ट मेनूमधून शोधून शोध पट्टीमधील संज्ञा प्रविष्ट करुन तपासू शकता.
टिपा
- डॉस आदेशांबद्दल अधिक माहितीसाठी कमांड विंडोमधील प्रॉम्प्टवर HELP टाइप करा किंवा ऑनलाइन शोधा.
- कमांड विंडोमधील मागील डिरेक्टरीवर परत जाण्यासाठी आपण खालील कमांड वापरू शकता.
’सीडी. '
चेतावणी
- आपण हटवू इच्छित असलेली फाईल दुसर्या प्रोग्रामद्वारे वापरत असल्यास ही युक्ती कार्य करणार नाही. आपण हटवू इच्छित असताना चालू असलेल्या एमपी 3 फाईलप्रमाणेच. या प्रकरणात, फाइल प्ले करणारे मीडिया प्लेयर बंद करा, नंतर ते हटवा.
- "EXPLORER.EXE" वगळता कोणतीही प्रक्रिया थांबवू नका. असे केल्याने डेटा गमावणे, सिस्टम अस्थिरता, आणि क्रॅश होणे किंवा ऑपरेटिंग सिस्टमचा भ्रष्टाचार यासह अवांछित परिणाम होऊ शकतात.