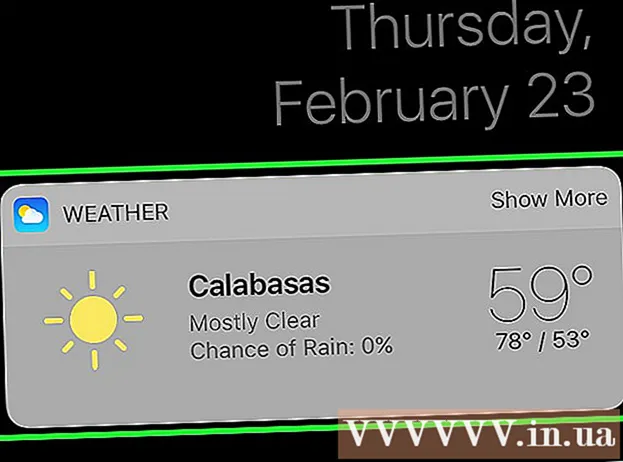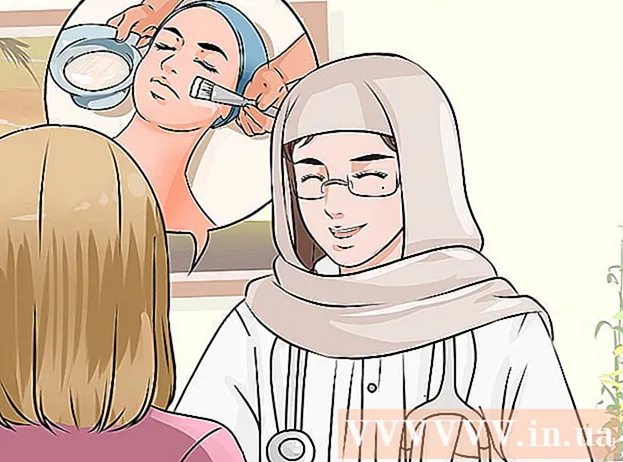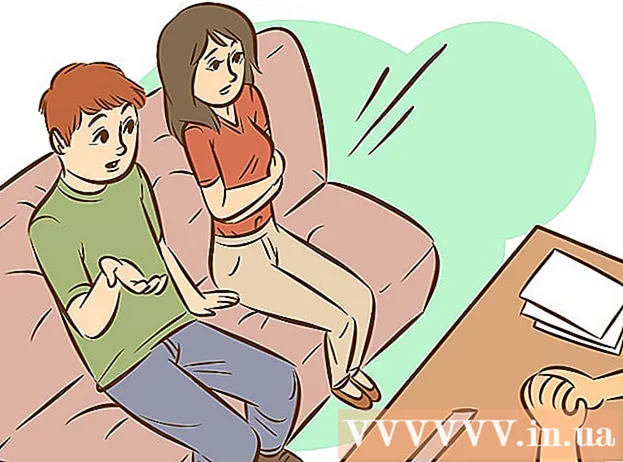लेखक:
Charles Brown
निर्मितीची तारीख:
7 फेब्रुवारी 2021
अद्यतन तारीख:
1 जुलै 2024

सामग्री
- पाऊल टाकण्यासाठी
- भाग 3 पैकी 1: दस्तऐवज सेट अप करत आहे
- 3 पैकी भाग 2: कव्हर पृष्ठ बनविणे
- भाग 3 पैकी 3: आत पॅनल्स बनविणे
हा विकी Google डॉक्ससह माहितीपत्रक कसे तयार करावे ते दर्शविते.
पाऊल टाकण्यासाठी
भाग 3 पैकी 1: दस्तऐवज सेट अप करत आहे
 आपला माहितीपत्र कसा दिसावा ते ठरवा. ब्रोशर सर्व आकार आणि आकारात येतात. आपल्यास लिफाफ्यासाठी अक्षराचे आकार, बहु-पृष्ठ किंवा त्रि-पट असावे असे आपण इच्छिता? तुम्हाला प्रामुख्याने मजकूर किंवा चित्रे हवी आहेत का? प्रारंभ करण्यापूर्वी रिक्त पृष्ठे रेखाटना आणि पूर्वावलोकन करणे ही एक चांगली कल्पना आहे.
आपला माहितीपत्र कसा दिसावा ते ठरवा. ब्रोशर सर्व आकार आणि आकारात येतात. आपल्यास लिफाफ्यासाठी अक्षराचे आकार, बहु-पृष्ठ किंवा त्रि-पट असावे असे आपण इच्छिता? तुम्हाला प्रामुख्याने मजकूर किंवा चित्रे हवी आहेत का? प्रारंभ करण्यापूर्वी रिक्त पृष्ठे रेखाटना आणि पूर्वावलोकन करणे ही एक चांगली कल्पना आहे.  वेब ब्राउझरमध्ये जा http://docs.google.com.
वेब ब्राउझरमध्ये जा http://docs.google.com.- सूचित केल्यास आपल्या Google ईमेल पत्त्यावर आणि संकेतशब्दासह लॉग इन करा.
 निळ्यावर क्लिक करा ➕ नवीन कागदजत्र तयार करण्यासाठी स्क्रीनच्या डाव्या कोपर्यात.
निळ्यावर क्लिक करा ➕ नवीन कागदजत्र तयार करण्यासाठी स्क्रीनच्या डाव्या कोपर्यात.- आपण आपल्या स्वतःच्या माहितीपत्रकाऐवजी Google कडील टेम्पलेट वापरण्यास प्राधान्य देत असल्यास, स्क्रीनच्या वरील उजव्या कोपर्यातील "टेम्पलेट गॅलरी" क्लिक करा, "कार्य" विभागात खाली स्क्रोल करा आणि माहितीपत्रकासाठी टेम्पलेट निवडा.
- आपल्या स्क्रीनच्या शीर्षस्थानी आपल्याला कोणतीही टेम्पलेट दिसत नसल्यास, डाव्या कोपर्यात ≡ क्लिक करा, "सेटिंग्ज" क्लिक करा आणि "होम स्क्रीनमध्ये अलीकडील टेम्पलेट दर्शवा" क्लिक करा.
 स्क्रीनच्या डाव्या कोपर्यातील "नवीन कागदजत्र" क्लिक करा.
स्क्रीनच्या डाव्या कोपर्यातील "नवीन कागदजत्र" क्लिक करा. आपल्या माहितीपत्रकासाठी नाव टाइप करा.
आपल्या माहितीपत्रकासाठी नाव टाइप करा. वर क्लिक करा फाईल टूलबार आणि वर पृष्ठ सेटिंग्ज .... हे एक संवाद उघडेल जिथे आपण कागद, अभिमुखता आणि समासांचे परिमाण सेट करू शकता.
वर क्लिक करा फाईल टूलबार आणि वर पृष्ठ सेटिंग्ज .... हे एक संवाद उघडेल जिथे आपण कागद, अभिमुखता आणि समासांचे परिमाण सेट करू शकता.  पृष्ठ सेटिंग्ज समायोजित करा. असे करा जेणेकरून ते आपण तयार करू इच्छित माहितीपत्रकाशी जुळतील.
पृष्ठ सेटिंग्ज समायोजित करा. असे करा जेणेकरून ते आपण तयार करू इच्छित माहितीपत्रकाशी जुळतील. - उदाहरणार्थ, आपण प्रमाणित द्वैत त्रिकोणी माहितीपत्रक तयार करीत असल्यास, आपल्याला 'लँडस्केप' वर अभिमुखता समायोजित करणे आवश्यक आहे, पृष्ठ आकार 'ए 4' वर आणि सर्व बाजूंनी मार्जिन 0.75 सेमी वर ठेवावे - 1.50 सेमी अंतराचे मार्जिन प्रदान करा. जेव्हा पृष्ठ तीन मध्ये दुमडला जातो तेव्हा बर्यापैकी वाया जागेची जागा.
 वर क्लिक करा ठीक आहे.
वर क्लिक करा ठीक आहे. वर क्लिक करा स्वरूपन टूलबारवर.
वर क्लिक करा स्वरूपन टूलबारवर. वर क्लिक करा स्तंभ आणि अधिक पर्याय .... हे एक संवाद उघडेल जिथे आपण आपल्या दस्तऐवजात स्तंभांची संख्या आणि त्या दरम्यानची जागा ("गटारी") सेट करू शकता.
वर क्लिक करा स्तंभ आणि अधिक पर्याय .... हे एक संवाद उघडेल जिथे आपण आपल्या दस्तऐवजात स्तंभांची संख्या आणि त्या दरम्यानची जागा ("गटारी") सेट करू शकता.  स्तंभांची संख्या सेट करा. आपण तयार करत असलेल्या माहितीपत्रकात आपली आवडेल तसे करा.
स्तंभांची संख्या सेट करा. आपण तयार करत असलेल्या माहितीपत्रकात आपली आवडेल तसे करा. - ट्राय-फोल्ड ब्रोशर उदाहरणासह पुढे जाणे, स्तंभांची संख्या 3 आणि गटारीची संख्या 1.5 सेमी वर सेट करा - फोल्ड केल्यावर, प्रत्येक पॅनेलला आता सर्व बाजूंनी 0.75 सेमी अंतराचे अंतर असते.
 पहिल्या स्तंभात वरच्या ओळीवर क्लिक करा.
पहिल्या स्तंभात वरच्या ओळीवर क्लिक करा. वर क्लिक करा टेबल टूलबार आणि वर टेबल घाला.
वर क्लिक करा टेबल टूलबार आणि वर टेबल घाला. ड्रॉप-डाउन मेनूमधील पहिल्या स्क्वेअरवर (1x1) क्लिक करा.
ड्रॉप-डाउन मेनूमधील पहिल्या स्क्वेअरवर (1x1) क्लिक करा. टेबल बॉर्डरवर क्लिक करा आणि त्यास पहिल्या कॉलमच्या खाली ड्रॅग करा.
टेबल बॉर्डरवर क्लिक करा आणि त्यास पहिल्या कॉलमच्या खाली ड्रॅग करा.- माहितीपत्रकातल्या सर्व स्तंभांसाठी या चरणांची पुनरावृत्ती करा.
3 पैकी भाग 2: कव्हर पृष्ठ बनविणे
 कव्हर शीटसह पॅनेल शोधा. दुहेरी बाजूने मुद्रण कार्य करण्याच्या मार्गामुळे, आपल्या माहितीपत्रकाच्या मुखपृष्ठाचे स्थान आपल्याकडे किती पृष्ठे किंवा पट आहेत यावर अवलंबून असेल.
कव्हर शीटसह पॅनेल शोधा. दुहेरी बाजूने मुद्रण कार्य करण्याच्या मार्गामुळे, आपल्या माहितीपत्रकाच्या मुखपृष्ठाचे स्थान आपल्याकडे किती पृष्ठे किंवा पट आहेत यावर अवलंबून असेल. - पहिल्या पृष्ठावरील ट्राय-फोल्ड ब्रोशरचा मुख्य भाग हा सर्वात उजवा स्तंभ आहे.
 पुढील कव्हर पॅनेलच्या शीर्षस्थानी क्लिक करा.
पुढील कव्हर पॅनेलच्या शीर्षस्थानी क्लिक करा. आपल्या माहितीपत्रकासाठी शीर्षक किंवा शीर्षक टाइप करा. हेडिंग सामान्यत: मजकूर असतो जो उर्वरित कागदजत्रांपेक्षा मोठा आणि ठळक असतो.समोरच्या मुखपृष्ठाची मुख्यपृष्ठ माहितीपत्रकामधील सहसा सर्वात मोठी आणि धैर्य असते. हा सहसा आकर्षक किंवा माहितीपूर्ण मजकूर असतो.
आपल्या माहितीपत्रकासाठी शीर्षक किंवा शीर्षक टाइप करा. हेडिंग सामान्यत: मजकूर असतो जो उर्वरित कागदजत्रांपेक्षा मोठा आणि ठळक असतो.समोरच्या मुखपृष्ठाची मुख्यपृष्ठ माहितीपत्रकामधील सहसा सर्वात मोठी आणि धैर्य असते. हा सहसा आकर्षक किंवा माहितीपूर्ण मजकूर असतो. - शैली समायोजित करण्यासाठी टूलबारवरील साधनांचा वापर करा (ठळक, तिर्यक, अधोरेखित), रंग, आकार आणि संरेखन - शीर्षके सहसा मध्यभागी असतात - शीर्षक असतात.
 एक प्रतिमा जोडा. माहितीपत्रकाचा उद्देश सांगण्यासाठी तसेच वाचकांचे लक्ष वेधण्यासाठी मजबूत कव्हर प्रतिमा महत्त्वाची आहे.
एक प्रतिमा जोडा. माहितीपत्रकाचा उद्देश सांगण्यासाठी तसेच वाचकांचे लक्ष वेधण्यासाठी मजबूत कव्हर प्रतिमा महत्त्वाची आहे. - प्रतिमा जोडण्यासाठी, टूलबारवरील "घाला" क्लिक करा आणि नंतर "प्रतिमा ..." क्लिक करा.
- प्रतिमा निवडा किंवा घ्या आणि त्यास हलविण्यासाठी आणि आकारात घेण्यासाठी आपला माउस किंवा ट्रॅकपॅड वापरा.
- ओघ पर्यायावर क्लिक करा. ट्राय-फोल्ड ब्रोशर उदाहरणात, आपल्याला प्रतिमांच्या आसपास मजकूर गुंडाळायचा आहे, म्हणून आपण घालता त्या प्रत्येक प्रतिमेच्या तळाशी "मजकूर लपेटणे" क्लिक करा. "ब्रेक मजकूर" म्हणजे मजकूर प्रतिमेच्या वर थांबतो आणि त्याच्या खाली चालू राहतो. विशेषतः ट्राय-फोल्ड ब्रोशरच्या छोट्या पॅनल्सवर देखील ही एक वाजवी कल्पना आहे. "इनलाइन" म्हणजे मुळात प्रतिमा माहितीच्या मजकुराच्या मध्यभागी पेस्ट केली जाते, माहितीपत्रकाच्या बाबतीत, ज्यामुळे स्वरूपनाची समस्या उद्भवू शकते.
 मागील पॅनेल शोधा. दुहेरी बाजूने मुद्रण कार्य करण्याच्या मार्गामुळे, आपल्या माहितीपत्रकाच्या मुखपृष्ठाचे स्थान आपल्याकडे किती पृष्ठे किंवा पट आहेत यावर अवलंबून असेल.
मागील पॅनेल शोधा. दुहेरी बाजूने मुद्रण कार्य करण्याच्या मार्गामुळे, आपल्या माहितीपत्रकाच्या मुखपृष्ठाचे स्थान आपल्याकडे किती पृष्ठे किंवा पट आहेत यावर अवलंबून असेल. - थ्रीज मधील माहितीपत्रकाच्या मागील पृष्ठभागाचा मध्यभागी स्तंभ आहे.
 बॅक पॅनल वर क्लिक करा.
बॅक पॅनल वर क्लिक करा. संपर्क माहिती जोडा. माहितीपत्रकाच्या मागील भागामध्ये बर्याचदा पुढील चरणांविषयी किंवा माहितीपत्रक प्रकाशित करणार्या संस्थेशी संपर्क कसा साधावा याबद्दल माहिती असते. कधीकधी हे डिस्पॅच पॅनेल म्हणून डिझाइन केलेले असते, जेणेकरून लिफाफ्याशिवाय माहितीपत्र पाठविले जाऊ शकते.
संपर्क माहिती जोडा. माहितीपत्रकाच्या मागील भागामध्ये बर्याचदा पुढील चरणांविषयी किंवा माहितीपत्रक प्रकाशित करणार्या संस्थेशी संपर्क कसा साधावा याबद्दल माहिती असते. कधीकधी हे डिस्पॅच पॅनेल म्हणून डिझाइन केलेले असते, जेणेकरून लिफाफ्याशिवाय माहितीपत्र पाठविले जाऊ शकते.  एक प्रतिमा जोडा. मागच्या बाजूस ग्राफिक्स माहितीपत्रक छान दिसण्यात आणि लोकांना ते घेण्यास मदत करतात.
एक प्रतिमा जोडा. मागच्या बाजूस ग्राफिक्स माहितीपत्रक छान दिसण्यात आणि लोकांना ते घेण्यास मदत करतात.
भाग 3 पैकी 3: आत पॅनल्स बनविणे
 पहिल्या आतील पॅनल वर क्लिक करा. येथे आपण मजकूर आणि प्रतिमा जोडायला प्रारंभ केला आहे, जे माहितीपत्रकाद्वारे आपण व्यक्त करू इच्छित माहितीचे मूळ आहेत.
पहिल्या आतील पॅनल वर क्लिक करा. येथे आपण मजकूर आणि प्रतिमा जोडायला प्रारंभ केला आहे, जे माहितीपत्रकाद्वारे आपण व्यक्त करू इच्छित माहितीचे मूळ आहेत. - त्रिकोणी उदाहरणात, हे एकतर दुसर्या पृष्ठावरील डावे-पॅनेल किंवा पहिल्या पृष्ठावरील डावे-सर्वात पॅनेल असू शकते, कारण माहितीपत्रिका उघडताना हे दोन पॅनेल वाचक प्रथम पाहतात.
 मजकूर बॉक्समध्ये माहितीपत्रकाचा मजकूर टाइप किंवा पेस्ट करा.
मजकूर बॉक्समध्ये माहितीपत्रकाचा मजकूर टाइप किंवा पेस्ट करा. मजकूर समायोजित करा. हे करण्यासाठी, कर्सरसह मजकूर हायलाइट करा आणि स्क्रीनच्या शीर्षस्थानी साधने वापरा.
मजकूर समायोजित करा. हे करण्यासाठी, कर्सरसह मजकूर हायलाइट करा आणि स्क्रीनच्या शीर्षस्थानी साधने वापरा. - वरील लेखांची शीर्षके अनेकदा ठळक किंवा तिर्यक असतात आणि काहीवेळा माहितीपत्रिकेच्या मजकुरापेक्षा वेगळ्या फॉन्टमध्ये असतात.
- सामान्य मजकूर सामान्यत: 10 ते 12-बिंदूच्या फॉन्टमध्ये असतो. डोके सामान्यतः मोठे असतात.
- मजकूर संरेखित करण्यासाठी संरेखन बटणे वापरा.
- स्तंभांमधील नियमित मजकूर सहसा न्याय्य किंवा न्याय्य सोडला जातो.
- मथळे सामान्यत: न्याय्य, मध्यभागी किंवा न्याय्य सोडले जातात.
 प्रतिमा जोडा. मजकूरात जे बोलले आहे त्यावर जोर देण्यासाठी आणि माहितीपत्रकाद्वारे वाचकांचे डोळे रेखाटण्यात चित्रे मदत करतात.
प्रतिमा जोडा. मजकूरात जे बोलले आहे त्यावर जोर देण्यासाठी आणि माहितीपत्रकाद्वारे वाचकांचे डोळे रेखाटण्यात चित्रे मदत करतात. - प्रतिमा जोडण्यासाठी, टूलबारवरील "घाला" आणि नंतर "प्रतिमा ..." क्लिक करा.
- प्रतिमा निवडा किंवा घ्या आणि त्यास हलविण्यासाठी आणि आकारात घेण्यासाठी आपला माउस किंवा ट्रॅकपॅड वापरा.
- ओघ पर्यायावर क्लिक करा. ट्राय-फोल्ड ब्रोशर उदाहरणात, आपल्याला प्रतिमांच्या आसपास मजकूर गुंडाळायचा आहे, म्हणून आपण घालता त्या प्रत्येक प्रतिमेच्या तळाशी आपण "मजकूर लपेटणे" क्लिक करा. "ब्रेक मजकूर" म्हणजे मजकूर प्रतिमेच्या वर थांबतो आणि त्याच्या खाली चालू राहतो. विशेषतः ट्राय-फोल्ड ब्रोशरच्या छोट्या पॅनल्सवर देखील ही एक वाजवी कल्पना आहे. "इनलाइन" म्हणजे मुळात प्रतिमा माहितीच्या मजकुराच्या मध्यभागी पेस्ट केली जाते, माहितीपत्रकाच्या बाबतीत, ज्यामुळे स्वरूपनाची समस्या उद्भवू शकते.
 फाइल प्रिंट किंवा सामायिक करा. जेव्हा आपण माहितीपत्रक मुद्रित करण्यास तयार असाल, तेव्हा टूलबारवरील "फाईल" आणि "मुद्रण" क्लिक करा. फाईल मेनूमधून आपण कागदजत्र वेगळ्या स्वरूपात डाउनलोड करू शकता किंवा प्रिंट शॉप किंवा सहका to्यांना ईमेल करू शकता.
फाइल प्रिंट किंवा सामायिक करा. जेव्हा आपण माहितीपत्रक मुद्रित करण्यास तयार असाल, तेव्हा टूलबारवरील "फाईल" आणि "मुद्रण" क्लिक करा. फाईल मेनूमधून आपण कागदजत्र वेगळ्या स्वरूपात डाउनलोड करू शकता किंवा प्रिंट शॉप किंवा सहका to्यांना ईमेल करू शकता. - गुगल डॉक्स फाईल आपोआप सेव्ह करते.