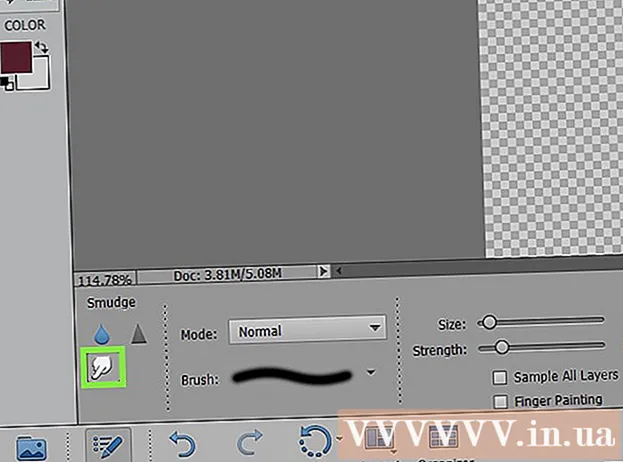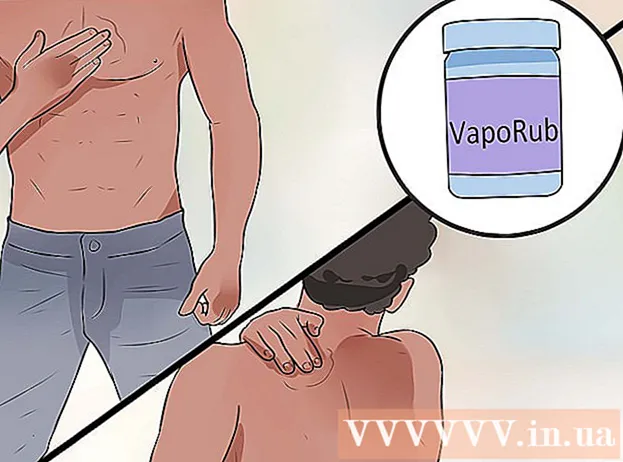लेखक:
Tamara Smith
निर्मितीची तारीख:
23 जानेवारी 2021
अद्यतन तारीख:
2 जुलै 2024

सामग्री
- पाऊल टाकण्यासाठी
- पद्धत 1 पैकी 3: आपल्या स्लाइडसाठी शीर्षलेख म्हणून प्रतिमा किंवा मजकूर फील्ड वापरा
- पद्धत 3 पैकी 2: फोल्डर्समध्ये हेडर जोडा आणि छपाईसाठी भाष्ये
- 3 पैकी 3 पद्धत: तळटीप वापरणे
- टिपा
सातत्यपूर्ण शीर्षलेखांसह पॉवरपॉईंट प्रेझेंटेशन वैयक्तिकृत करण्यासाठी, आपण स्लाइड मास्टरच्या शीर्षस्थानी मजकूर फील्ड किंवा प्रतिमा व्यक्तिचलितपणे ठेवली पाहिजे. पॉवरपॉईंटमध्ये अंगभूत "हेडर" साधन आहे, परंतु ते आपल्या सादरीकरणाच्या ऑन-स्क्रीन आवृत्तीमध्ये दिसत नाही - केवळ मुद्रित नोट्स आणि हँडआउट्सवर. आपल्या स्लाइडशोची स्क्रीन आवृत्ती आपल्याला पाहिजे त्या दिशाहीने तयार करण्यासाठी "स्लाइड मास्टर" वर व्यक्तिचलितपणे शीर्षलेख कसे तयार करावे ते शिका.
पाऊल टाकण्यासाठी
पद्धत 1 पैकी 3: आपल्या स्लाइडसाठी शीर्षलेख म्हणून प्रतिमा किंवा मजकूर फील्ड वापरा
 "दृश्य" वर क्लिक करा आणि नंतर "स्लाइड मास्टर" वर क्लिक करा. स्लाइड मास्टरमध्ये जोडून आपण प्रत्येक स्लाइडच्या शीर्षस्थानी प्रतिमा किंवा मजकूराची ओळ जोडू शकता. स्लाइड मास्टरमध्ये सर्व माहिती आहे जी सादरीकरणामध्ये पुनरावृत्ती होईल जसे की ऑब्जेक्ट्सची पार्श्वभूमी आणि डीफॉल्ट स्थान आणि आपल्या प्रेझेंटेशनच्या निर्मिती दरम्यान कधीही समायोजित केले जाऊ शकते.
"दृश्य" वर क्लिक करा आणि नंतर "स्लाइड मास्टर" वर क्लिक करा. स्लाइड मास्टरमध्ये जोडून आपण प्रत्येक स्लाइडच्या शीर्षस्थानी प्रतिमा किंवा मजकूराची ओळ जोडू शकता. स्लाइड मास्टरमध्ये सर्व माहिती आहे जी सादरीकरणामध्ये पुनरावृत्ती होईल जसे की ऑब्जेक्ट्सची पार्श्वभूमी आणि डीफॉल्ट स्थान आणि आपल्या प्रेझेंटेशनच्या निर्मिती दरम्यान कधीही समायोजित केले जाऊ शकते. - मॅकवर: "दृश्य" क्लिक करा, "मास्टर व्यू" वर जा, नंतर "स्लाइड मास्टर" क्लिक करा.
 "मास्टर व्यू" मधील पहिल्या स्लाइडवर क्लिक करा. प्रत्येक स्लाइडच्या शीर्षलेख किंवा शीर्षस्थानी असल्याची खात्री करण्यासाठी, आपल्याला सादरीकरणाची पहिली स्लाइड संपादित करण्याची आवश्यकता आहे.
"मास्टर व्यू" मधील पहिल्या स्लाइडवर क्लिक करा. प्रत्येक स्लाइडच्या शीर्षलेख किंवा शीर्षस्थानी असल्याची खात्री करण्यासाठी, आपल्याला सादरीकरणाची पहिली स्लाइड संपादित करण्याची आवश्यकता आहे. - स्लाइडमध्ये होणारे कोणतेही बदल सादरीकरणातील इतर सर्व स्लाइड्सवर परिणाम करतील.
 मजकूर फील्ड घाला. प्रत्येक स्लाइडच्या शीर्षस्थानी मजकूर ठेवण्यासाठी, "घाला" क्लिक करा आणि नंतर "मजकूर फील्ड" क्लिक करा. कर्सर बाणावर बदलला जाईल. आपल्याला टाइप करण्यासाठी बॉक्स तयार करण्यासाठी कर्सर डावीकडे ड्रॅग करताना माउस बटणावर क्लिक करा आणि धरून ठेवा. एकदा आपण इच्छित आकारावर पोहोचल्यानंतर, माउस बटण सोडा आणि आपल्या शीर्षलेख मजकूरातून मजकूर टाइप करा.
मजकूर फील्ड घाला. प्रत्येक स्लाइडच्या शीर्षस्थानी मजकूर ठेवण्यासाठी, "घाला" क्लिक करा आणि नंतर "मजकूर फील्ड" क्लिक करा. कर्सर बाणावर बदलला जाईल. आपल्याला टाइप करण्यासाठी बॉक्स तयार करण्यासाठी कर्सर डावीकडे ड्रॅग करताना माउस बटणावर क्लिक करा आणि धरून ठेवा. एकदा आपण इच्छित आकारावर पोहोचल्यानंतर, माउस बटण सोडा आणि आपल्या शीर्षलेख मजकूरातून मजकूर टाइप करा. - आपला मजकूर संरेखित करण्यासाठी "परिच्छेद" गटातून संरेखन पर्यायांपैकी एक (डावा, मध्यभागी किंवा उजवीकडे) निवडा.
- फॉन्टचा रंग बदलण्यासाठी, आपण काय टाइप केले ते निवडा आणि मुख्य मेनूमधील मजकूर स्वरूपन गटामधून दुसरा पर्याय निवडा.
 एक प्रतिमा किंवा लोगो घाला. आपल्याकडे एखादी प्रतिमा आपण शीर्षलेख म्हणून वापरू इच्छित असल्यास, "घाला" क्लिक करा, नंतर "प्रतिमा" क्लिक करा. संवाद बॉक्समधून आपली प्रतिमा निवडा, त्यानंतर ती समाविष्ट करण्यासाठी "उघडा" क्लिक करा.
एक प्रतिमा किंवा लोगो घाला. आपल्याकडे एखादी प्रतिमा आपण शीर्षलेख म्हणून वापरू इच्छित असल्यास, "घाला" क्लिक करा, नंतर "प्रतिमा" क्लिक करा. संवाद बॉक्समधून आपली प्रतिमा निवडा, त्यानंतर ती समाविष्ट करण्यासाठी "उघडा" क्लिक करा. - पक्ष अनुपात न बदलता नवीन प्रतिमेचे आकार बदलण्यासाठी, कोपरा एक ड्रॅग करा.
- संपूर्ण प्रतिमा हलविण्यासाठी, प्रतिमेवर क्लिक करा आणि माउस ड्रॅग करा.
 वर्डआर्ट जोडा. आपण विशिष्ट मजकूराची शैली बदलू इच्छित असल्यास आणि विशेष प्रभाव लागू करू इच्छित असल्यास, "घाला" आणि नंतर "वर्डआर्ट" क्लिक करा. शैलीतील एक पर्याय निवडा आणि नंतर टाइप करणे प्रारंभ करा.
वर्डआर्ट जोडा. आपण विशिष्ट मजकूराची शैली बदलू इच्छित असल्यास आणि विशेष प्रभाव लागू करू इच्छित असल्यास, "घाला" आणि नंतर "वर्डआर्ट" क्लिक करा. शैलीतील एक पर्याय निवडा आणि नंतर टाइप करणे प्रारंभ करा. - मॅकसाठी पॉवरपॉईंटच्या काही आवृत्त्यांमध्ये, "घाला", "मजकूर" आणि नंतर "वर्डआर्ट" क्लिक करुन वर्डआर्ट घातला जातो.
- मजकूराच्या स्वरुपाचे बारीक ट्यून करण्यासाठी, आपण काय टाइप केले ते निवडा आणि रंग बदलण्यासाठी मजकूर भरा, मजकूर फ्रेम बाह्यरेखा बदलण्यासाठी आणि छाया आणि किनार यासारखे प्रभाव जोडण्यासाठी मजकूर प्रभाव वापरा.
 "मास्टर व्ह्यू" मोडमधून बाहेर पडण्यासाठी "मास्टर व्ह्यू बंद करा" क्लिक करा. आपण सामान्य संपादन मोडमध्ये आपल्या पॉवर पॉईंट प्रेझेंटेशनवर परत जा.
"मास्टर व्ह्यू" मोडमधून बाहेर पडण्यासाठी "मास्टर व्ह्यू बंद करा" क्लिक करा. आपण सामान्य संपादन मोडमध्ये आपल्या पॉवर पॉईंट प्रेझेंटेशनवर परत जा.
पद्धत 3 पैकी 2: फोल्डर्समध्ये हेडर जोडा आणि छपाईसाठी भाष्ये
 "पहा" आणि नंतर "टीप टेम्पलेट" किंवा "हँडआउट टेम्पलेट" वर क्लिक करा. शीर्षलेख केवळ मुद्रित उड्डाण करणारे हवाई परिवहन किंवा आपल्या सादरीकरणाच्या नोटांवर दिसतात, आपण स्क्रीनवर सादर करत असलेल्या स्लाइड शोवर नाहीत. नोट्स आणि हँडआउट शीर्षलेख मजकूरापुरते मर्यादित आहेत.
"पहा" आणि नंतर "टीप टेम्पलेट" किंवा "हँडआउट टेम्पलेट" वर क्लिक करा. शीर्षलेख केवळ मुद्रित उड्डाण करणारे हवाई परिवहन किंवा आपल्या सादरीकरणाच्या नोटांवर दिसतात, आपण स्क्रीनवर सादर करत असलेल्या स्लाइड शोवर नाहीत. नोट्स आणि हँडआउट शीर्षलेख मजकूरापुरते मर्यादित आहेत. - नोट्स घेण्याच्या उद्देशाने रेषांसह एका जागेच्या वर असलेल्या एका पृष्ठ प्रति स्लाइड-प्रति म्हणून सादरीकरणे पाहू आणि मुद्रित करू इच्छित असल्यास "नोट मास्टर" निवडा.
- आपण एका पृष्ठावरील स्लाइडची मालिका (भाष्य करण्यासाठी जागा नसलेली) मालिका म्हणून मुद्रित करू इच्छित असल्यास "हँडआउट मास्टर" निवडा.
 "घाला" आणि नंतर "शीर्षलेख आणि तळटीप" वर क्लिक करा. "शीर्षलेख आणि तळटीप" विंडोचा नोट्स आणि हँडआउट टॅब उघडेल.
"घाला" आणि नंतर "शीर्षलेख आणि तळटीप" वर क्लिक करा. "शीर्षलेख आणि तळटीप" विंडोचा नोट्स आणि हँडआउट टॅब उघडेल.  "तारीख आणि वेळ" तपासा आणि काळासाठी सेटिंग निवडा. प्रदर्शन प्रकारासाठी "ऑटो अद्यतन" आणि "निश्चित" दरम्यान निवडा. आपण "निश्चित" निवडल्यास रिक्त शेतात तारीख प्रविष्ट करा.
"तारीख आणि वेळ" तपासा आणि काळासाठी सेटिंग निवडा. प्रदर्शन प्रकारासाठी "ऑटो अद्यतन" आणि "निश्चित" दरम्यान निवडा. आपण "निश्चित" निवडल्यास रिक्त शेतात तारीख प्रविष्ट करा.  "शीर्षलेख" बॉक्स तपासा आणि नंतर फील्डमध्ये इच्छित शीर्षलेख मजकूर टाइप करा. "तळटीप" तपासून आणि आपल्याला पाहिजे असलेली माहिती प्रविष्ट करुन आपण येथे तळटीप जोडणे देखील निवडू शकता (ते एका हँडआउटच्या भाष्य पृष्ठांच्या तळाशी दिसते).
"शीर्षलेख" बॉक्स तपासा आणि नंतर फील्डमध्ये इच्छित शीर्षलेख मजकूर टाइप करा. "तळटीप" तपासून आणि आपल्याला पाहिजे असलेली माहिती प्रविष्ट करुन आपण येथे तळटीप जोडणे देखील निवडू शकता (ते एका हँडआउटच्या भाष्य पृष्ठांच्या तळाशी दिसते).  आपले बदल जतन करण्यासाठी "सर्वत्र लागू करा" क्लिक करा. हे प्रत्येक छापील पृष्ठामध्ये शीर्षलेख (आणि तळटीप जोडू इच्छित असल्यास) जोडेल. आपण कधीही शीर्षलेख सेटिंग्ज बदलू शकता.
आपले बदल जतन करण्यासाठी "सर्वत्र लागू करा" क्लिक करा. हे प्रत्येक छापील पृष्ठामध्ये शीर्षलेख (आणि तळटीप जोडू इच्छित असल्यास) जोडेल. आपण कधीही शीर्षलेख सेटिंग्ज बदलू शकता.  शीर्षकाचे स्थान समायोजित करा. पृष्ठावरील शीर्षलेख हलविण्यासाठी, चार भागाचा बाण येईपर्यंत माउसच्या कर्सरसभोवतीच्या एका ओळीवर फिरवा. माउस बटण दाबून ठेवा आणि दुसर्या ठिकाणी शीर्षलेख ड्रॅग करा.
शीर्षकाचे स्थान समायोजित करा. पृष्ठावरील शीर्षलेख हलविण्यासाठी, चार भागाचा बाण येईपर्यंत माउसच्या कर्सरसभोवतीच्या एका ओळीवर फिरवा. माउस बटण दाबून ठेवा आणि दुसर्या ठिकाणी शीर्षलेख ड्रॅग करा. - टीप मास्टरवरील शीर्षलेख दुसर्या ठिकाणी हलविणे हे हँडआउट पृष्ठावर हलवित नाही - आपण हेडर त्या प्रिंट शैलीमध्ये हलवू इच्छित असल्यास आपण दृश्य टॅबमधील हँडआउट मास्टरवर स्विच करणे आवश्यक आहे.
- तळटीप देखील अशा प्रकारे हलविले जाऊ शकते.
 "क्लोजर मास्टर व्ह्यू" क्लिक करा. ही क्रिया आपल्याला पॉवर पॉइंट स्लाइडवर परत करते.
"क्लोजर मास्टर व्ह्यू" क्लिक करा. ही क्रिया आपल्याला पॉवर पॉइंट स्लाइडवर परत करते.  टीप पृष्ठावरील हँडआउट मुद्रित करा. आपण आपल्या पॉवर पॉइंट प्रेझेंटेशनवर प्रिंट क्लिक केल्यानंतर, आपल्याला प्रिंट संवाद बॉक्समध्ये "प्रिंट ऑल" दिसेल. हे डीफॉल्टनुसार "स्लाइड्स" वर सेट केले आहे परंतु आपण हे "हँडआउट्स" किंवा "नोट्स पृष्ठ" वर बदलू शकता.
टीप पृष्ठावरील हँडआउट मुद्रित करा. आपण आपल्या पॉवर पॉइंट प्रेझेंटेशनवर प्रिंट क्लिक केल्यानंतर, आपल्याला प्रिंट संवाद बॉक्समध्ये "प्रिंट ऑल" दिसेल. हे डीफॉल्टनुसार "स्लाइड्स" वर सेट केले आहे परंतु आपण हे "हँडआउट्स" किंवा "नोट्स पृष्ठ" वर बदलू शकता. - आपण "हँडआउट्स" निवडल्यास, आपल्याला प्रति पृष्ठ स्लाइडची संख्या बदलण्याचे पर्याय दिसतील. डीफॉल्ट सहा आहे, परंतु आपण पृष्ठावरील सामग्री वाचण्यास लोकांना सक्षम व्हायचे असेल तर त्याऐवजी दोन किंवा तीन निवडा.
- "नोट्स पृष्ठ" पृष्ठासाठी, प्रत्येक स्लाइड त्याच्या स्वत: च्या पृष्ठावर बर्याच रेषांसह छापली जाईल जिच्या खाली नोट्स बनविता येतील.
3 पैकी 3 पद्धत: तळटीप वापरणे
 "घाला" आणि नंतर "शीर्षलेख आणि तळटीप" वर क्लिक करा. प्रत्येक वेळी मजकूर कोठे दिसेल याची काळजी न घेतल्यास आपण तळटीप वापरून कोणत्याही स्लाइडमध्ये मजकूर जोडू शकता. मजकूर शीर्षस्थानाऐवजी प्रत्येक स्लाइडच्या तळाशी दिसते.
"घाला" आणि नंतर "शीर्षलेख आणि तळटीप" वर क्लिक करा. प्रत्येक वेळी मजकूर कोठे दिसेल याची काळजी न घेतल्यास आपण तळटीप वापरून कोणत्याही स्लाइडमध्ये मजकूर जोडू शकता. मजकूर शीर्षस्थानाऐवजी प्रत्येक स्लाइडच्या तळाशी दिसते. - पॉवरपॉइंट 2003 आणि पूर्वीच्या काळात, "पहा" आणि नंतर "शीर्षलेख आणि तळटीप" क्लिक करा.
- आपल्याला खरोखर पृष्ठाच्या शीर्षस्थानी एक मानक केंद्रित शीर्षलेख हवा असल्यास त्याऐवजी प्रतिमा किंवा मजकूर फील्ड वापरा.
 "तारीख आणि वेळ" च्या पुढे चेक बॉक्समध्ये चेक ठेवा. आपल्या प्रेझेंटेशनमधील प्रत्येक स्लाइडवर तारीख आणि वेळ दर्शवायचा असेल तर हा पर्याय निवडा.
"तारीख आणि वेळ" च्या पुढे चेक बॉक्समध्ये चेक ठेवा. आपल्या प्रेझेंटेशनमधील प्रत्येक स्लाइडवर तारीख आणि वेळ दर्शवायचा असेल तर हा पर्याय निवडा.  प्रत्येक स्लाइडवर प्रदर्शित करण्यासाठी एकच तारीख तयार करा. जेव्हा आपण स्लाइडवरील तारीख आपण सारखीच राहू इच्छित असाल तर आपण सादरीकरण दर्शविता त्याशिवाय, "निश्चित" बॉक्समध्ये तारीख टाइप करा.
प्रत्येक स्लाइडवर प्रदर्शित करण्यासाठी एकच तारीख तयार करा. जेव्हा आपण स्लाइडवरील तारीख आपण सारखीच राहू इच्छित असाल तर आपण सादरीकरण दर्शविता त्याशिवाय, "निश्चित" बॉक्समध्ये तारीख टाइप करा.  "तळटीप" तपासा आणि आपला स्वतःचा मजकूर जोडा. तारखेव्यतिरिक्त काही मजकूर पुन्हा सांगायचा असेल तर बॉक्समध्ये इच्छित मजकूर प्रविष्ट करा. आपण येथे टाइप केलेला मजकूर प्रत्येक स्लाइडवर दिसून येईल.
"तळटीप" तपासा आणि आपला स्वतःचा मजकूर जोडा. तारखेव्यतिरिक्त काही मजकूर पुन्हा सांगायचा असेल तर बॉक्समध्ये इच्छित मजकूर प्रविष्ट करा. आपण येथे टाइप केलेला मजकूर प्रत्येक स्लाइडवर दिसून येईल.  आपले बदल करण्यासाठी "सर्वत्र लागू करा" क्लिक करा. हे प्रत्येक स्लाइडच्या तळाशी आवर्ती तळटीप जोडेल.
आपले बदल करण्यासाठी "सर्वत्र लागू करा" क्लिक करा. हे प्रत्येक स्लाइडच्या तळाशी आवर्ती तळटीप जोडेल.  स्लाइडच्या शीर्षस्थानी तळटीप ड्रॅग करा. जर आपल्यास फूटर स्लाइडच्या शीर्षस्थानी (शीर्षलेखाप्रमाणे) दिसू इच्छित असेल तर तळटीप केलेल्या फ्रेमने वेढले जाण्यापर्यंत तळटीप मजकूरावर क्लिक करा आणि नंतर त्यास स्लाइडच्या शीर्षस्थानी ड्रॅग करा.
स्लाइडच्या शीर्षस्थानी तळटीप ड्रॅग करा. जर आपल्यास फूटर स्लाइडच्या शीर्षस्थानी (शीर्षलेखाप्रमाणे) दिसू इच्छित असेल तर तळटीप केलेल्या फ्रेमने वेढले जाण्यापर्यंत तळटीप मजकूरावर क्लिक करा आणि नंतर त्यास स्लाइडच्या शीर्षस्थानी ड्रॅग करा. - तथापि, आपल्या सादरीकरणातील इतर स्लाइडवर या क्रियेचा कोणताही परिणाम होणार नाही. आपल्याला प्रत्येक स्लाइडवर तळटीप हलवावे लागेल.
टिपा
- पॉवरपॉईंट प्रेझेंटेशन प्रशिक्षणाचा भाग म्हणून किंवा धड्याच्या दरम्यान सादर करताना, आपण स्लाइड्स नोट स्वरूपात देखील मुद्रित करू शकता. प्रत्येक पृष्ठाच्या तळाशी असलेल्या अतिरिक्त ओळी नोट्स घेण्यास प्रोत्साहित करतात.
- आपण Google स्लाइडमध्ये जाता जाता पॉवर पॉइंट सादरीकरणे संपादित करू शकता.