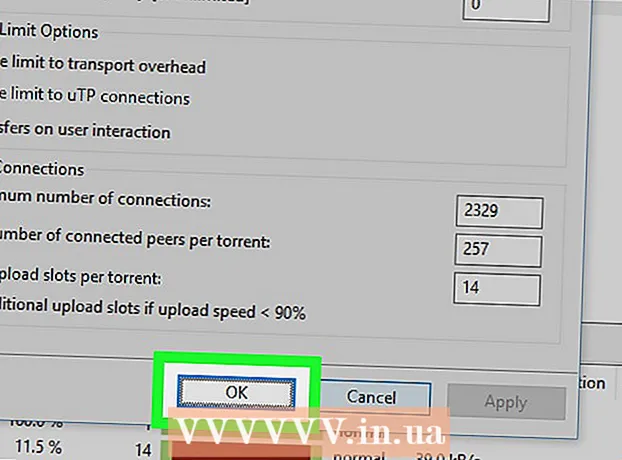लेखक:
John Stephens
निर्मितीची तारीख:
27 जानेवारी 2021
अद्यतन तारीख:
1 जुलै 2024
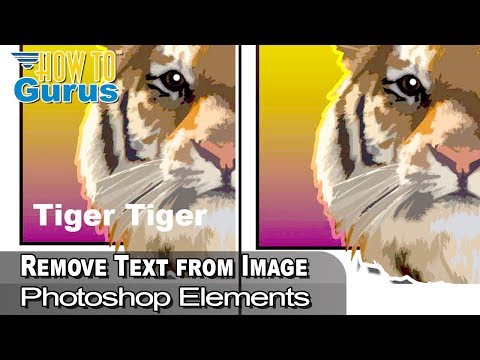
सामग्री
आपण Photoshop मध्ये शिकू शकणार्या सर्वात उपयुक्त कौशल्यांपैकी एक म्हणजे प्रतिमेची पार्श्वभूमी (पार्श्वभूमी) काढून टाकणे. हे आपल्याला बॅकग्राउंड एकत्रित करण्याची चिंता न करता किंवा अप्रिय पांढर्या ठिपक्यांबरोबर वागल्याशिवाय कोणत्याही प्रतिमेमध्ये आपला विषय पेस्ट करण्यास अनुमती देते. पार्श्वभूमीच्या जटिलतेवर अवलंबून, प्रतिमेची पार्श्वभूमी काढण्याचे बरेच मार्ग आहेत.
पायर्या
पद्धत 1 पैकी 1: एक साधा फॉन्ट हटवा
फोटोशॉप घटकांमध्ये प्रतिमा उघडा. पार्श्वभूमी एक घन किंवा जवळपास एकसारखी प्रतिमा असते तेव्हा ही पद्धत उत्कृष्ट कार्य करते.

लेयर्स विंडोवर नेव्हिगेट करा. ही विंडो सामान्यत: स्क्रीनच्या उजव्या बाजूला असते. बर्याच अप्रकाशित प्रतिमांमध्ये फक्त एकच थर असतो, ज्याला "पार्श्वभूमी" किंवा "पार्श्वभूमी" म्हणतात. या लेयरवर उजवे क्लिक करा आणि "पार्श्वभूमीवरून स्तर ..." निवडा.- नवीन लेयर विंडो उघडेल. डीफॉल्ट पर्याय बदलू नका, ओके क्लिक करा. "पार्श्वभूमी" "स्तर 0" होईल. म्हणून आपण प्रतिमा अनलॉक केली आहे आणि संपादनास प्रारंभ करू शकता.

इरेजर टूल पॅनल वरून मॅजिक इरेजर टूल निवडा. इरेसर चिन्ह क्लिक करा आणि धरून ठेवा. ऑन-स्क्रीन मेनूमधून मॅजिक इरेजर टूल निवडा.
मॅजिक इरेझर सेटिंग्ज समायोजित करा. मॅजिक इरेसर निवडल्यानंतर, आपल्याला वरच्या मेनू बारमधील सेटिंग्ज दिसतील. कृपया खालीलप्रमाणे समायोजित करा:- 20-30 दरम्यान सहिष्णुता सेट करा. एक लहान सहिष्णुता सेटिंगसह, आपण इरेजर साधन वापरता तेव्हा मूळ प्रतिमेचे काही भाग कायम ठेवले जातील. आपल्या प्रकल्पासाठी योग्य पातळी शोधण्यासाठी सहिष्णुता मर्यादा समायोजित करा.
- अँटी-उर्फ बॉक्स तपासा.
- कॉन्टिग्युस बॉक्स तपासा.
- अस्पष्टता 100% वर सेट करा.

वॉलपेपर वर क्लिक करा. मॅजिक इरेजर आपण क्लिक केलेले सर्व रंग मिटवून पार्श्वभूमी पारदर्शक बनवेल. सहिष्णुता पातळी देखील संबंधित रंगांच्या प्रमाणात (कमी होत असलेल्या मोठेपणाच्या पार्श्वभूमीवर) प्रभावित करेल.
काही किरकोळ mentsडजस्ट करा. ठोस पार्श्वभूमीसाठी, केवळ एका क्लिकमध्ये फॉन्ट पूर्णपणे मिटविला गेला आहे. आपल्याला इरेसर टूल वापरुन प्रतिमेमध्ये झूम वाढवणे आणि काही किरकोळ समायोजने करण्याची आवश्यकता असू शकते.
आपले प्रेक्षक निवडा. एकदा आपण फॉन्ट काढून टाकण्यावर समाधानी झाल्यानंतर आपण ऑब्जेक्टच्या भोवतालची अंदाजे रूपरेषा काढण्यासाठी लास्को (निवड साधनांची निवड) वापरू शकता. "नवीन लेयर व्हाया कट" (नवीन लेयर विया कट) तयार करण्यासाठी Ctrl + Shift + J दाबा, हे आपल्या ऑब्जेक्टला जुन्या पार्श्वभूमीवर वेगळ्या लेयरमध्ये ठेवेल. या क्षणी, आपण पार्श्वभूमी स्तर (स्तर 0) हटवू शकता.
एक फोटो सेव्ह करा. आपल्याकडे आधीपासूनच पारदर्शक पार्श्वभूमी असलेली विषय प्रतिमा आहे जी इतर कोणत्याही स्टॉक प्रतिमेवर आच्छादित करण्यासाठी वापरली जाऊ शकते. जाहिरात
पद्धत 2 पैकी 2: एक जटिल फॉन्ट हटवा
आपण संपादित करू इच्छित प्रतिमा उघडा. ही पद्धत आपल्याला फोटोचा विषय गमावल्याशिवाय अधिक जटिल पार्श्वभूमी दूर करण्यात मदत करेल.
पार्श्वभूमी इरेजर साधन निवडा. इरेजर मेनू येईपर्यंत इरेसर चिन्ह क्लिक करा आणि धरून ठेवा. पार्श्वभूमी इरेजर साधन निवडा.
ब्रश पर्यायांचा सेट. विंडोच्या शीर्षस्थानी असलेल्या टूलबारमध्ये, ब्रशच्या पुढील बाण चिन्हावर क्लिक करा. कठोरपणा 100% वर सेट करा जेणेकरून ब्रशच्या कडा ब्रशच्या मध्यभागी समान डिग्री मिटवतील. विद्यमान प्रतिमेत फिट होण्यासाठी व्यासाचा आकार समायोजित करा. आपण मोठे आणि स्पष्ट इरेझर स्ट्रोक तयार कराल.
सतत मर्यादा सेट करा. जेव्हा आपण त्यावर क्लिक करता तेव्हा आपण मंडळामधून निवडलेला रंग काढून टाकतो. हे आपल्याला केवळ विषयातील अंतर्गत रंगांचे नुकसान मर्यादित ठेवून केवळ फॉन्ट मिटविण्यात मदत करेल.
- आपल्याकडे पिक्सल असल्यास जेथे पार्श्वभूमी या विषयामध्ये आहे (जसे की केसांद्वारे केस पहा), वेगळ्या ठिकाणी पार्श्वभूमी काढण्यासाठी डिस्क कॉन्स्टिग्युज पर्याय वापरा. .
सहिष्णुता पॅरामीटर सेट करा. एक लहान सहिष्णुता नमुन्याच्या रंगाशी संबंधित असलेल्या भागासाठी इरेझर मर्यादित करते. सहिष्णुता मोठी असल्यास, पुसलेल्या रंगांची श्रेणी विस्तृत होईल. आपण सहिष्णुता 20-30 दरम्यान सेट करावी.
कर्सर विषयाच्या काठाजवळ हलवा. आपण मध्यभागी अनेक क्रॉस असलेले एक मंडळ पहावे. क्रॉशहेअर "हॉट स्पॉट्स" चे प्रतिनिधित्व करतात, जे ब्रशच्या आत दिसणारे कोणतेही रंग पुसतात. अग्रभाग विषयाच्या काठावर "हॉट स्पॉट्स" देखील कलर एक्सट्रक्शन करतात, म्हणून क्लोज-अप विषय नंतर दुसर्या प्रतिमेवर चिकटल्यास कलर बँड दिसणार नाही.
हटविण्यासाठी प्रारंभ करण्यासाठी क्लिक करा आणि ड्रॅग करा. कोणत्याही प्रभावाशिवाय मिटवताना मंडळ या विषयावर अतिक्रमण करू शकते, परंतु मंडळामधील क्रॉस ऑब्जेक्टला स्पर्श करू देऊ नका, अन्यथा रंग मिटवले जातील.
प्रगती तपासा. प्रत्येक वेळी आपण क्लिक करता आणि ड्रॅग करता तेव्हा आपण हटविलेल्या क्षेत्रामध्ये एक चेकबोर्ड प्रतिमा दिसून येईल. चेकरबोर्ड प्लॉट पारदर्शक रंगांचे प्रतिनिधित्व करतात.
ऑब्जेक्टभोवती मिटविणे सुरू ठेवा. काही पदांसाठी, आपण चुकून विषयाचा भाग मिटवू नये हे सुनिश्चित करण्यासाठी आपल्याला ब्रशचा आकार कमी करण्याची आवश्यकता असू शकेल. उदाहरणार्थ, जेव्हा आपल्याला पाकळ्या दरम्यानची स्थिती मिटवायची असेल तेव्हा या प्रतिमेमध्ये आपल्याला ब्रश टिपचे आकार बदलण्याची आवश्यकता आहे.
विषयाची रूपरेषा तंतोतंत मिटविण्यावर लक्ष द्या. जोपर्यंत हा विषय योग्यरित्या दर्शविला जात नाही तोपर्यंत उर्वरित पार्श्वभूमी मिटविण्यासाठी आपण मानक ब्रशने विस्तृत स्ट्रोक करू शकता.
सीमा अस्पष्ट. आपण वापरू इच्छित असलेल्या कोणत्याही पार्श्वभूमीसह त्यात मिसळण्यास मदत करण्यासाठी आपल्या विषयाची किनार नरम होऊ इच्छित असल्यास आपण स्मूड साधन वापरा. कमी तीव्रता सेटिंग (सुमारे 20%) सेट करा आणि विषयाच्या काठावर माउस ड्रॅग करा. हे खडबडीत रेषा मऊ करण्यात मदत करेल. जाहिरात
सल्ला
- जेव्हा पार्श्वभूमी एक रंगाची असते आणि प्रतिमेच्या आसपास कोणतीही समान सीमा नसते तेव्हा जादूची कांडी साधन उत्कृष्ट कार्य करते
चेतावणी
- जर पार्श्वभूमी विषयासारखी असेल तर जादूची कांडी साधन प्रतिमेचा काही भाग मिटवू शकते
- आपण फाइल जेपीईजी स्वरूपात जतन केल्यास सर्व ऑपरेशन्स रद्द केली जातील
आपल्याला काय पाहिजे
- फोटोशॉप घटक सॉफ्टवेअर