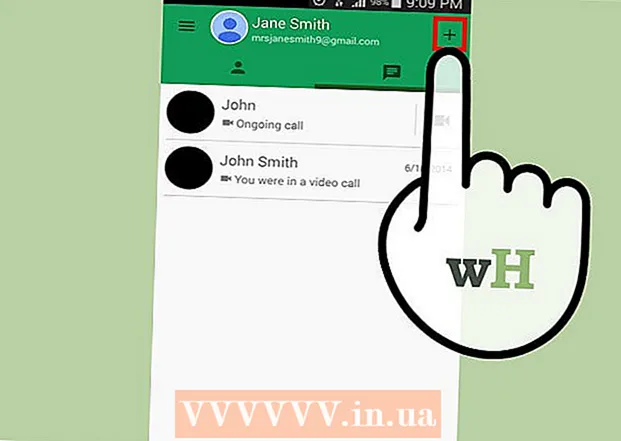लेखक:
Roger Morrison
निर्मितीची तारीख:
22 सप्टेंबर 2021
अद्यतन तारीख:
1 जुलै 2024

सामग्री
हे विकी तुम्हाला मायक्रोसॉफ्ट ऑफिस डॉक्युमेंट सेट करण्यास शिकवते जेणेकरून दस्तऐवजाच्या सर्व पानांऐवजी केवळ पहिल्या पानावर हेडर दिसून येईल.
पाऊल टाकण्यासाठी
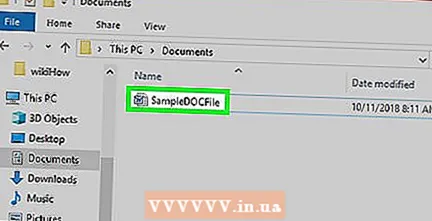 आपला मायक्रोसॉफ्ट ऑफिस दस्तऐवज उघडा. आपण ती उघडण्यासाठी संपादित करू इच्छित फाइल (सामान्यत: मायक्रोसॉफ्ट वर्ड दस्तऐवज) वर डबल-क्लिक करा.
आपला मायक्रोसॉफ्ट ऑफिस दस्तऐवज उघडा. आपण ती उघडण्यासाठी संपादित करू इच्छित फाइल (सामान्यत: मायक्रोसॉफ्ट वर्ड दस्तऐवज) वर डबल-क्लिक करा.  वर क्लिक करा घाला. हे विंडोच्या सर्वात वर आहे. टूलबार घाला विंडोच्या वरच्या बाजूला दिसते.
वर क्लिक करा घाला. हे विंडोच्या सर्वात वर आहे. टूलबार घाला विंडोच्या वरच्या बाजूला दिसते. 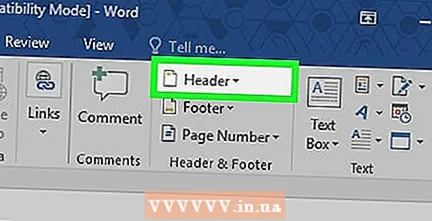 वर क्लिक करा शीर्षलेख. हे टूलबारच्या "शीर्षलेख आणि तळटीप" गटात आहे. एक ड्रॉप-डाउन मेनू दिसेल.
वर क्लिक करा शीर्षलेख. हे टूलबारच्या "शीर्षलेख आणि तळटीप" गटात आहे. एक ड्रॉप-डाउन मेनू दिसेल. 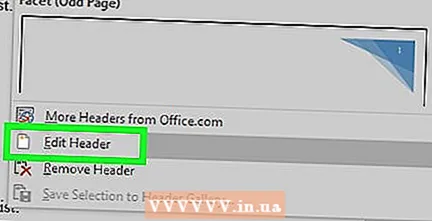 वर क्लिक करा शीर्षलेख संपादित करा. हा पर्याय ड्रॉप-डाउन मेनूच्या तळाशी आहे. विंडोच्या शीर्षस्थानी असलेले टूलबार आपले शीर्षलेख पर्याय दर्शवते.
वर क्लिक करा शीर्षलेख संपादित करा. हा पर्याय ड्रॉप-डाउन मेनूच्या तळाशी आहे. विंडोच्या शीर्षस्थानी असलेले टूलबार आपले शीर्षलेख पर्याय दर्शवते. - जर आपण अद्याप शीर्षलेख जोडला नसेल तर प्रथम ड्रॉप-डाऊन मेन्यूमधून आपण वापरू इच्छित शीर्षलेख क्लिक करा, त्यानंतर शीर्षलेख प्रविष्ट करा आणि शीर्षलेख खाली "शीर्षलेख" टॅबवर डबल-क्लिक करा.
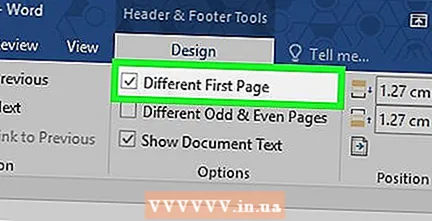 "इतर प्रथम पृष्ठ" बॉक्स तपासा. हा पर्याय टूलबारच्या "पर्याय" विभागात आढळू शकतो.
"इतर प्रथम पृष्ठ" बॉक्स तपासा. हा पर्याय टूलबारच्या "पर्याय" विभागात आढळू शकतो. - जर हा बॉक्स आधीपासून तपासलेला असेल तर, ही पद्धत आणि पुढील वगळा.
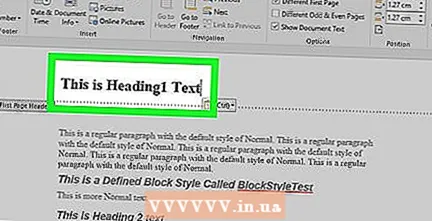 आवश्यक असल्यास आपल्या पहिल्या पृष्ठाचा शीर्षलेख बदला. "इतर प्रथम पृष्ठ" बॉक्स तपासल्यास प्रथम पृष्ठाचा शीर्षलेख काढला किंवा बदलला तर, सुरू ठेवण्यापूर्वी प्रथम पृष्ठाचे शीर्षलेख संपादित करा.
आवश्यक असल्यास आपल्या पहिल्या पृष्ठाचा शीर्षलेख बदला. "इतर प्रथम पृष्ठ" बॉक्स तपासल्यास प्रथम पृष्ठाचा शीर्षलेख काढला किंवा बदलला तर, सुरू ठेवण्यापूर्वी प्रथम पृष्ठाचे शीर्षलेख संपादित करा. 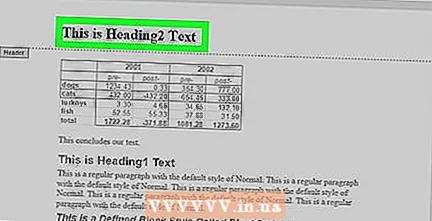 दुसर्या पृष्ठावरील शीर्षलेख काढा. दुसर्या पृष्ठावर खाली स्क्रोल करा आणि नंतर दुसर्या पृष्ठाचे शीर्षलेख हटवा.
दुसर्या पृष्ठावरील शीर्षलेख काढा. दुसर्या पृष्ठावर खाली स्क्रोल करा आणि नंतर दुसर्या पृष्ठाचे शीर्षलेख हटवा. - हे दस्तऐवजाच्या पहिल्याशिवाय इतर सर्व पृष्ठांवरील शीर्षलेख देखील काढेल.
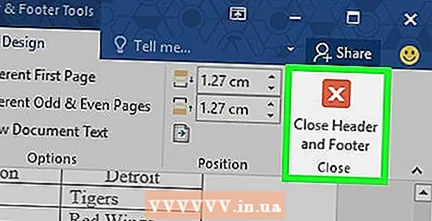 वर क्लिक करा शीर्षलेख आणि तळटीप बंद करा . हे लाल "एक्स" दस्तऐवजाच्या शीर्षस्थानी असलेल्या टूलबारच्या उजवीकडे आहे. हे "शीर्षलेख" मजकूर फील्ड बंद करेल.
वर क्लिक करा शीर्षलेख आणि तळटीप बंद करा . हे लाल "एक्स" दस्तऐवजाच्या शीर्षस्थानी असलेल्या टूलबारच्या उजवीकडे आहे. हे "शीर्षलेख" मजकूर फील्ड बंद करेल. 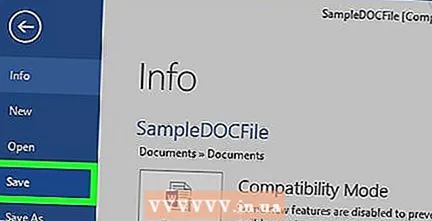 आपला कागदजत्र जतन करा. हे करण्यासाठी दाबा Ctrl+एस. (विंडोज) किंवा ⌘ आज्ञा+एस. (मॅक).
आपला कागदजत्र जतन करा. हे करण्यासाठी दाबा Ctrl+एस. (विंडोज) किंवा ⌘ आज्ञा+एस. (मॅक).