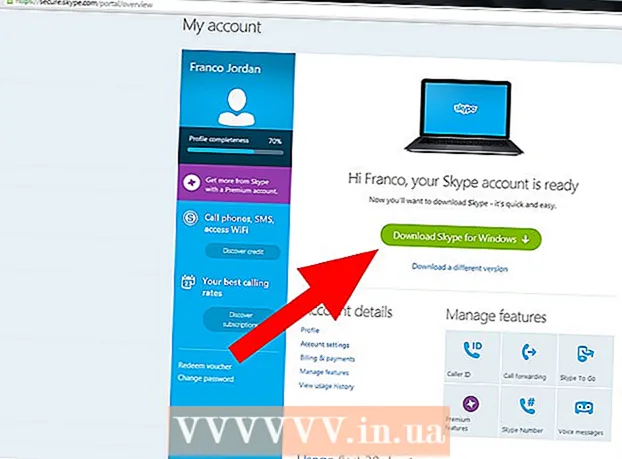लेखक:
Virginia Floyd
निर्मितीची तारीख:
13 ऑगस्ट 2021
अद्यतन तारीख:
1 जुलै 2024

सामग्री
- पावले
- 5 पैकी 1 पद्धत: Google Hangouts खाते तयार करा
- 5 पैकी 2 पद्धत: Google+ Hangouts वर गप्पा मारणे
- 5 पैकी 3 पद्धत: Hangout पार्टी
- 5 पैकी 4 पद्धत: प्रसारण Hangout
- 5 पैकी 5 पद्धत: Go सह Hangouts मध्ये प्रवेश करा
- टिपा
Google Hangouts जगभरातील वापरकर्त्यांना व्हिडिओ चॅट, सहयोग आणि माहिती सहजपणे सामायिक करण्यास, होस्ट मीटिंग्ज आणि मूव्ही नाईट्स करण्यास सक्षम करते. Google Hangouts अॅप अनेक भिन्न वैशिष्ट्यांसह येते, जे आपण हा लेख वाचून स्वतःला परिचित करू शकता.
पावले
5 पैकी 1 पद्धत: Google Hangouts खाते तयार करा
 1 Google+ वर साइन अप करा. हे करण्यासाठी, तुम्हाला Google खात्याची आवश्यकता आहे, जसे की तुम्ही Gmail मध्ये लॉग इन करण्यासाठी वापरता. Google+ हे एक सामाजिक नेटवर्क आहे जे Google वापरकर्त्यांसाठी डिझाइन केलेले आहे.
1 Google+ वर साइन अप करा. हे करण्यासाठी, तुम्हाला Google खात्याची आवश्यकता आहे, जसे की तुम्ही Gmail मध्ये लॉग इन करण्यासाठी वापरता. Google+ हे एक सामाजिक नेटवर्क आहे जे Google वापरकर्त्यांसाठी डिझाइन केलेले आहे.  2 Hangout विंडो शोधा. संपर्क सूची Google+ पृष्ठाच्या उजव्या बाजूला स्थित आहे. त्यामध्ये, तुम्ही विद्यमान Hangout संपर्काची तसेच ज्यांच्याशी तुम्ही ई-मेल द्वारे संपर्क साधला आहे त्यांची यादी पाहू शकता.
2 Hangout विंडो शोधा. संपर्क सूची Google+ पृष्ठाच्या उजव्या बाजूला स्थित आहे. त्यामध्ये, तुम्ही विद्यमान Hangout संपर्काची तसेच ज्यांच्याशी तुम्ही ई-मेल द्वारे संपर्क साधला आहे त्यांची यादी पाहू शकता.  3 एक नवीन Hangout तयार करा. आपल्या संपर्क सूचीच्या शीर्षस्थानी "+ नवीन Hangout जोडा" फील्डवर क्लिक करा. आपल्या Google+ मंडळांची सूची उघडेल. आपण Hangout संवादात जोडू इच्छित असलेल्या लोकांच्या पुढील बॉक्स तपासा.
3 एक नवीन Hangout तयार करा. आपल्या संपर्क सूचीच्या शीर्षस्थानी "+ नवीन Hangout जोडा" फील्डवर क्लिक करा. आपल्या Google+ मंडळांची सूची उघडेल. आपण Hangout संवादात जोडू इच्छित असलेल्या लोकांच्या पुढील बॉक्स तपासा. - आपण कोणती ऑपरेटिंग सिस्टम वापरत आहात याची पर्वा न करता, कॉन्टॅक्ट किंवा हँगआउट डायलॉगवर क्लिक केल्याने चॅट विंडो उघडते. जर तुम्ही ज्या व्यक्तीशी गप्पा मारत आहात ती ऑफलाइन असेल, तर तुम्ही त्यांना सोडलेले संदेश त्यांच्या Hangout खात्यात लॉग इन केल्यावर प्राप्त होतील.
- आपण आपल्या संपर्क सूचीच्या शीर्षस्थानी संबंधित फील्डमध्ये आपले नाव, ईमेल पत्ता किंवा फोन नंबर प्रविष्ट करून लोक किंवा मंडळे देखील शोधू शकता.
 4 Hangout संवाद स्वरूप निवडा. आपण व्हिडिओ चॅट किंवा संदेशांची देवाणघेवाण सुरू करू शकता आणि कोणत्याही वेळी आपण हे मोड स्विच करू शकता.
4 Hangout संवाद स्वरूप निवडा. आपण व्हिडिओ चॅट किंवा संदेशांची देवाणघेवाण सुरू करू शकता आणि कोणत्याही वेळी आपण हे मोड स्विच करू शकता.
5 पैकी 2 पद्धत: Google+ Hangouts वर गप्पा मारणे
 1 संवादात इमोटिकॉन्स जोडा. आपण चॅट बॉक्सच्या डाव्या बाजूला असलेल्या हसऱ्या चेहऱ्यावर क्लिक केल्यास, आपण वापरू शकता अशा स्मितांची सूची उघडेल. ते श्रेणींमध्ये वर्गीकृत केले गेले आहेत, जे आपण इमोटिकॉनच्या सूचीच्या शीर्षस्थानी असलेल्या चिन्हांवर क्लिक करून स्विच करू शकता.
1 संवादात इमोटिकॉन्स जोडा. आपण चॅट बॉक्सच्या डाव्या बाजूला असलेल्या हसऱ्या चेहऱ्यावर क्लिक केल्यास, आपण वापरू शकता अशा स्मितांची सूची उघडेल. ते श्रेणींमध्ये वर्गीकृत केले गेले आहेत, जे आपण इमोटिकॉनच्या सूचीच्या शीर्षस्थानी असलेल्या चिन्हांवर क्लिक करून स्विच करू शकता.  2 प्रतिमा सामायिक करा. आपण चॅट फील्डच्या उजव्या बाजूला असलेल्या कॅमेरा आयकॉनवर क्लिक करून हँगआउट डायलॉगवर चित्रे पाठवू शकता, त्यानंतर प्रतिमा (संगणक) निवडण्याची विंडो किंवा मोबाइल डिव्हाइसवरील पॅरामीटर्स निवडण्यासाठी मेनू उघडेल.
2 प्रतिमा सामायिक करा. आपण चॅट फील्डच्या उजव्या बाजूला असलेल्या कॅमेरा आयकॉनवर क्लिक करून हँगआउट डायलॉगवर चित्रे पाठवू शकता, त्यानंतर प्रतिमा (संगणक) निवडण्याची विंडो किंवा मोबाइल डिव्हाइसवरील पॅरामीटर्स निवडण्यासाठी मेनू उघडेल. - तुम्ही तुमचा वेबकॅम किंवा फोन कॅमेरा वापरून चित्रे घेऊ आणि शेअर करू शकता, किंवा संगणक मेमरी किंवा फोन मेमरी सारख्या इतर स्त्रोतांमधून फोटो जोडू शकता.
 3 आपले चॅट पर्याय सानुकूलित करा. आपण संगणक वापरत असल्यास, चॅट विंडोमधील गिअर चिन्हावर क्लिक करून आपली डेटा संग्रहण प्राधान्ये सेट करा. आपण ज्या व्यक्तीशी गप्पा मारत आहात त्याला आपण ब्लॉक देखील करू शकता.
3 आपले चॅट पर्याय सानुकूलित करा. आपण संगणक वापरत असल्यास, चॅट विंडोमधील गिअर चिन्हावर क्लिक करून आपली डेटा संग्रहण प्राधान्ये सेट करा. आपण ज्या व्यक्तीशी गप्पा मारत आहात त्याला आपण ब्लॉक देखील करू शकता. - आपण मोबाईल उपकरणे वापरत असल्यास, मेनू बटणावर क्लिक करा आणि दिसत असलेल्या संवाद बॉक्समध्ये इच्छित क्रिया निवडा.
 4 व्हिडिओ चॅट मोडवर स्विच करा. चॅट विंडोच्या वरच्या भागात व्हिडिओ कॅमेरा असलेल्या बटणावर क्लिक करा. तुमच्या संवादकर्त्याला एक सूचना मिळेल की तुम्ही व्हिडिओ चॅट सुरू करण्याचा प्रयत्न करत आहात. हा मोड संगणक आणि मोबाईल दोन्ही उपकरणांवर उपलब्ध आहे.
4 व्हिडिओ चॅट मोडवर स्विच करा. चॅट विंडोच्या वरच्या भागात व्हिडिओ कॅमेरा असलेल्या बटणावर क्लिक करा. तुमच्या संवादकर्त्याला एक सूचना मिळेल की तुम्ही व्हिडिओ चॅट सुरू करण्याचा प्रयत्न करत आहात. हा मोड संगणक आणि मोबाईल दोन्ही उपकरणांवर उपलब्ध आहे. - व्हिडिओ चॅटसाठी, सर्व सहभागींना वेबकॅमची आवश्यकता नाही. आपण एका व्हिडिओ कॅमेरा आणि मायक्रोफोनसह व्हिडिओ चॅटची व्यवस्था करू शकता किंवा मजकूर मोडमध्ये उत्तर देखील देऊ शकता.
5 पैकी 3 पद्धत: Hangout पार्टी
 1 Google+ साइट उघडा. पृष्ठाच्या खालच्या उजव्या कोपर्यात, आपल्याला एक दुवा दिसेल, ज्यावर क्लिक करून आपण हँगआउट पार्टी तयार करू शकता. ही एक ग्रुप व्हिडीओ चॅट आहे ज्यात एकाच वेळी दहा पर्यंत सहभागी होऊ शकतात. हँगआउट पार्टी उपस्थितांना व्हिडिओ आणि मजकूर दोन्ही मोडमध्ये कनेक्ट करण्याची परवानगी देते. आपण YouTube वर व्हिडिओंचे दुवे सामायिक करू शकता आणि कागदपत्रांसह कार्य करू शकता.
1 Google+ साइट उघडा. पृष्ठाच्या खालच्या उजव्या कोपर्यात, आपल्याला एक दुवा दिसेल, ज्यावर क्लिक करून आपण हँगआउट पार्टी तयार करू शकता. ही एक ग्रुप व्हिडीओ चॅट आहे ज्यात एकाच वेळी दहा पर्यंत सहभागी होऊ शकतात. हँगआउट पार्टी उपस्थितांना व्हिडिओ आणि मजकूर दोन्ही मोडमध्ये कनेक्ट करण्याची परवानगी देते. आपण YouTube वर व्हिडिओंचे दुवे सामायिक करू शकता आणि कागदपत्रांसह कार्य करू शकता. - मोबाईल फोन वापरकर्ते देखील पार्टीत सामील होऊ शकतात, परंतु त्यांना काही अतिरिक्त वैशिष्ट्यांवर मर्यादित प्रवेश असेल, जसे की YouTube वर व्हिडिओ पाहणे किंवा Google डॉक्समध्ये दस्तऐवजांसह कार्य करणे.
 2 बैठकीचे कारण सांगा आणि लोकांना आमंत्रित करा. आपण Hangout संवाद सुरू केल्यानंतर, आपल्याला वर्णन प्रविष्ट करण्यासाठी आणि लोकांना जोडण्यासाठी सूचित केले जाईल. प्रविष्ट केलेले वर्णन आमंत्रणांसह पाठवले जाईल.
2 बैठकीचे कारण सांगा आणि लोकांना आमंत्रित करा. आपण Hangout संवाद सुरू केल्यानंतर, आपल्याला वर्णन प्रविष्ट करण्यासाठी आणि लोकांना जोडण्यासाठी सूचित केले जाईल. प्रविष्ट केलेले वर्णन आमंत्रणांसह पाठवले जाईल. - तुम्ही 18 आणि त्यापेक्षा जास्त वयाच्या वापरकर्त्यांना कॉलमध्ये प्रवेश देऊन वयोमर्यादा सेट करू शकता.
 3 गप्पा मारणे सुरू करा. जर तुमचा वेबकॅम योग्यरित्या सेट केला असेल, तर तुम्ही लगेच चॅटिंग सुरू करू शकता. खिडकीच्या उजव्या बाजूला एक मजकूर गप्पा आहे. आपल्याला मजकूर संदेश दिसत नसल्यास, पृष्ठाच्या उजव्या बाजूला चॅट चिन्हावर क्लिक करा.
3 गप्पा मारणे सुरू करा. जर तुमचा वेबकॅम योग्यरित्या सेट केला असेल, तर तुम्ही लगेच चॅटिंग सुरू करू शकता. खिडकीच्या उजव्या बाजूला एक मजकूर गप्पा आहे. आपल्याला मजकूर संदेश दिसत नसल्यास, पृष्ठाच्या उजव्या बाजूला चॅट चिन्हावर क्लिक करा.  4 स्क्रीनशॉट घ्या. जर स्क्रीनवर असे काही असेल जे तुम्हाला सेव्ह किंवा लक्षात ठेवायचे असेल तर मेनूच्या डाव्या बाजूला मेक इमेज बटणावर क्लिक करा. पृष्ठाच्या तळाशी एक कॅमेरा चिन्ह दिसेल, ज्यावर क्लिक करून आपण स्क्रीनशॉट घेऊ शकता.
4 स्क्रीनशॉट घ्या. जर स्क्रीनवर असे काही असेल जे तुम्हाला सेव्ह किंवा लक्षात ठेवायचे असेल तर मेनूच्या डाव्या बाजूला मेक इमेज बटणावर क्लिक करा. पृष्ठाच्या तळाशी एक कॅमेरा चिन्ह दिसेल, ज्यावर क्लिक करून आपण स्क्रीनशॉट घेऊ शकता.  5 यूट्यूब व्हिडिओंच्या लिंक शेअर करा. YouTubeHangout अॅप लाँच करण्यासाठी डावीकडील मेनूमधील YouTube बटणावर क्लिक करा. आपण प्लेलिस्टमध्ये व्हिडिओ जोडू शकता आणि ते प्रत्येकासाठी एकाच वेळी प्ले केले जातील. YouTube व्हिडिओ शोधण्यासाठी निळ्या जोडा प्लेलिस्ट बटणावर क्लिक करा.
5 यूट्यूब व्हिडिओंच्या लिंक शेअर करा. YouTubeHangout अॅप लाँच करण्यासाठी डावीकडील मेनूमधील YouTube बटणावर क्लिक करा. आपण प्लेलिस्टमध्ये व्हिडिओ जोडू शकता आणि ते प्रत्येकासाठी एकाच वेळी प्ले केले जातील. YouTube व्हिडिओ शोधण्यासाठी निळ्या जोडा प्लेलिस्ट बटणावर क्लिक करा. - व्हिडिओ मुख्य संभाषण विंडोमध्ये प्ले होतील. संभाषणातील प्रत्येक सहभागी प्लेलिस्ट बदलण्यात आणि व्हिडिओ वगळण्यास सक्षम असेल.
- पाहताना मायक्रोफोन निःशब्द केला जाईल. पाहताना काही बोलण्यासाठी हिरव्या "पुश टू टॉक" बटणावर क्लिक करा.
 6 स्क्रीन दाखवा. तुम्ही तुमची स्क्रीन शेअर करण्यासाठी Hangouts संभाषण वापरू शकता. डावीकडील मेनूमधील "स्क्रीन दाखवा" बटणावर क्लिक करा. आपल्या डिव्हाइसवर उघडलेल्या सर्व विंडो आणि प्रोग्रामच्या सूचीसह एक नवीन विंडो दिसेल. आपण एक विशिष्ट विंडो किंवा संपूर्ण स्क्रीन दर्शवू शकता.
6 स्क्रीन दाखवा. तुम्ही तुमची स्क्रीन शेअर करण्यासाठी Hangouts संभाषण वापरू शकता. डावीकडील मेनूमधील "स्क्रीन दाखवा" बटणावर क्लिक करा. आपल्या डिव्हाइसवर उघडलेल्या सर्व विंडो आणि प्रोग्रामच्या सूचीसह एक नवीन विंडो दिसेल. आपण एक विशिष्ट विंडो किंवा संपूर्ण स्क्रीन दर्शवू शकता. - जर तुम्ही एखाद्या अधिक अनुभवी व्यक्तीसोबत प्रोग्रामचे समस्यानिवारण करण्याचा प्रयत्न करत असाल किंवा संवादातील सहभागींसोबत दुसऱ्या प्रोग्राममधील काही माहिती शेअर करू इच्छित असाल तर हे खूप उपयुक्त ठरू शकते.
 7 आपल्या व्हिडिओमध्ये प्रभाव जोडा. डावीकडील मेनूमधील Google प्रभाव बटणावर क्लिक करा. चॅट विंडोऐवजी प्रभाव मेनू उजवीकडे दिसेल. तुम्ही फ्रेम, ग्लासेस, हॅट्स आणि इतर गॅग्स सारख्या व्हिडिओंमध्ये विशेष प्रभाव जोडू शकता.
7 आपल्या व्हिडिओमध्ये प्रभाव जोडा. डावीकडील मेनूमधील Google प्रभाव बटणावर क्लिक करा. चॅट विंडोऐवजी प्रभाव मेनू उजवीकडे दिसेल. तुम्ही फ्रेम, ग्लासेस, हॅट्स आणि इतर गॅग्स सारख्या व्हिडिओंमध्ये विशेष प्रभाव जोडू शकता. - श्रेण्या बदलण्यासाठी प्रभाव पृष्ठाच्या शीर्षस्थानी असलेल्या बाणांवर क्लिक करा.
- सर्व अतिप्रमाणित प्रभाव पूर्ववत करण्यासाठी, संबंधित मेनूच्या तळाशी असलेल्या "x सर्व प्रभाव" या दुव्यावर क्लिक करा.
 8 कागदपत्रांसह संयुक्त कार्य. आपण Hangout संवादात Google ड्राइव्ह दस्तऐवज जोडू शकता जेणेकरून संभाषणातील प्रत्येकजण त्यांच्याबरोबर एकाच वेळी कार्य करू शकेल. Google ड्राइव्ह उघडण्यासाठी, "अॅप्स जोडा" बटणावर क्लिक करा. दिसत असलेल्या सूचीमधून Google ड्राइव्ह निवडा.
8 कागदपत्रांसह संयुक्त कार्य. आपण Hangout संवादात Google ड्राइव्ह दस्तऐवज जोडू शकता जेणेकरून संभाषणातील प्रत्येकजण त्यांच्याबरोबर एकाच वेळी कार्य करू शकेल. Google ड्राइव्ह उघडण्यासाठी, "अॅप्स जोडा" बटणावर क्लिक करा. दिसत असलेल्या सूचीमधून Google ड्राइव्ह निवडा. - जेव्हा आपण मेनूमध्ये Google ड्राइव्ह बटणावर क्लिक करता, तेव्हा Google ड्राइव्हमध्ये ड्राइव्हवर साठवलेल्या आपल्या सर्व दस्तऐवजांची सूची दिसेल. आपण सामायिक करू इच्छित दस्तऐवज निवडू शकता किंवा आपण सामायिक टीप तयार करू शकता.
- जेव्हा तुम्ही कागदपत्रांची देवाणघेवाण करता, तेव्हा तुम्ही तुमचे ईमेल पत्ते पाठवले आहेत याची पुष्टी करण्यासाठी ते समाविष्ट कराल.
 9 तुमचा मायक्रोफोन किंवा कॅमेरा डिस्कनेक्ट करा. जर तुम्हाला मायक्रोफोन बंद करायचा असेल तर, विंडोच्या उजव्या बाजूला असलेल्या बटणावर क्लिक करा, जे दिसते की मायक्रोफोन तिरक्या रेषेने ओलांडला आहे. जेव्हा मायक्रोफोन म्यूट केला जातो, तेव्हा चिन्ह लाल होते.
9 तुमचा मायक्रोफोन किंवा कॅमेरा डिस्कनेक्ट करा. जर तुम्हाला मायक्रोफोन बंद करायचा असेल तर, विंडोच्या उजव्या बाजूला असलेल्या बटणावर क्लिक करा, जे दिसते की मायक्रोफोन तिरक्या रेषेने ओलांडला आहे. जेव्हा मायक्रोफोन म्यूट केला जातो, तेव्हा चिन्ह लाल होते. - व्हिडिओ बंद करण्यासाठी, क्रॉस-आउट लाइनसह कॅमेरा चिन्हावर क्लिक करा. संवादकार अजूनही तुम्हाला ऐकतील, जोपर्यंत तुम्ही मायक्रोफोन म्यूट करत नाही.
 10 व्हिडिओ रिझोल्यूशन सेटिंग्ज समायोजित करा. जर प्रतिमा स्पष्ट नसेल तर उजवीकडील मेनूमधील बटणावर क्लिक करून व्हिडिओ रिझोल्यूशन कमी करा, त्यानंतर एक स्क्रोल बार उघडेल जिथे आपण व्हिडिओ गुणवत्ता निवडू शकता. स्लाइडर उजवीकडे हलवल्यास व्हिडिओ गुणवत्ता कमी होईल. जर तुम्ही ते सर्व उजवीकडे हलवले तर फक्त प्रतिमेशिवाय आवाज निघेल ..
10 व्हिडिओ रिझोल्यूशन सेटिंग्ज समायोजित करा. जर प्रतिमा स्पष्ट नसेल तर उजवीकडील मेनूमधील बटणावर क्लिक करून व्हिडिओ रिझोल्यूशन कमी करा, त्यानंतर एक स्क्रोल बार उघडेल जिथे आपण व्हिडिओ गुणवत्ता निवडू शकता. स्लाइडर उजवीकडे हलवल्यास व्हिडिओ गुणवत्ता कमी होईल. जर तुम्ही ते सर्व उजवीकडे हलवले तर फक्त प्रतिमेशिवाय आवाज निघेल ..  11 कॅमेरा आणि मायक्रोफोन सेटिंग्ज समायोजित करा. इच्छित सेटिंग्ज सेट करण्यासाठी मेनूच्या वरच्या उजव्या कोपर्यातील गिअर चिन्हावर क्लिक करा. आपल्या वेबकॅमच्या लहान प्रतिमेसह एक विंडो दिसेल. येथे आपण वापरू इच्छित उपकरणे निवडू शकता. आपल्याकडे अनेक कॅमेरे किंवा मायक्रोफोन जोडलेले असल्यास हे खूप उपयुक्त आहे.
11 कॅमेरा आणि मायक्रोफोन सेटिंग्ज समायोजित करा. इच्छित सेटिंग्ज सेट करण्यासाठी मेनूच्या वरच्या उजव्या कोपर्यातील गिअर चिन्हावर क्लिक करा. आपल्या वेबकॅमच्या लहान प्रतिमेसह एक विंडो दिसेल. येथे आपण वापरू इच्छित उपकरणे निवडू शकता. आपल्याकडे अनेक कॅमेरे किंवा मायक्रोफोन जोडलेले असल्यास हे खूप उपयुक्त आहे.  12 Hangout संवाद सोडा. तुम्ही चॅटिंग पूर्ण केल्यानंतर, बाहेर पडा बटणावर क्लिक करा, जे चॅट विंडोच्या वरच्या उजव्या कोपर्यात आहे. आयकॉन बेसवर टेलिफोन रिसीव्हरसारखे दिसते.
12 Hangout संवाद सोडा. तुम्ही चॅटिंग पूर्ण केल्यानंतर, बाहेर पडा बटणावर क्लिक करा, जे चॅट विंडोच्या वरच्या उजव्या कोपर्यात आहे. आयकॉन बेसवर टेलिफोन रिसीव्हरसारखे दिसते.
5 पैकी 4 पद्धत: प्रसारण Hangout
 1 Hangouts वेबसाइटला भेट द्या. आपण Google+ साइटच्या बाहेर Hangouts ऑन एअरमध्ये प्रवेश करू शकता. Hangouts साइट चालू असलेल्या संभाषणे तसेच मानक Hangouts टूलबार दाखवते.
1 Hangouts वेबसाइटला भेट द्या. आपण Google+ साइटच्या बाहेर Hangouts ऑन एअरमध्ये प्रवेश करू शकता. Hangouts साइट चालू असलेल्या संभाषणे तसेच मानक Hangouts टूलबार दाखवते. - Hangouts ऑन एअरची लिंक Google+ मुख्यपृष्ठावर डाव्या मेनूमध्ये आढळू शकते.
 2 "Hangout ऑन एअर" वर क्लिक करा. पक्षांसारखीच एक विंडो दिसेल. आपल्या Go Hangout चे शीर्षक सुनिश्चित करा - संवाद दर्शकांना आकर्षित करू शकतो आणि नंतर लोकांना आमंत्रित करू शकतो.
2 "Hangout ऑन एअर" वर क्लिक करा. पक्षांसारखीच एक विंडो दिसेल. आपल्या Go Hangout चे शीर्षक सुनिश्चित करा - संवाद दर्शकांना आकर्षित करू शकतो आणि नंतर लोकांना आमंत्रित करू शकतो. - हँगआउट ऑन एअरसह, तुम्ही तुमचे संवाद कोणाकडेही प्रसारित करू शकता. आपण ज्यांना आमंत्रित करता तेच यात सामील होण्यास सक्षम असतील, परंतु आपण जे पाहता आणि ऐकता ते प्रत्येकासाठी उपलब्ध असेल. यूट्यूबवरील संभाषणाचे रेकॉर्डिंग प्रत्येकाला पाहण्यासाठी उपलब्ध असेल.
 3 स्वतःला तयार कर. एकदा प्रत्येकजण चॅनेलवर आला की, प्रवाह सुरू करण्यासाठी सज्ज व्हा. आपण व्याख्यानाला जात असाल तर आपल्या सर्व नोट्स क्रमाने असल्याची खात्री करा. जेव्हा तुम्ही तयार असाल, "स्ट्रीमिंग सुरू करा" बटणावर क्लिक करा. तुमचे संवाद सार्वजनिक पाहण्यासाठी उपलब्ध असतील.
3 स्वतःला तयार कर. एकदा प्रत्येकजण चॅनेलवर आला की, प्रवाह सुरू करण्यासाठी सज्ज व्हा. आपण व्याख्यानाला जात असाल तर आपल्या सर्व नोट्स क्रमाने असल्याची खात्री करा. जेव्हा तुम्ही तयार असाल, "स्ट्रीमिंग सुरू करा" बटणावर क्लिक करा. तुमचे संवाद सार्वजनिक पाहण्यासाठी उपलब्ध असतील.  4 अतिथी व्यवस्थापन. हँगआउट ऑन एअर क्रिएटरमध्ये कोणत्याही अतिथीला त्यांच्या लघुप्रतिमेवर क्लिक करून आणि त्यांच्या अवताराला संवादाची प्रतिमा बनवून संभाषणाचे केंद्र बनवण्याची क्षमता असते. हे त्यांचे ऑडिओ किंवा व्हिडिओ चॅनेल देखील बंद करू शकते.
4 अतिथी व्यवस्थापन. हँगआउट ऑन एअर क्रिएटरमध्ये कोणत्याही अतिथीला त्यांच्या लघुप्रतिमेवर क्लिक करून आणि त्यांच्या अवताराला संवादाची प्रतिमा बनवून संभाषणाचे केंद्र बनवण्याची क्षमता असते. हे त्यांचे ऑडिओ किंवा व्हिडिओ चॅनेल देखील बंद करू शकते.
5 पैकी 5 पद्धत: Go सह Hangouts मध्ये प्रवेश करा
 1 अॅप डाउनलोड करा. आपल्या Android डिव्हाइसवरील Google Play Store वर किंवा डिव्हाइस आधारित डिव्हाइसेसवरील App Store वर जा आणि "Hangouts" शोधा. अॅप डाउनलोड करण्यासाठी विनामूल्य आहे.
1 अॅप डाउनलोड करा. आपल्या Android डिव्हाइसवरील Google Play Store वर किंवा डिव्हाइस आधारित डिव्हाइसेसवरील App Store वर जा आणि "Hangouts" शोधा. अॅप डाउनलोड करण्यासाठी विनामूल्य आहे. - बर्याच Android डिव्हाइसवर हँगआउट अॅप डीफॉल्टनुसार स्थापित केले आहे. हे जुन्या गूगल टॉक अॅपची बदली आहे.
 2 अनुप्रयोग चालवा. जेव्हा तुम्ही पहिल्यांदा प्रोग्राममध्ये साइन इन करता, तेव्हा तुम्हाला तुमच्या Google खात्यात साइन इन करण्यास सांगितले जाईल. Android वापरकर्ते त्यांच्या डिव्हाइसशी संबंधित खाते माहिती देखील प्रविष्ट करू शकतात. IOS डिव्हाइस वापरकर्त्यांना त्यांच्या Google खात्यातून लॉगिन आणि संकेतशब्द प्रविष्ट करणे आवश्यक आहे.
2 अनुप्रयोग चालवा. जेव्हा तुम्ही पहिल्यांदा प्रोग्राममध्ये साइन इन करता, तेव्हा तुम्हाला तुमच्या Google खात्यात साइन इन करण्यास सांगितले जाईल. Android वापरकर्ते त्यांच्या डिव्हाइसशी संबंधित खाते माहिती देखील प्रविष्ट करू शकतात. IOS डिव्हाइस वापरकर्त्यांना त्यांच्या Google खात्यातून लॉगिन आणि संकेतशब्द प्रविष्ट करणे आवश्यक आहे. - अनुप्रयोग लाँच केल्यानंतर, तुम्हाला खुल्या Hangouts संवादांची सूची दिसेल.
 3 नवीन संभाषण तयार करण्यासाठी डावीकडे हलवा. सूचीमधून संपर्क जोडा, किंवा नाव किंवा फोन नंबरद्वारे शोधा.
3 नवीन संभाषण तयार करण्यासाठी डावीकडे हलवा. सूचीमधून संपर्क जोडा, किंवा नाव किंवा फोन नंबरद्वारे शोधा.
टिपा
- आपण आपले Hangouts संपर्क आणि संभाषणांमध्ये प्रवेश करण्यासाठी सतत Google+ मध्ये लॉग इन करू इच्छित नसल्यास Chrome ब्राउझर अॅड-ऑन स्थापित करा. Hangouts अॅड-ऑन सध्या फक्त Google Chrome ब्राउझरवर उपलब्ध आहे. स्थापनेनंतर, आपण टूलबारमधील Hangouts चिन्ह पाहण्यास सक्षम असावे. आपली संपर्क यादी उघडण्यासाठी त्यावर क्लिक करा. तुम्ही "+ नवीन Hangout संवाद" फील्डवर क्लिक करून नवीन hangout संवाद सुरू करू शकता.
- निश्चित URL सह संवाद तयार करण्यासाठी, Google कॅलेंडर वापरून संवाद तयार करा. "व्हिडिओ कॉल जोडा" दुव्याचे अनुसरण करा. आपण व्हिडिओ कॉलचे मापदंड प्रविष्ट केल्यानंतर आणि सेटिंग्ज जतन केल्यानंतर, आपण व्हिडिओ कॉलमध्ये सामील होऊ शकता ती URL कायमस्वरूपी होईल. आपण द्रुत प्रवेशासाठी ते कॅलेंडर अपॉइंटमेंट नोट्स फील्डमध्ये कॉपी आणि पेस्ट करू शकता.