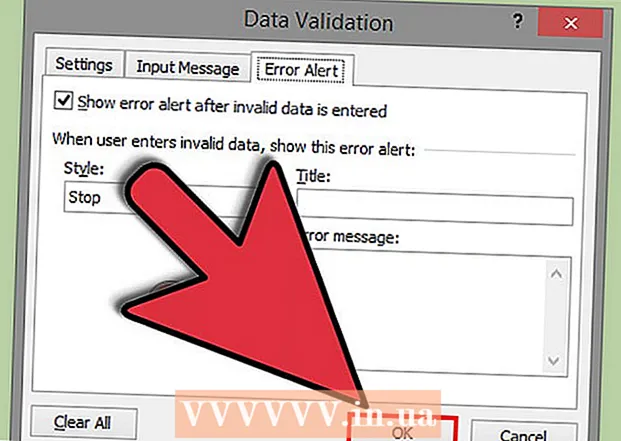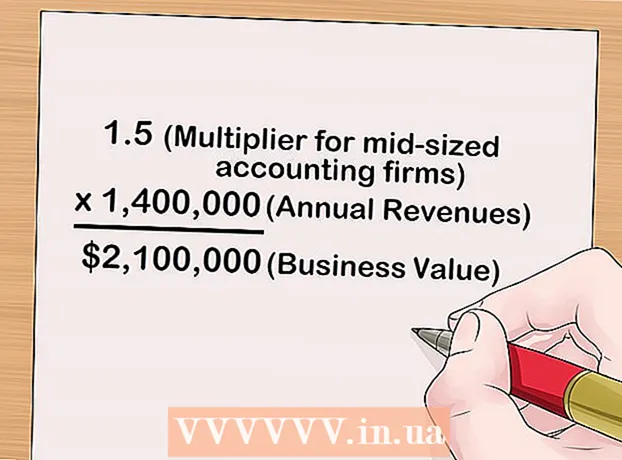लेखक:
Frank Hunt
निर्मितीची तारीख:
18 मार्च 2021
अद्यतन तारीख:
1 जुलै 2024
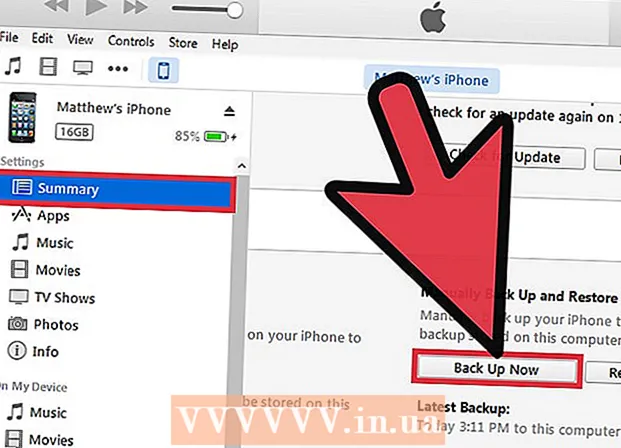
सामग्री
- पाऊल टाकण्यासाठी
- भाग 1 चा 1: आपले डिव्हाइस कनेक्ट करत आहे
- भाग २ पैकी: आपली सामग्री समक्रमित करीत आहे
आयट्यून्स हा मीडिया लायब्ररी आणि आयफोन, आयपॅड आणि आयपॉड सारख्या iOS डिव्हाइससाठी डिझाइन केलेला संकालन प्रोग्राम आहे. विंडोज किंवा ओएस एक्सचा वापर करून आपण आपल्या मीडिया डिव्हाइससह आपल्या मीडियाला द्रुतपणे समक्रमित करू शकता. आयट्यून्सवर नवीन डिव्हाइस कनेक्ट केल्याने आपल्याला संगीत, चित्रपट आणि अन्य माध्यम सहज सहज जोडता येते.
पाऊल टाकण्यासाठी
भाग 1 चा 1: आपले डिव्हाइस कनेक्ट करत आहे
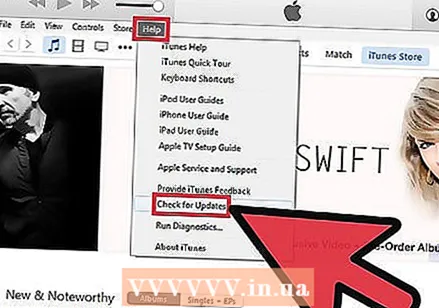 ITunes अद्ययावत असल्याचे सुनिश्चित करा. आपल्याकडे आयट्यून्स ची जुनी आवृत्ती असल्यास, सॉफ्टवेअर डिव्हाइस ओळखू शकत नाही. आयट्यून्स अद्यतनित करणे विनामूल्य आहे, परंतु त्यासाठी इंटरनेट कनेक्शन आवश्यक आहे.
ITunes अद्ययावत असल्याचे सुनिश्चित करा. आपल्याकडे आयट्यून्स ची जुनी आवृत्ती असल्यास, सॉफ्टवेअर डिव्हाइस ओळखू शकत नाही. आयट्यून्स अद्यतनित करणे विनामूल्य आहे, परंतु त्यासाठी इंटरनेट कनेक्शन आवश्यक आहे. - विंडोज - क्लिक करा मदत करा → अद्यतनांसाठी तपासा
- ओएस एक्स - क्लिक करा आयट्यून्स → अद्यतनांसाठी तपासा
 यूएसबी मार्गे आपले डिव्हाइस कनेक्ट करा. आपल्या संगणकावरील यूएसबी पोर्टशी जोडण्यासाठी आपल्या आयपॉड, आयपॅड किंवा आयफोनमधील यूएसबी केबल वापरा. हे थेट आपल्या संगणकात प्लग करा; यूएसबी हब सहसा पुरेसे शक्तिशाली नसते.
यूएसबी मार्गे आपले डिव्हाइस कनेक्ट करा. आपल्या संगणकावरील यूएसबी पोर्टशी जोडण्यासाठी आपल्या आयपॉड, आयपॅड किंवा आयफोनमधील यूएसबी केबल वापरा. हे थेट आपल्या संगणकात प्लग करा; यूएसबी हब सहसा पुरेसे शक्तिशाली नसते. - आयट्यून्स आयओएस डिव्हाइस व्यतिरिक्त अन्य एमपी 3 प्लेयर्सना समर्थन देते. आपण आपले सर्व संगीत गैर- iOS डिव्हाइससह संकालित करण्यास सक्षम होऊ शकत नाही.
 डिव्हाइस सेट अप करा. आपण प्रथमच आयट्यून्समध्ये साइन इन करता तेव्हा आपले डिव्हाइस सेट करण्यास सांगितले जाऊ शकते. आपल्याला 2 पर्याय प्राप्त होतील: "नवीन म्हणून सेटअप करा" किंवा "बॅकअपमधून पुनर्संचयित करा". आपण आयट्यून्सशी कनेक्ट करण्यापूर्वी डिव्हाइस वापरले असले तरीही, तरीही "नवीन म्हणून सेटअप" निवडा. असे दिसते की सर्व काही मिटवले गेले आहे, परंतु डिव्हाइसला नाव देण्याचा हा फक्त एक प्रश्न आहे.
डिव्हाइस सेट अप करा. आपण प्रथमच आयट्यून्समध्ये साइन इन करता तेव्हा आपले डिव्हाइस सेट करण्यास सांगितले जाऊ शकते. आपल्याला 2 पर्याय प्राप्त होतील: "नवीन म्हणून सेटअप करा" किंवा "बॅकअपमधून पुनर्संचयित करा". आपण आयट्यून्सशी कनेक्ट करण्यापूर्वी डिव्हाइस वापरले असले तरीही, तरीही "नवीन म्हणून सेटअप" निवडा. असे दिसते की सर्व काही मिटवले गेले आहे, परंतु डिव्हाइसला नाव देण्याचा हा फक्त एक प्रश्न आहे.  आपले डिव्हाइस निवडा. "डिव्हाइस" शीर्षकाखाली डिव्हाइस डाव्या बाजूच्या पॅनेलमध्ये दिसून येईल. जर आपल्याला साइड पॅनेल दिसत नसेल तर क्लिक करा पहा → साइडबार लपवा.
आपले डिव्हाइस निवडा. "डिव्हाइस" शीर्षकाखाली डिव्हाइस डाव्या बाजूच्या पॅनेलमध्ये दिसून येईल. जर आपल्याला साइड पॅनेल दिसत नसेल तर क्लिक करा पहा → साइडबार लपवा. - जर आपले डिव्हाइस आयट्यून्समध्ये दिसत नसेल तर आपल्याला ते पुनर्प्राप्ती मोडमध्ये ठेवण्याची आवश्यकता असू शकेल.
भाग २ पैकी: आपली सामग्री समक्रमित करीत आहे
 आपल्या आयट्यून्स लायब्ररीमध्ये फायली जोडा. आपल्या डिव्हाइसवर फायली जोडण्यासाठी, आपल्याला त्या आयट्यून्स लायब्ररीत आढळतील. आपण संगीत, चित्रपट, फोटो, अॅप्स, पॉडकास्ट, टीव्ही प्रसारणे आणि पुस्तके जोडू शकता. आयट्यून्स लायब्ररीमध्ये फायली जोडण्याच्या अधिक सूचनांसाठी इतरत्र पहा.
आपल्या आयट्यून्स लायब्ररीमध्ये फायली जोडा. आपल्या डिव्हाइसवर फायली जोडण्यासाठी, आपल्याला त्या आयट्यून्स लायब्ररीत आढळतील. आपण संगीत, चित्रपट, फोटो, अॅप्स, पॉडकास्ट, टीव्ही प्रसारणे आणि पुस्तके जोडू शकता. आयट्यून्स लायब्ररीमध्ये फायली जोडण्याच्या अधिक सूचनांसाठी इतरत्र पहा. - आपण आयट्यून्सद्वारे खरेदी केलेली कोणतीही गोष्ट स्वयंचलितपणे आपल्या लायब्ररीत जोडली जाईल.
 आपण काय समक्रमित करू इच्छिता ते निवडा. डावीकडील साइडबारमधून आपले डिव्हाइस निवडा. आपण आपल्या डिव्हाइसमध्ये जोडू शकता अशा विविध प्रकारच्या माध्यमांसाठी आपल्याला स्क्रीनच्या शीर्षस्थानी टॅबची एक पंक्ती दिसेल. प्रत्येक टॅब पहा आणि आपण जोडू इच्छित मीडिया निवडा.
आपण काय समक्रमित करू इच्छिता ते निवडा. डावीकडील साइडबारमधून आपले डिव्हाइस निवडा. आपण आपल्या डिव्हाइसमध्ये जोडू शकता अशा विविध प्रकारच्या माध्यमांसाठी आपल्याला स्क्रीनच्या शीर्षस्थानी टॅबची एक पंक्ती दिसेल. प्रत्येक टॅब पहा आणि आपण जोडू इच्छित मीडिया निवडा. - आपण विशिष्ट प्रकारच्या माध्यमांच्या सर्व फायली किंवा विशिष्ट फायली निवडू शकता.
- उपलब्ध जागा स्क्रीनच्या तळाशी दर्शविली आहे. आपण समक्रमित करण्यासाठी फायली जोडताच, बार भरला जाईल.
 समक्रमित करणे प्रारंभ करा. विंडोच्या तळाशी असलेल्या "सारांश" टॅबवर आणि नंतर संकालन (मॅकवर) क्लिक करा. आपण आपल्या डिव्हाइसवर समक्रमित करू इच्छित सामग्रीची आयट्यून्स कॉपी करणे प्रारंभ करेल. समक्रमित करण्यासाठी चेक न केलेले डिव्हाइसवरील काहीही हटवले जाईल.
समक्रमित करणे प्रारंभ करा. विंडोच्या तळाशी असलेल्या "सारांश" टॅबवर आणि नंतर संकालन (मॅकवर) क्लिक करा. आपण आपल्या डिव्हाइसवर समक्रमित करू इच्छित सामग्रीची आयट्यून्स कॉपी करणे प्रारंभ करेल. समक्रमित करण्यासाठी चेक न केलेले डिव्हाइसवरील काहीही हटवले जाईल. - आपण आयट्यून्स विंडोच्या शीर्षस्थानी प्रदर्शनात प्रगतीवर लक्ष ठेवू शकता.
 डिव्हाइस अनप्लग करा. समक्रमण पूर्ण झाल्यावर डाव्या पॅनेलमधील आपल्या डिव्हाइसवर उजवे क्लिक करा आणि निवडा बाहेर काढा. हे आपल्याला डिव्हाइस सुरक्षितपणे काढण्याची परवानगी देईल. आपले निवडा बाहेर काढा डिव्हाइस डिस्कनेक्ट करण्यापूर्वी, आपण डेटा भ्रष्टाचाराचे जोखीम चालवित आहात, परंतु याची शक्यता जास्त नाही.
डिव्हाइस अनप्लग करा. समक्रमण पूर्ण झाल्यावर डाव्या पॅनेलमधील आपल्या डिव्हाइसवर उजवे क्लिक करा आणि निवडा बाहेर काढा. हे आपल्याला डिव्हाइस सुरक्षितपणे काढण्याची परवानगी देईल. आपले निवडा बाहेर काढा डिव्हाइस डिस्कनेक्ट करण्यापूर्वी, आपण डेटा भ्रष्टाचाराचे जोखीम चालवित आहात, परंतु याची शक्यता जास्त नाही.  आपल्या डिव्हाइसचा बॅक अप घ्या. आयट्यून्स आपल्या iOS डिव्हाइसचा बॅक अप घेण्याचा पर्याय देते, जे भविष्यात काहीतरी चूक झाल्यास खूप उपयुक्त आहे. हे करण्यासाठी, डाव्या पॅनेलमधील डिव्हाइस निवडा, सारांश टॅब क्लिक करा आणि बॅकअप विभागात जा. आपल्यास बॅकअप कोठे संचयित करायचा आहे ते निवडा (आपल्या संगणकावर किंवा आयक्लॉडमध्ये), नंतर आता बॅक अप क्लिक करा.
आपल्या डिव्हाइसचा बॅक अप घ्या. आयट्यून्स आपल्या iOS डिव्हाइसचा बॅक अप घेण्याचा पर्याय देते, जे भविष्यात काहीतरी चूक झाल्यास खूप उपयुक्त आहे. हे करण्यासाठी, डाव्या पॅनेलमधील डिव्हाइस निवडा, सारांश टॅब क्लिक करा आणि बॅकअप विभागात जा. आपल्यास बॅकअप कोठे संचयित करायचा आहे ते निवडा (आपल्या संगणकावर किंवा आयक्लॉडमध्ये), नंतर आता बॅक अप क्लिक करा. - आयक्लॉडमध्ये बॅकअप जतन करणे केवळ सर्वात महत्त्वाच्या सेटिंग्ज संग्रहित करेल. आपल्या संगणकावर बॅक अप घेण्याने पूर्ण बॅकअप येईल.