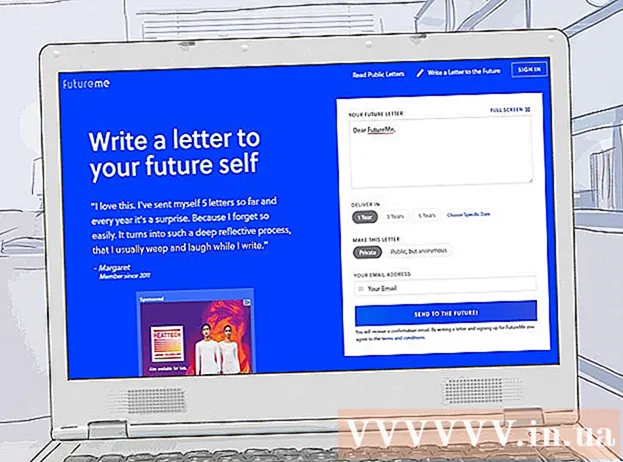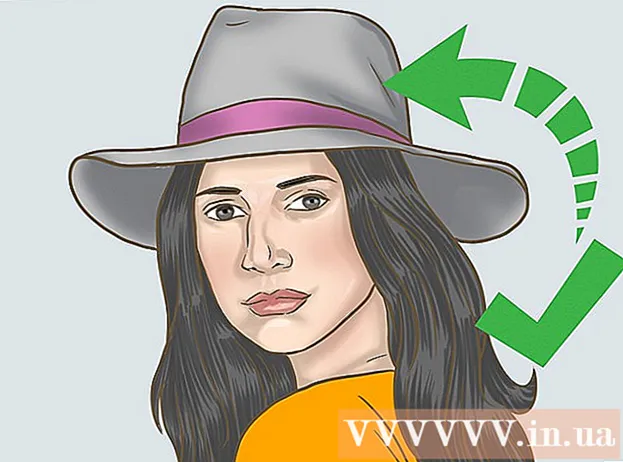लेखक:
Morris Wright
निर्मितीची तारीख:
24 एप्रिल 2021
अद्यतन तारीख:
1 जुलै 2024
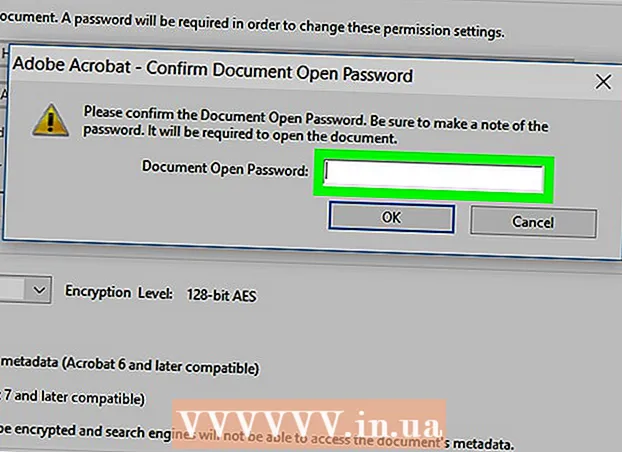
सामग्री
- पाऊल टाकण्यासाठी
- पद्धत 3 पैकी 1: स्मॉलपीडीएफ वापरणे
- 3 पैकी 2 पद्धत: पीडीएफ 2Go वापरणे
- 3 पैकी 3 पद्धत: अॅडोब एक्रोबेट प्रो वापरणे
- टिपा
- चेतावणी
हा लेख आपल्याला संकेतशब्दासह पीडीएफ कसा लॉक करावा हे शिकवेल, संबंधित संकेतशब्द प्रविष्ट केल्याशिवाय उघडणे अशक्य होते. असे करण्यासाठी काही विनामूल्य ऑनलाइन सेवा आहेत किंवा आपल्याकडे असल्यास आपण अॅडोब एक्रोबेट प्रो ची सशुल्क आवृत्ती वापरू शकता.
पाऊल टाकण्यासाठी
पद्धत 3 पैकी 1: स्मॉलपीडीएफ वापरणे
 स्मॉलपीडीएफचे संरक्षण पृष्ठ उघडा. आपल्या ब्राउझरमध्ये https://smallpdf.com/protect-pdf/ वर जा. स्मॉलपीडीएफ आपल्याला आपल्या पीडीएफसाठी संकेतशब्द सेट करण्याची परवानगी देईल, कारण संकेतशब्दाशिवाय फाइल उघडणे अशक्य आहे.
स्मॉलपीडीएफचे संरक्षण पृष्ठ उघडा. आपल्या ब्राउझरमध्ये https://smallpdf.com/protect-pdf/ वर जा. स्मॉलपीडीएफ आपल्याला आपल्या पीडीएफसाठी संकेतशब्द सेट करण्याची परवानगी देईल, कारण संकेतशब्दाशिवाय फाइल उघडणे अशक्य आहे. - आपण संकेतशब्दासह पीडीएफ लॉक करण्याचा पर्याय ब्लॉक करू इच्छित असल्यास, स्मॉलपीडीएफऐवजी पीडीएफ 2Go वापरुन पहा.
 वर क्लिक करा फाईल निवडा. हे पृष्ठाच्या मध्यभागी लाल फील्डमध्ये एक दुवा आहे. एक विंडो उघडेल.
वर क्लिक करा फाईल निवडा. हे पृष्ठाच्या मध्यभागी लाल फील्डमध्ये एक दुवा आहे. एक विंडो उघडेल.  एक पीडीएफ निवडा. आपण संकेतशब्दासह लॉक करू इच्छित पीडीएफच्या स्थानावर जा आणि त्यानंतर संबंधित पीडीएफवर क्लिक करा.
एक पीडीएफ निवडा. आपण संकेतशब्दासह लॉक करू इच्छित पीडीएफच्या स्थानावर जा आणि त्यानंतर संबंधित पीडीएफवर क्लिक करा.  वर क्लिक करा उघडण्यासाठी. हे विंडोच्या उजव्या कोप .्यात उजवीकडे आहे. आपला पीडीएफ स्मॉलपीडीएफ वेबसाइटवर अपलोड केला जाईल.
वर क्लिक करा उघडण्यासाठी. हे विंडोच्या उजव्या कोप .्यात उजवीकडे आहे. आपला पीडीएफ स्मॉलपीडीएफ वेबसाइटवर अपलोड केला जाईल.  एक संकेतशब्द प्रविष्ट करा. आपण "आपला संकेतशब्द निवडा" मजकूर फील्डमध्ये वापरू इच्छित संकेतशब्द टाइप करा आणि नंतर खाली "आपला संकेतशब्द पुन्हा करा" मजकूर फील्डमध्ये आपला संकेतशब्द पुन्हा प्रविष्ट करा.
एक संकेतशब्द प्रविष्ट करा. आपण "आपला संकेतशब्द निवडा" मजकूर फील्डमध्ये वापरू इच्छित संकेतशब्द टाइप करा आणि नंतर खाली "आपला संकेतशब्द पुन्हा करा" मजकूर फील्डमध्ये आपला संकेतशब्द पुन्हा प्रविष्ट करा. - आपण सुरू ठेवण्यापूर्वी आपले संकेतशब्द जुळले पाहिजेत.
 वर क्लिक करा एन्क्रिप्ट करा पीडीएफ →. आपल्या संकेतशब्दासाठी मजकूर फील्डच्या खाली हे लाल बटण आहे. हे आपला संकेतशब्द पीडीएफवर लागू करेल.
वर क्लिक करा एन्क्रिप्ट करा पीडीएफ →. आपल्या संकेतशब्दासाठी मजकूर फील्डच्या खाली हे लाल बटण आहे. हे आपला संकेतशब्द पीडीएफवर लागू करेल.  वर क्लिक करा आता फाईल डाउनलोड करा. एकदा आपल्या पीडीएफला संकेतशब्द दिल्यानंतर हे बटण पृष्ठाच्या डाव्या बाजूस दिसते. हे आपल्या संगणकावर संकेतशब्द-लॉक केलेला पीडीएफ डाउनलोड करेल. आता आपणास पीडीएफ उघडायचा असेल तेव्हा निवडलेला संकेतशब्द प्रविष्ट करावा लागेल.
वर क्लिक करा आता फाईल डाउनलोड करा. एकदा आपल्या पीडीएफला संकेतशब्द दिल्यानंतर हे बटण पृष्ठाच्या डाव्या बाजूस दिसते. हे आपल्या संगणकावर संकेतशब्द-लॉक केलेला पीडीएफ डाउनलोड करेल. आता आपणास पीडीएफ उघडायचा असेल तेव्हा निवडलेला संकेतशब्द प्रविष्ट करावा लागेल.
3 पैकी 2 पद्धत: पीडीएफ 2Go वापरणे
 PDF2Go वेबसाइट उघडा. आपल्या ब्राउझरमध्ये https://www.pdf2go.com/protect-pdf/ वर जा. स्मॉलपीडीएफ प्रमाणेच, पीडीएफ 2Go आपला पीडीएफ संकेतशब्दाशिवाय उघडण्यास प्रतिबंधित करणे शक्य करते; तथापि, ते पीडीएफचे संपादन अवरोधित करण्यास देखील अनुमती देते जेणेकरून दोन्ही संकेतशब्द जाणून घेतल्याशिवाय कोणीही पीडीएफ संपादित करू शकत नाही.
PDF2Go वेबसाइट उघडा. आपल्या ब्राउझरमध्ये https://www.pdf2go.com/protect-pdf/ वर जा. स्मॉलपीडीएफ प्रमाणेच, पीडीएफ 2Go आपला पीडीएफ संकेतशब्दाशिवाय उघडण्यास प्रतिबंधित करणे शक्य करते; तथापि, ते पीडीएफचे संपादन अवरोधित करण्यास देखील अनुमती देते जेणेकरून दोन्ही संकेतशब्द जाणून घेतल्याशिवाय कोणीही पीडीएफ संपादित करू शकत नाही.  वर क्लिक करा फाईल निवडा. हे पृष्ठाच्या शीर्षस्थानी आहे. एक विंडो उघडेल.
वर क्लिक करा फाईल निवडा. हे पृष्ठाच्या शीर्षस्थानी आहे. एक विंडो उघडेल.  आपला पीडीएफ निवडा. आपण संकेतशब्दासह लॉक करू इच्छित पीडीएफवर जा आणि ते निवडण्यासाठी त्यावर क्लिक करा.
आपला पीडीएफ निवडा. आपण संकेतशब्दासह लॉक करू इच्छित पीडीएफवर जा आणि ते निवडण्यासाठी त्यावर क्लिक करा.  वर क्लिक करा उघडण्यासाठी. हे विंडोच्या उजव्या कोप .्यात उजवीकडे आहे. हे वेबसाइटवर पीडीएफ अपलोड करेल.
वर क्लिक करा उघडण्यासाठी. हे विंडोच्या उजव्या कोप .्यात उजवीकडे आहे. हे वेबसाइटवर पीडीएफ अपलोड करेल.  "सेटिंग्ज" विभागात खाली स्क्रोल करा. हे पृष्ठाच्या मध्यभागी आहे. येथून आपण आपला संकेतशब्द सेट करू शकता.
"सेटिंग्ज" विभागात खाली स्क्रोल करा. हे पृष्ठाच्या मध्यभागी आहे. येथून आपण आपला संकेतशब्द सेट करू शकता.  एक संकेतशब्द प्रविष्ट करा. "यूजर पासवर्ड टाइप करा" मजकूर फील्डमध्ये आपल्या पीडीएफसाठी संकेतशब्द टाइप करा आणि नंतर हा संकेतशब्द खाली पुन्हा "वापरकर्त्याचा संकेतशब्द पुन्हा सांगा" मजकूर फील्डमध्ये पुन्हा करा. आपण आपला पीडीएफ उघडण्यासाठी हा संकेतशब्द वापरणार आहात.
एक संकेतशब्द प्रविष्ट करा. "यूजर पासवर्ड टाइप करा" मजकूर फील्डमध्ये आपल्या पीडीएफसाठी संकेतशब्द टाइप करा आणि नंतर हा संकेतशब्द खाली पुन्हा "वापरकर्त्याचा संकेतशब्द पुन्हा सांगा" मजकूर फील्डमध्ये पुन्हा करा. आपण आपला पीडीएफ उघडण्यासाठी हा संकेतशब्द वापरणार आहात.  पीडीएफ परवानग्या बंद करा. "मुद्रणास अनुमती द्यायची?", "कॉपी करण्याची परवानगी द्या" आणि "सानुकूलनास परवानगी द्यायची?" शीर्षकाखाली "नाही" क्लिक करा.
पीडीएफ परवानग्या बंद करा. "मुद्रणास अनुमती द्यायची?", "कॉपी करण्याची परवानगी द्या" आणि "सानुकूलनास परवानगी द्यायची?" शीर्षकाखाली "नाही" क्लिक करा.  खाली स्क्रोल करा आणि संपादित करण्यासाठी संकेतशब्द प्रविष्ट करा. पृष्ठाच्या तळाशी असलेल्या "मालकाचा संकेतशब्द प्रविष्ट करा" आणि "मालकाचा संकेतशब्द पुन्हा सांगा" मजकूर फील्डमध्ये आपल्या पीडीएफचे संपादन रोखण्यासाठी इच्छित संकेतशब्द प्रविष्ट करा.
खाली स्क्रोल करा आणि संपादित करण्यासाठी संकेतशब्द प्रविष्ट करा. पृष्ठाच्या तळाशी असलेल्या "मालकाचा संकेतशब्द प्रविष्ट करा" आणि "मालकाचा संकेतशब्द पुन्हा सांगा" मजकूर फील्डमध्ये आपल्या पीडीएफचे संपादन रोखण्यासाठी इच्छित संकेतशब्द प्रविष्ट करा.  वर क्लिक करा बदल जतन करा. पृष्ठाच्या तळाशी हे हिरवे बटण आहे. हे आपल्या PDF वर संकेतशब्द नियुक्त करण्यासाठी पीडीएफ 2 ला कारणीभूत ठरेल.
वर क्लिक करा बदल जतन करा. पृष्ठाच्या तळाशी हे हिरवे बटण आहे. हे आपल्या PDF वर संकेतशब्द नियुक्त करण्यासाठी पीडीएफ 2 ला कारणीभूत ठरेल.  वर क्लिक करा फाईल डाउनलोड करा. हे हलके हिरवे बटण पृष्ठाच्या सर्वात वर उजवीकडे आहे. संकेतशब्द-लॉक केलेला पीडीएफ आपल्या संगणकावर डाउनलोड केला जाईल. आपणास पीडीएफ उघडा किंवा संपादित करायचे असेल तेव्हापासून आपल्याला प्रथम योग्य संकेतशब्द प्रविष्ट करावा लागेल.
वर क्लिक करा फाईल डाउनलोड करा. हे हलके हिरवे बटण पृष्ठाच्या सर्वात वर उजवीकडे आहे. संकेतशब्द-लॉक केलेला पीडीएफ आपल्या संगणकावर डाउनलोड केला जाईल. आपणास पीडीएफ उघडा किंवा संपादित करायचे असेल तेव्हापासून आपल्याला प्रथम योग्य संकेतशब्द प्रविष्ट करावा लागेल. - आपण संकुचित (झिप केलेले) फोल्डरमध्ये पीडीएफ डाउनलोड करू इच्छित असल्यास आपण पृष्ठाच्या मध्यभागी "झिप फाइल डाउनलोड करा" वर क्लिक करू शकता. खूप मोठ्या पीडीएफसाठी हा आपला एकमेव पर्याय असू शकतो.
3 पैकी 3 पद्धत: अॅडोब एक्रोबेट प्रो वापरणे
 आपण अॅडोब एक्रोबॅटची सशुल्क आवृत्ती वापरत असल्याचे सुनिश्चित करा. आपण विनामूल्य एडोब रीडर प्रोग्राम वापरताना आपण पीडीएफ संपादित करू शकत नाही (त्यांना संकेतशब्द प्रदान करण्यासह).
आपण अॅडोब एक्रोबॅटची सशुल्क आवृत्ती वापरत असल्याचे सुनिश्चित करा. आपण विनामूल्य एडोब रीडर प्रोग्राम वापरताना आपण पीडीएफ संपादित करू शकत नाही (त्यांना संकेतशब्द प्रदान करण्यासह).  आपला पीडीएफ अॅडोब अॅक्रोबॅटमध्ये उघडा. वरच्या डाव्या कोपर्यातील "फाईल" क्लिक करा, ड्रॉप-डाऊन मेनूमध्ये "उघडा" क्लिक करा, आपला पीडीएफ निवडा आणि नंतर विंडोच्या उजव्या कोपर्यात "उघडा" क्लिक करा.
आपला पीडीएफ अॅडोब अॅक्रोबॅटमध्ये उघडा. वरच्या डाव्या कोपर्यातील "फाईल" क्लिक करा, ड्रॉप-डाऊन मेनूमध्ये "उघडा" क्लिक करा, आपला पीडीएफ निवडा आणि नंतर विंडोच्या उजव्या कोपर्यात "उघडा" क्लिक करा.  वर क्लिक करा पहा. हा मेनू आयटम अॅडोब अॅक्रोबॅट विंडोच्या शीर्षस्थानी आहे (विंडोज) किंवा स्क्रीन (मॅक). एक स्लाइडआउट मेनू दिसेल.
वर क्लिक करा पहा. हा मेनू आयटम अॅडोब अॅक्रोबॅट विंडोच्या शीर्षस्थानी आहे (विंडोज) किंवा स्क्रीन (मॅक). एक स्लाइडआउट मेनू दिसेल.  निवडा साधने. हे स्लाइडआउट मेनूमध्ये आहे. अतिरिक्त पर्यायांसह एक पॉप-आउट मेनू प्रदर्शित केला जाईल.
निवडा साधने. हे स्लाइडआउट मेनूमध्ये आहे. अतिरिक्त पर्यायांसह एक पॉप-आउट मेनू प्रदर्शित केला जाईल.  निवडा संरक्षण करण्यासाठी. हे पॉप-आउट मेनूमध्ये आहे. यामुळे आणखी एक पॉप-आउट मेनू दिसून येईल.
निवडा संरक्षण करण्यासाठी. हे पॉप-आउट मेनूमध्ये आहे. यामुळे आणखी एक पॉप-आउट मेनू दिसून येईल.  वर क्लिक करा उघडण्यासाठी. हा शेवटचा पॉप-आउट मेनू आहे. हे "संरक्षण" साधने विंडो उघडेल.
वर क्लिक करा उघडण्यासाठी. हा शेवटचा पॉप-आउट मेनू आहे. हे "संरक्षण" साधने विंडो उघडेल.  वर क्लिक करा कूटबद्ध करा. हे विंडोच्या मध्यभागी आहे.
वर क्लिक करा कूटबद्ध करा. हे विंडोच्या मध्यभागी आहे.  वर क्लिक करा संकेतशब्दासह कूटबद्ध करा. हे एन्क्रिप्शन पर्याय पृष्ठ उघडेल.
वर क्लिक करा संकेतशब्दासह कूटबद्ध करा. हे एन्क्रिप्शन पर्याय पृष्ठ उघडेल.  "हा कागदजत्र उघडण्यासाठी संकेतशब्द आवश्यक आहे" बॉक्स निवडा. हे "ओपन डॉक्युमेंट" या शीर्षकाखाली आहे. हे संकेतशब्द मजकूर फील्ड उपलब्ध करेल.
"हा कागदजत्र उघडण्यासाठी संकेतशब्द आवश्यक आहे" बॉक्स निवडा. हे "ओपन डॉक्युमेंट" या शीर्षकाखाली आहे. हे संकेतशब्द मजकूर फील्ड उपलब्ध करेल.  एक संकेतशब्द प्रविष्ट करा. आपण "दस्तऐवज उघडण्यासाठी संकेतशब्द" मजकूर फील्डमध्ये वापरू इच्छित संकेतशब्द टाइप करा.
एक संकेतशब्द प्रविष्ट करा. आपण "दस्तऐवज उघडण्यासाठी संकेतशब्द" मजकूर फील्डमध्ये वापरू इच्छित संकेतशब्द टाइप करा.  एक सुसंगतता स्तर निवडा. "सुसंगतता" वर क्लिक करा आणि नंतर आपल्याला फाईल सुसंगत व्हावी अशी Adobe Acrobat च्या किमान आवृत्तीवर क्लिक करा.
एक सुसंगतता स्तर निवडा. "सुसंगतता" वर क्लिक करा आणि नंतर आपल्याला फाईल सुसंगत व्हावी अशी Adobe Acrobat च्या किमान आवृत्तीवर क्लिक करा.  "दस्तऐवजाची सर्व सामग्री कूटबद्ध करा" फील्ड तपासा. हे "पर्याय" विभागात आहे. हे एखाद्यास पीडीएफमधून विशिष्ट माहिती काढण्यापासून प्रतिबंधित करते.
"दस्तऐवजाची सर्व सामग्री कूटबद्ध करा" फील्ड तपासा. हे "पर्याय" विभागात आहे. हे एखाद्यास पीडीएफमधून विशिष्ट माहिती काढण्यापासून प्रतिबंधित करते.  वर क्लिक करा ठीक आहे पृष्ठाच्या तळाशी.
वर क्लिक करा ठीक आहे पृष्ठाच्या तळाशी. सूचित केल्यास पुन्हा संकेतशब्द प्रविष्ट करा. कागदजत्र संकेतशब्द पुन्हा प्रविष्ट करा आणि नंतर "ओके" क्लिक करा. हे बदलांची पुष्टी करेल आणि पीडीएफला संकेतशब्द प्रदान करेल. जेव्हा आपल्याला पीडीएफ पाहू इच्छित असेल तेव्हा आपल्याला हा संकेतशब्द प्रविष्ट करावा लागेल.
सूचित केल्यास पुन्हा संकेतशब्द प्रविष्ट करा. कागदजत्र संकेतशब्द पुन्हा प्रविष्ट करा आणि नंतर "ओके" क्लिक करा. हे बदलांची पुष्टी करेल आणि पीडीएफला संकेतशब्द प्रदान करेल. जेव्हा आपल्याला पीडीएफ पाहू इच्छित असेल तेव्हा आपल्याला हा संकेतशब्द प्रविष्ट करावा लागेल.
टिपा
- आपल्या पीडीएफसाठी संकेतशब्द घेऊन येताना सामान्यत: ईमेल किंवा संगणक संकेतशब्दावर लागू असलेल्या नियमांचे अनुसरण करा. हे निश्चित करेल की पीडीएफ अंदाज करण्यापासून चांगले संरक्षित आहे.
चेतावणी
- विशेष सॉफ्टवेअरसह लॉक केलेला पीडीएफ उघडणे शक्य आहे. जरी आपला पीडीएफ संकेतशब्द-लॉक केलेला असला तरीही आपण फाइल एका सुरक्षित, खाजगी ठिकाणी जतन करावीत.