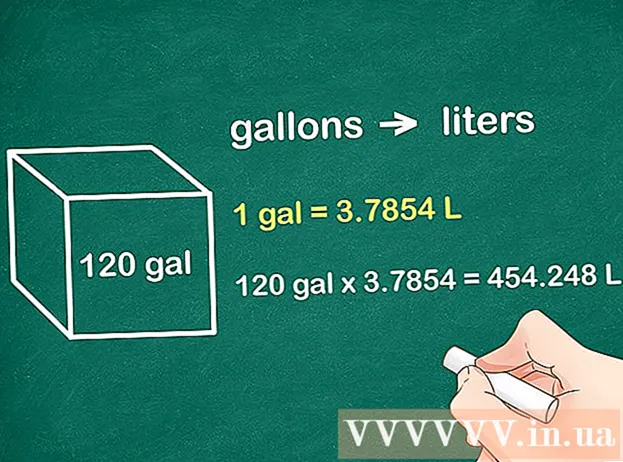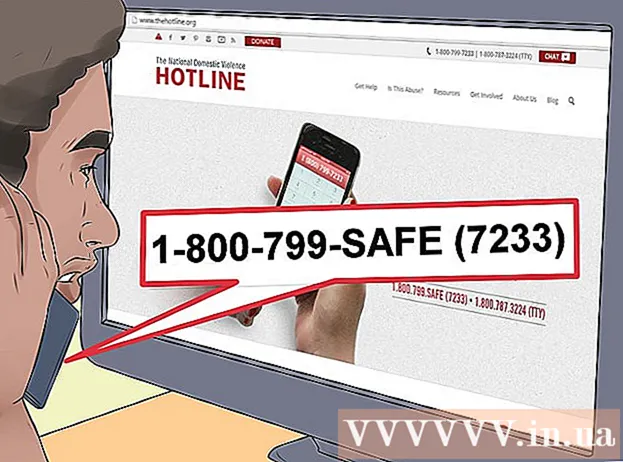लेखक:
Roger Morrison
निर्मितीची तारीख:
23 सप्टेंबर 2021
अद्यतन तारीख:
1 जुलै 2024

सामग्री
- पाऊल टाकण्यासाठी
- 7 पैकी 1 पद्धत: अॅडोब एक्रोबॅट प्रो (सर्व संगणक)
- 7 पैकी 2 पद्धत: Google डॉक्स
- 7 पैकी 3 पद्धत: विनामूल्य ऑनलाईन रूपांतरण सेवा (सर्व संगणक)
- कृती 4 पैकी 7: मॅकवर पूर्वावलोकन करा
- पद्धत 5 पैकी 5: मॅक किंवा पीसीवर फोटोशॉप
- 6 पैकी 7 पद्धतः सर्वकाही कॉपी करा आणि प्रतिमा संपादन प्रोग्राममध्ये पेस्ट करा
- कृती 7 पैकी 7: Inkscape सह थेट रूपांतरण
असे काही वेळा असतात जेव्हा पूर्ण पीडीएफ दस्तऐवज कार्य करत नाही. हे आपल्या गरजेपेक्षा अधिक असू शकते किंवा आपल्याला कदाचित दस्तऐवजामधून काही प्रतिमांची आवश्यकता असू शकेल. हा लेख आपल्या पीडीएफला प्रतिमांच्या फायलींमध्ये रूपांतरित करण्याच्या प्रक्रियेमध्ये जाईल, त्यामध्ये अॅडोब एक्रोबॅट, Google डॉक्स आणि मॅकवरील पूर्वावलोकनासह.
पाऊल टाकण्यासाठी
7 पैकी 1 पद्धत: अॅडोब एक्रोबॅट प्रो (सर्व संगणक)
 अॅडोब एक्रोबॅट प्रो प्रारंभ करा. टीप: अॅक्रोबॅटची विनामूल्य आवृत्ती पीडीएफ फायली रूपांतरित करू शकत नाही - केवळ देय, व्यावसायिक आवृत्ती देऊ शकते. आपल्याला अॅक्रोबॅट प्रो चा विनामूल्य पर्याय हवा असल्यास खाली दिलेल्या चरणांची तपासणी करा.
अॅडोब एक्रोबॅट प्रो प्रारंभ करा. टीप: अॅक्रोबॅटची विनामूल्य आवृत्ती पीडीएफ फायली रूपांतरित करू शकत नाही - केवळ देय, व्यावसायिक आवृत्ती देऊ शकते. आपल्याला अॅक्रोबॅट प्रो चा विनामूल्य पर्याय हवा असल्यास खाली दिलेल्या चरणांची तपासणी करा.  अॅक्रोबॅट मध्ये पीडीएफ फाईल उघडा. वर क्लिक करा फाईल मुख्य मेनूमध्ये आणि पर्यायांचा मेनू दिसेल.
अॅक्रोबॅट मध्ये पीडीएफ फाईल उघडा. वर क्लिक करा फाईल मुख्य मेनूमध्ये आणि पर्यायांचा मेनू दिसेल. - निवडा म्हणून जतन करा...
- पुढील संवाद बॉक्समध्ये, दस्तऐवजाचे नाव प्रविष्ट करा आणि जेपीईजी, जेपीईजी 2000 किंवा पीएनजीसाठी मेनूमधून "प्रकारात जतन करा" निवडा.
 बटण दाबा जतन करा.
बटण दाबा जतन करा.
7 पैकी 2 पद्धत: Google डॉक्स
 वर नेव्हिगेट करा Google ड्राइव्ह. आपल्या खात्यात लॉग इन करा आणि चिन्हावर क्लिक करा अपलोड करा बटन पुढे तयार करा.
वर नेव्हिगेट करा Google ड्राइव्ह. आपल्या खात्यात लॉग इन करा आणि चिन्हावर क्लिक करा अपलोड करा बटन पुढे तयार करा.  रूपांतरण पर्याय सेट करा. अपलोड सेटिंग्ज विंडोमध्ये, सर्व बॉक्समध्ये खूण करा. हे संपादनासाठी दस्तऐवजात पीडीएफ वळवते.
रूपांतरण पर्याय सेट करा. अपलोड सेटिंग्ज विंडोमध्ये, सर्व बॉक्समध्ये खूण करा. हे संपादनासाठी दस्तऐवजात पीडीएफ वळवते. - बटण दाबा अपलोड प्रारंभ करा. त्यानंतर गुगल डॉक्समध्ये उघडण्यासाठी फाइलवर क्लिक करा.
 फाईल डाउनलोड करा. खुल्या दस्तऐवजात, Google फाईल मेनू क्लिक करा (मुख्य मेनूमधील फाईल मेनू नाही). निवडा म्हणून डाउनलोड करा, आणि "मायक्रोसॉफ्ट वर्ड" निवडा. पीडीएफ फाइल आता .docx फाइल (शब्द) म्हणून जतन झाली आहे.
फाईल डाउनलोड करा. खुल्या दस्तऐवजात, Google फाईल मेनू क्लिक करा (मुख्य मेनूमधील फाईल मेनू नाही). निवडा म्हणून डाउनलोड करा, आणि "मायक्रोसॉफ्ट वर्ड" निवडा. पीडीएफ फाइल आता .docx फाइल (शब्द) म्हणून जतन झाली आहे.
7 पैकी 3 पद्धत: विनामूल्य ऑनलाईन रूपांतरण सेवा (सर्व संगणक)
 एक रूपांतरण सेवा शोधा. आपल्या ब्राउझरमध्ये विविध प्रकारच्या ऑनलाइन फाइल रूपांतरण सेवांसाठी "पीडीएफला प्रतिमेमध्ये रूपांतरित करा" या कीवर्डसाठी वेब शोधा, त्यातील बर्याच विनामूल्य + जाहिराती आहेत. ते सर्व मूलत: तशाच प्रकारे कार्य करतात. आम्ही उदाहरणांपैकी यापैकी एक सेवा देतो: झमझार.
एक रूपांतरण सेवा शोधा. आपल्या ब्राउझरमध्ये विविध प्रकारच्या ऑनलाइन फाइल रूपांतरण सेवांसाठी "पीडीएफला प्रतिमेमध्ये रूपांतरित करा" या कीवर्डसाठी वेब शोधा, त्यातील बर्याच विनामूल्य + जाहिराती आहेत. ते सर्व मूलत: तशाच प्रकारे कार्य करतात. आम्ही उदाहरणांपैकी यापैकी एक सेवा देतो: झमझार.  आपल्या पसंतीच्या सेवेवर नेव्हिगेट करा. या प्रकरणात ते www.zamzar.com आहे. आधीपासून निवडलेले नसल्यास कन्व्हर्ट फायली टॅबवर क्लिक करा किंवा कोणताही दुवा आपल्याला साइटच्या रूपांतर पृष्ठावर घेऊन जाईल.
आपल्या पसंतीच्या सेवेवर नेव्हिगेट करा. या प्रकरणात ते www.zamzar.com आहे. आधीपासून निवडलेले नसल्यास कन्व्हर्ट फायली टॅबवर क्लिक करा किंवा कोणताही दुवा आपल्याला साइटच्या रूपांतर पृष्ठावर घेऊन जाईल.  फाइल निवडा बटणावर क्लिक करा. रूपांतरित करण्यासाठी फाइल किंवा फायली शोधा. (काही साइट आपल्याला एकाधिक फायली अपलोड करण्याची परवानगी देतात, इतरांना तसे करण्याची परवानगी नाही).
फाइल निवडा बटणावर क्लिक करा. रूपांतरित करण्यासाठी फाइल किंवा फायली शोधा. (काही साइट आपल्याला एकाधिक फायली अपलोड करण्याची परवानगी देतात, इतरांना तसे करण्याची परवानगी नाही).  रूपांतरणानंतर इच्छित फाइल प्रकार निवडा. उपलब्ध पर्यायांमधून निवडा - काही साइट्सकडे काही पर्याय असतील तर काही इतर पर्यायांद्वारे चालवतील.
रूपांतरणानंतर इच्छित फाइल प्रकार निवडा. उपलब्ध पर्यायांमधून निवडा - काही साइट्सकडे काही पर्याय असतील तर काही इतर पर्यायांद्वारे चालवतील.  तुमचा इमेल पत्ता लिहा. प्रक्रिया पूर्ण झाल्यावर रूपांतरित फाइल आपल्यास ईमेल केली जाईल. मूळ पीडीएफच्या प्रमाणात आणि आकारानुसार यास किती वेळ लागेल हे बदलू शकते.
तुमचा इमेल पत्ता लिहा. प्रक्रिया पूर्ण झाल्यावर रूपांतरित फाइल आपल्यास ईमेल केली जाईल. मूळ पीडीएफच्या प्रमाणात आणि आकारानुसार यास किती वेळ लागेल हे बदलू शकते. - या क्रियेसाठी नवीन ई-मेल पत्त्याची विनंती करणे शहाणपणाचे असेल, अन्यथा आपला ई-मेल पत्ता डझनभर मेलिंग लिस्टमध्ये समाप्त होऊ शकेल.
 दुव्यावर क्लिक करा. फाइल तयार झाल्यावर आपणास आपल्या फायलींचा दुवा मिळेल. दुव्यावर क्लिक करा आणि आपल्या फायली डाउनलोड करा.
दुव्यावर क्लिक करा. फाइल तयार झाल्यावर आपणास आपल्या फायलींचा दुवा मिळेल. दुव्यावर क्लिक करा आणि आपल्या फायली डाउनलोड करा.
कृती 4 पैकी 7: मॅकवर पूर्वावलोकन करा
 पूर्वावलोकन प्रारंभ करा. मेनूवर जा फाईल आणि निवडा उघडा ... इच्छित पीडीएफ फाइल शोधा आणि उघडा.
पूर्वावलोकन प्रारंभ करा. मेनूवर जा फाईल आणि निवडा उघडा ... इच्छित पीडीएफ फाइल शोधा आणि उघडा. - आपण प्रतिमेत रूपांतरित करू इच्छित पृष्ठावर नेव्हिगेट करा. लक्षात ठेवा पूर्वावलोकन केवळ वर्तमान पृष्ठ निर्यात करेल.
 पृष्ठ निर्यात करा. मेनू वरुन फाईल आपले निवडा निर्यात करा ...
पृष्ठ निर्यात करा. मेनू वरुन फाईल आपले निवडा निर्यात करा ... ग्राफिक स्वरूप सेट करा. सेव्ह किंवा सेव्ह विंडोमध्ये आपणास फाइल कोठे सेव्ह करायची आहे ते सेट करा आणि मेनूमधून इच्छित फाईल फॉरमॅट निवडा स्वरूप.
ग्राफिक स्वरूप सेट करा. सेव्ह किंवा सेव्ह विंडोमध्ये आपणास फाइल कोठे सेव्ह करायची आहे ते सेट करा आणि मेनूमधून इच्छित फाईल फॉरमॅट निवडा स्वरूप.  आउटपुट गुणवत्ता समायोजित करा. आपण निवडलेल्या स्वरूपावर अवलंबून, आपल्याला कित्येक पर्याय - कॉम्प्रेशन गुणवत्ता आणि रिझोल्यूशनसह सादर केले जातील. आपल्या आवश्यकता आणि इच्छांवर हे सेट करा.
आउटपुट गुणवत्ता समायोजित करा. आपण निवडलेल्या स्वरूपावर अवलंबून, आपल्याला कित्येक पर्याय - कॉम्प्रेशन गुणवत्ता आणि रिझोल्यूशनसह सादर केले जातील. आपल्या आवश्यकता आणि इच्छांवर हे सेट करा. - आपला कागदजत्र जतन केला गेला आहे.
पद्धत 5 पैकी 5: मॅक किंवा पीसीवर फोटोशॉप
 फाइंडर मध्ये न उघडलेले पीडीएफ निवडा. ते निवडण्यासाठी एकदा त्यावर क्लिक करा, परंतु अद्याप ते उघडू नका.
फाइंडर मध्ये न उघडलेले पीडीएफ निवडा. ते निवडण्यासाठी एकदा त्यावर क्लिक करा, परंतु अद्याप ते उघडू नका.  मेनू वरुन फाईल आपले निवडा > सह उघडा. हे आपल्याला स्थापित केलेल्या सॉफ्टवेअरची निवड दर्शवेल जी आपण पीडीएफ फाइल उघडण्यासाठी वापरू शकता.
मेनू वरुन फाईल आपले निवडा > सह उघडा. हे आपल्याला स्थापित केलेल्या सॉफ्टवेअरची निवड दर्शवेल जी आपण पीडीएफ फाइल उघडण्यासाठी वापरू शकता.  आपल्या आवडीचे प्रतिमा संपादन सॉफ्टवेअर निवडा. या उदाहरणात, आपण अॅडॉब फोटोशॉप सीएस 4 सह फाईल उघडता.
आपल्या आवडीचे प्रतिमा संपादन सॉफ्टवेअर निवडा. या उदाहरणात, आपण अॅडॉब फोटोशॉप सीएस 4 सह फाईल उघडता.  प्रतिमा पर्याय निवडा आणि आपण आयात करू इच्छित प्रतिमा निवडा.
प्रतिमा पर्याय निवडा आणि आपण आयात करू इच्छित प्रतिमा निवडा. ओके क्लिक करा. एकदा उघडल्यानंतर आपण आपल्या इच्छेनुसार फाइल ट्रिम, संपादन आणि जतन करू शकता.
ओके क्लिक करा. एकदा उघडल्यानंतर आपण आपल्या इच्छेनुसार फाइल ट्रिम, संपादन आणि जतन करू शकता.
6 पैकी 7 पद्धतः सर्वकाही कॉपी करा आणि प्रतिमा संपादन प्रोग्राममध्ये पेस्ट करा
 अॅडोब एक्रोबॅट रीडर प्रारंभ करा आणि पीडीएफ फाइल उघडा.
अॅडोब एक्रोबॅट रीडर प्रारंभ करा आणि पीडीएफ फाइल उघडा. आपण जतन करू इच्छित असलेले क्षेत्र निवडा, उदा., संपादन all सर्व निवडा.
आपण जतन करू इच्छित असलेले क्षेत्र निवडा, उदा., संपादन all सर्व निवडा.  चित्र कॉपी करा: संपादित करा → प्रत
चित्र कॉपी करा: संपादित करा → प्रत  प्रतिमा संपादन कार्यक्रम प्रारंभ करा, उदा. विंडोजमध्ये पेंट करा.
प्रतिमा संपादन कार्यक्रम प्रारंभ करा, उदा. विंडोजमध्ये पेंट करा.  प्रोग्राममध्ये डेटा पेस्ट करा, उदा. Ctrl + V सह
प्रोग्राममध्ये डेटा पेस्ट करा, उदा. Ctrl + V सह  प्रतिमा जतन करा.
प्रतिमा जतन करा.
कृती 7 पैकी 7: Inkscape सह थेट रूपांतरण
इंकस्केप स्थापित केल्यानंतर, या रूपांतरण प्रक्रियेस एका मिनिटापेक्षा जास्त वेळ लागणार नाही.
 इंकस्केप डाउनलोड करा. हे www.inkscape.org वरून डाऊनलोड करण्यायोग्य सॉफ्टवेअर आहे.
इंकस्केप डाउनलोड करा. हे www.inkscape.org वरून डाऊनलोड करण्यायोग्य सॉफ्टवेअर आहे.  प्रोग्राम स्थापित करा.
प्रोग्राम स्थापित करा. ओपन इंकस्केप.
ओपन इंकस्केप. आपण रूपांतरित करू इच्छित फाईल उघडा.
आपण रूपांतरित करू इच्छित फाईल उघडा. आपल्या इच्छित फाइल प्रकारांपैकी एक म्हणून फाइल जतन करा. उदाहरणार्थ: .png .tff .webp आणि बरेच काही.
आपल्या इच्छित फाइल प्रकारांपैकी एक म्हणून फाइल जतन करा. उदाहरणार्थ: .png .tff .webp आणि बरेच काही.  आपली रचना उघडा. Png फाईल उघडा.
आपली रचना उघडा. Png फाईल उघडा.