लेखक:
Louise Ward
निर्मितीची तारीख:
9 फेब्रुवारी 2021
अद्यतन तारीख:
28 जून 2024
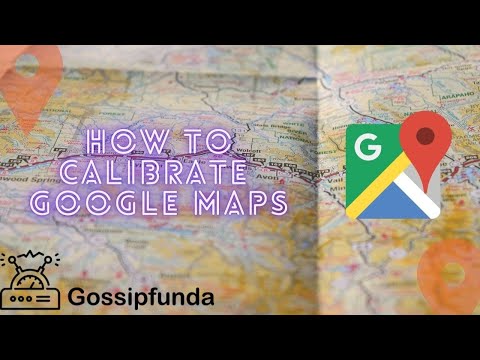
सामग्री
हा विकी आपल्याला आपल्या आयफोन किंवा आयपॅडवरील होकायंत्र कसा कॅलिब्रेट करावा आणि Google नकाशे स्थान अचूकता कशी सुधारेल हे शिकवते. Google नकाशे मध्ये होकायंत्र कॅलिब्रेट करण्यासाठी कोणत्याही विशिष्ट सेटिंग्ज नाहीत, परंतु आपला फोन किंवा टॅब्लेट नेहमी चालू असल्याचे सुनिश्चित करण्यासाठी आपण iOS च्या सेटिंग्ज विभागात “कंपास कॅलिब्रेशन” सक्षम करू शकता. सद्य स्थिती जाणून घ्या.
पायर्या
3 पैकी 1 पद्धत: स्थान सेवा चालू करा
आणि सामान्यत: मुख्यपृष्ठ स्क्रीनवर.

.
आणि सामान्यत: मुख्यपृष्ठ स्क्रीनवर.

. जर बटण आधीपासूनच चालू किंवा हिरवे असेल तर आपल्याला ते दाबण्याची आवश्यकता नाही.
. हे बटण आधीपासून चालू वर सेट केलेले असल्यास, आपला आयफोन / आयपॅड स्वयं-कॅलिब्रेटवर सेट केले आहे.
- आपल्याला हा पर्याय न दिसल्यास (हा कदाचित जुन्या फोन आणि टॅब्लेटवर होऊ शकेल) पुढील चरणात जा.
कंपास अनुप्रयोग उघडा. अनुप्रयोगामध्ये पांढरा कंपास आणि काळा बाण असलेला काळा चिन्ह आहे, आपण आपल्या मुख्य स्क्रीनवर शोधू शकता. आपण मागील चरणांमध्ये होकायंत्र कॅलिब्रेट केले असल्यास, सद्य दिशा दिसेल आणि ही पद्धत सुरू ठेवण्याची आवश्यकता नाही. तथापि, होकायंत्र स्वहस्ते कॅलिब्रेट करणे आवश्यक असल्यास, काही सूचनांसह “कॅलिब्रेट” स्क्रीन दिसून येईल.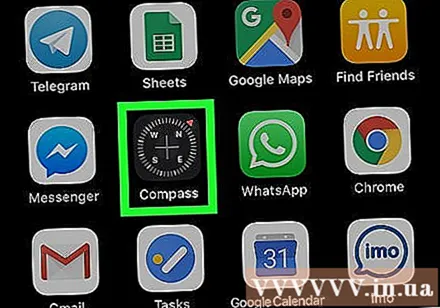

मंडळाभोवती लाल गोल हलविण्यासाठी स्क्रीन टिल्ट करा. स्क्रीनवरील सूचनांचे अनुसरण करा आणि आपला फोन / टॅब्लेट फिरवा जेणेकरून बॉल मंडळाभोवती फिरला. जेव्हा बॉल त्याच्या सुरूवातीस परत येतो तेव्हा होकायंत्र कॅलिब्रेट केले जाते. जाहिरात
3 पैकी 3 पद्धत: सद्य स्थान निश्चित करा
आपल्या आयफोन किंवा आयपॅडवर Google नकाशे उघडा. अॅपमध्ये "Google नकाशे" लेबल असलेले नकाशाचे चिन्ह आहे आणि सामान्यत: मुख्यपृष्ठावर असते.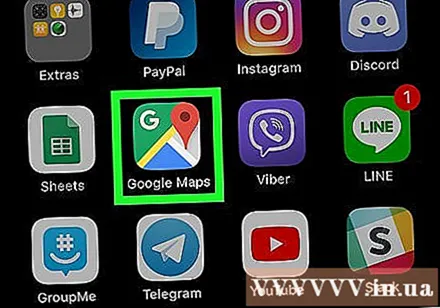
- आपण स्थान सेवा सक्षम केल्या नसल्यास किंवा आपला कंपास कॅलिब्रेट केले नसल्यास, आपण सुरू ठेवण्यापूर्वी आपल्याला ते करणे आवश्यक आहे.
- जीपीएस / कंपास व्यतिरिक्त, Google नकाशे डिव्हाइस शोधण्यासाठी वाय-फाय आणि स्थानिक सेल टॉवर्स देखील वापरतात. सर्वात अचूक परिणाम मिळविण्यासाठी, वाय-फाय किंवा मोबाइल डेटा नेटवर्कशी कनेक्ट करा.
नकाशाच्या उजवीकडे तळाशी असलेल्या स्थान चिन्हावर क्लिक करा. 4 दिशानिर्देश असलेल्या वर्तुळात राखाडी ठिपका पहा. हलका निळा मंडळाभोवती निळा बिंदू म्हणून मध्यभागी आपले वर्तमान स्थान दर्शविण्यासाठी नकाशा बदलेल.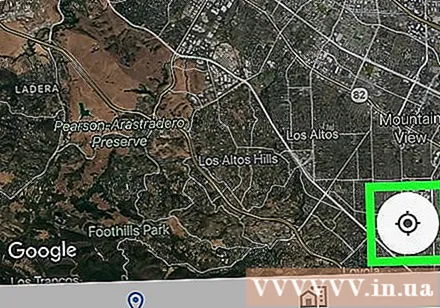
- फिकट निळा वर्तुळाच्या आत एक गडद हिरवा रंग आहे. हे सिग्नल डिव्हाइसला तोंड देत असलेल्या दिशेला सूचित करते.
समस्या निवारण स्थान.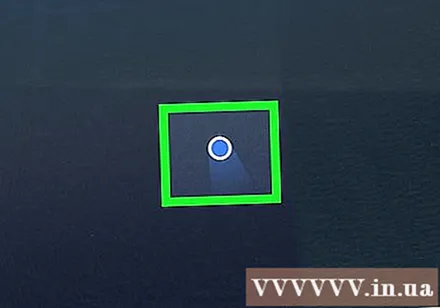
- जर हिरवा ठिपका दिसत नसेल किंवा राखाडी झाला असेल तर Google नकाशे वर्तमान स्थान निर्धारित करू शकत नाही. स्थान सेवा चालू आहेत आणि डिव्हाइस वाय-फाय किंवा डेटा नेटवर्कशी कनेक्ट केलेले असल्याचे सुनिश्चित करा.
- जर निळ्या बिंदूचे स्थान योग्य नसेल तर उंच इमारती किंवा बांधकामांद्वारे आपण आणि मोबाइल टॉवर अवरोधित केले जाण्याची शक्यता आहे. या प्रकरणात, आपल्याला आपला फोन किंवा टॅब्लेट रीस्टार्ट करावा लागेल.



