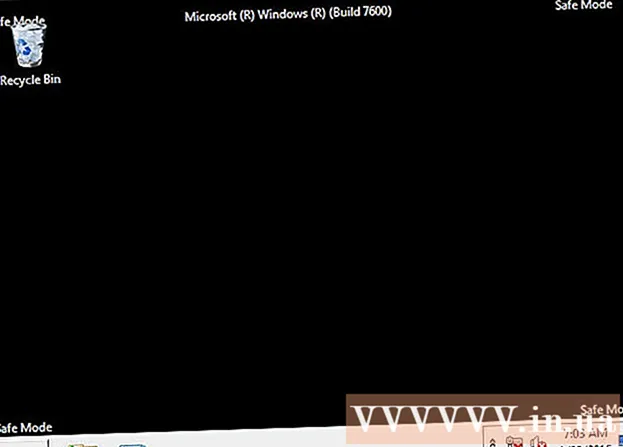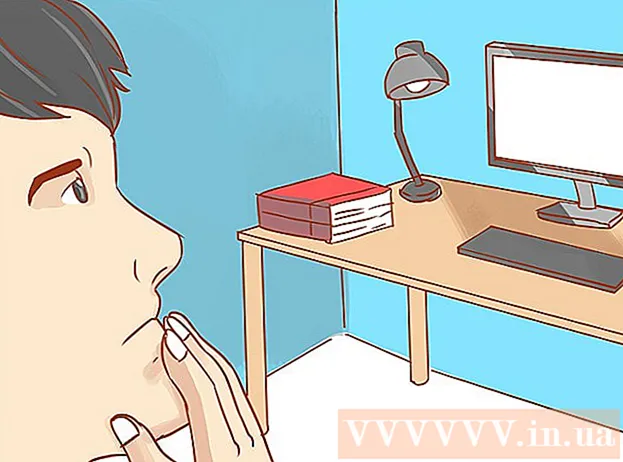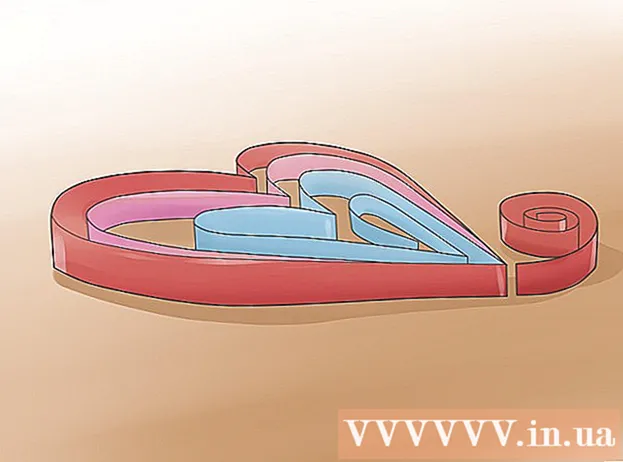लेखक:
Roger Morrison
निर्मितीची तारीख:
21 सप्टेंबर 2021
अद्यतन तारीख:
1 जुलै 2024

सामग्री
- पाऊल टाकण्यासाठी
- 3 पैकी 1 पद्धतः स्क्रीनकारेडर वापरा
- पद्धत 3 पैकी 2: भिन्न प्रोग्राम वापरणे
- 3 पैकी 3 पद्धत: आपला व्हिडिओ सामायिक करा
आपल्याला तंत्रज्ञानाचा पाठिंबा मिळत असेल किंवा आपल्या मित्रांना काहीतरी छान दाखवायचे असेल तर आपल्या स्क्रीनचे फोटो घेणे आश्चर्यकारकपणे उपयुक्त ठरू शकते. विंडोज 7 साठी हे करण्यासाठी विविध कार्ये उपलब्ध आहेत. आपल्या स्क्रीनचे द्रुतपणे फोटो घेणे प्रारंभ करण्यासाठी या मार्गदर्शकाचे अनुसरण करा.
पाऊल टाकण्यासाठी
3 पैकी 1 पद्धतः स्क्रीनकारेडर वापरा
 मायक्रोसॉफ्ट वरून स्क्रिन रेकॉर्डर साधन डाउनलोड करा. हा कार्यक्रम टेकनेट मासिक वेबसाइटवरून विनामूल्य उपलब्ध आहे. एकदा आपण उपयुक्तता स्पॉटलाइट पृष्ठावर गेल्यानंतर मजकूराच्या दुव्यावर क्लिक करा कोड डाउनलोड येथे उपलब्ध: आणि फाईल डाउनलोड करा.
मायक्रोसॉफ्ट वरून स्क्रिन रेकॉर्डर साधन डाउनलोड करा. हा कार्यक्रम टेकनेट मासिक वेबसाइटवरून विनामूल्य उपलब्ध आहे. एकदा आपण उपयुक्तता स्पॉटलाइट पृष्ठावर गेल्यानंतर मजकूराच्या दुव्यावर क्लिक करा कोड डाउनलोड येथे उपलब्ध: आणि फाईल डाउनलोड करा.  स्क्रीन रेकॉर्डर स्थापित करा. इन्स्टॉलेशन फायली काढण्यासाठी "युटिलिटीऑनलाइनमर्च ० 200 २०० _0.०3.एक्सई" वर डबल क्लिक करा. आपणास विचारले जाईल की फाईल कोठे ठेवायची आहे. आपण सहज पोहोचू शकता असे स्थान निवडा. आपण स्थापनेनंतर या फायली हटवू शकता.
स्क्रीन रेकॉर्डर स्थापित करा. इन्स्टॉलेशन फायली काढण्यासाठी "युटिलिटीऑनलाइनमर्च ० 200 २०० _0.०3.एक्सई" वर डबल क्लिक करा. आपणास विचारले जाईल की फाईल कोठे ठेवायची आहे. आपण सहज पोहोचू शकता असे स्थान निवडा. आपण स्थापनेनंतर या फायली हटवू शकता. - आपण जिथे फाईल्स काढल्या त्या निर्देशिकेत जा. येथे आपल्याला दोन फोल्डर्स सापडतील: 32-बिट आणि 64-बिट. आपल्या ऑपरेटिंग सिस्टमशी संबंधित फाइल उघडा.
- स्क्रीन रेकॉर्डर प्रोग्राम प्रारंभ करा. आपल्याला एक संदेश दिसेल जो आपल्याला विंडोज मीडिया एन्कोडर 9 स्थापित करण्याची आवश्यकता आहे. हा प्रोग्राम स्थापित करण्यासाठी प्रॉम्प्टचे अनुसरण करा.
- पुन्हा स्क्रीनरेकॉर्डर प्रोग्राम चालवा. यावेळी, स्थापना त्वरित सुरू होते. डीफॉल्ट ठिकाणी स्क्रीन रेकॉर्डर स्थापित करण्यासाठी प्रॉम्प्टचे अनुसरण करा.
 स्क्रीन रेकॉर्डर उघडा. स्थापनेनंतर, आपल्या डेस्कटॉपवर स्क्रीन रेकॉर्डरचा शॉर्टकट दिसेल. प्रोग्राम सुरू करण्यासाठी डबल क्लिक करा. स्क्रीन रेकॉर्डर कंट्रोल विंडो स्क्रीनसह दिसते जिथे आपणास बर्याच टिपा मिळतील.
स्क्रीन रेकॉर्डर उघडा. स्थापनेनंतर, आपल्या डेस्कटॉपवर स्क्रीन रेकॉर्डरचा शॉर्टकट दिसेल. प्रोग्राम सुरू करण्यासाठी डबल क्लिक करा. स्क्रीन रेकॉर्डर कंट्रोल विंडो स्क्रीनसह दिसते जिथे आपणास बर्याच टिपा मिळतील.  आपण कॅप्चर करू इच्छित स्क्रीनचा कोणता भाग निवडा. ड्रॉपडाउन मेनूमध्ये आपण पूर्ण स्क्रीन निवडू शकता किंवा आपण समाविष्ट करू इच्छित एखादी विशिष्ट विंडो निवडू शकता. सर्व सक्रिय विंडो ड्रॉपडाउन मेनूमध्ये आढळू शकतात.
आपण कॅप्चर करू इच्छित स्क्रीनचा कोणता भाग निवडा. ड्रॉपडाउन मेनूमध्ये आपण पूर्ण स्क्रीन निवडू शकता किंवा आपण समाविष्ट करू इच्छित एखादी विशिष्ट विंडो निवडू शकता. सर्व सक्रिय विंडो ड्रॉपडाउन मेनूमध्ये आढळू शकतात.  आपण ऑडिओ देखील जोडायचा की नाही ते निवडा. आपल्याकडे मायक्रोफोन प्लग इन असल्यास आपण व्हिडिओसह ध्वनी रेकॉर्ड करू इच्छित असलेला ऑडिओ बॉक्स देखील तपासू शकता. यासह आपण रेकॉर्डिंग दरम्यान काय करीत आहात हे सांगू शकता.
आपण ऑडिओ देखील जोडायचा की नाही ते निवडा. आपल्याकडे मायक्रोफोन प्लग इन असल्यास आपण व्हिडिओसह ध्वनी रेकॉर्ड करू इच्छित असलेला ऑडिओ बॉक्स देखील तपासू शकता. यासह आपण रेकॉर्डिंग दरम्यान काय करीत आहात हे सांगू शकता. - स्क्रीन रेकॉर्डर ऑडिओ इनपुटसाठी विंडोज डीफॉल्ट सेटिंग्ज वापरतो. याचा अर्थ असा की आपण आवाज समायोजित करू इच्छित असल्यास आपण सिस्टम ट्रेमधील व्हॉल्यूम बटणासह हे करू शकता.
 आपणास आपल्या विंडोची काठा उजळवायची आहे का ते ठरवा. आपण कोणती विंडो रेकॉर्ड करीत आहात हे पाहण्यास ही मदत आहे. प्रकाशित केलेली सीमा प्रतिमेमध्ये प्रतिबिंबित होत नाही, परंतु आपले लक्ष ठेवण्यात मदत करणारे हे एक साधन आहे.
आपणास आपल्या विंडोची काठा उजळवायची आहे का ते ठरवा. आपण कोणती विंडो रेकॉर्ड करीत आहात हे पाहण्यास ही मदत आहे. प्रकाशित केलेली सीमा प्रतिमेमध्ये प्रतिबिंबित होत नाही, परंतु आपले लक्ष ठेवण्यात मदत करणारे हे एक साधन आहे.  फाईलचे स्थान निर्दिष्ट करा. एकदा आपला रेकॉर्डर कॉन्फिगर झाल्यावर रेकॉर्डिंग साधन उघडण्यासाठी ओके क्लिक करा. आपण रेकॉर्डिंग प्रारंभ करण्यापूर्वी आपण व्हिडिओ कोठे जतन करू इच्छिता हे आपण दर्शविणे आवश्यक आहे आणि आपण त्यास नाव देऊ शकता. हे करण्यासाठी टूलच्या शीर्षस्थानी असलेल्या बटणावर क्लिक करा.
फाईलचे स्थान निर्दिष्ट करा. एकदा आपला रेकॉर्डर कॉन्फिगर झाल्यावर रेकॉर्डिंग साधन उघडण्यासाठी ओके क्लिक करा. आपण रेकॉर्डिंग प्रारंभ करण्यापूर्वी आपण व्हिडिओ कोठे जतन करू इच्छिता हे आपण दर्शविणे आवश्यक आहे आणि आपण त्यास नाव देऊ शकता. हे करण्यासाठी टूलच्या शीर्षस्थानी असलेल्या बटणावर क्लिक करा. - स्क्रीन रेकॉर्डर फायली .WMV स्वरूपनात आहेत. लक्षात ठेवा की अंतिम रेकॉर्डिंग कमी गुणवत्तेचे असेल.
 रेकॉर्डिंग प्रारंभ करा. आपण मागील रेकॉर्डिंग सुरू करण्यासाठी ग्रीन स्टार्ट बटण, विराम देण्यासाठी पिवळ्या बटणावर आणि थांबविण्यासाठी आणि जतन करण्यासाठी लाल बटणावर क्लिक करू शकता.
रेकॉर्डिंग प्रारंभ करा. आपण मागील रेकॉर्डिंग सुरू करण्यासाठी ग्रीन स्टार्ट बटण, विराम देण्यासाठी पिवळ्या बटणावर आणि थांबविण्यासाठी आणि जतन करण्यासाठी लाल बटणावर क्लिक करू शकता.
पद्धत 3 पैकी 2: भिन्न प्रोग्राम वापरणे
 कोणता प्रोग्राम वापरायचा ते ठरवा. असे बरेच विनामूल्य निराकरण उपलब्ध आहे जे आपल्याला आपल्या स्क्रीनचे छायाचित्र घेण्यास अनुमती देतात. बरेच लोक अतिरिक्त पर्याय देखील देतात जसे की कर्सरवर जोर देणे किंवा आपल्या व्हिडिओमध्ये प्रभाव जोडणे. काही लोकप्रिय कार्यक्रम असेः
कोणता प्रोग्राम वापरायचा ते ठरवा. असे बरेच विनामूल्य निराकरण उपलब्ध आहे जे आपल्याला आपल्या स्क्रीनचे छायाचित्र घेण्यास अनुमती देतात. बरेच लोक अतिरिक्त पर्याय देखील देतात जसे की कर्सरवर जोर देणे किंवा आपल्या व्हिडिओमध्ये प्रभाव जोडणे. काही लोकप्रिय कार्यक्रम असेः - कॅमॅटासिया स्टुडिओ - व्यावसायिक व्हिडिओ संपादन आणि रेकॉर्डिंगमध्ये विशेषज्ञता आणणारे व्यावसायिक सॉफ्टवेअर.
- फ्रेप्स - व्हिडिओ गेम सामग्री रेकॉर्ड करण्यासाठी विशेषतः विनामूल्य चाचणी आवृत्तीसह व्यावसायिक सॉफ्टवेअर.
 प्रोग्राम स्थापित करा आणि चालवा. डीफॉल्ट सेटिंग्ज बर्याच वापरकर्त्यांसाठी ठीक असतात. वरीलपैकी कोणताही प्रोग्राम प्रतिष्ठापन प्रक्रिये दरम्यान अॅडवेअर स्थापित करण्याचा प्रयत्न करणार नाही.
प्रोग्राम स्थापित करा आणि चालवा. डीफॉल्ट सेटिंग्ज बर्याच वापरकर्त्यांसाठी ठीक असतात. वरीलपैकी कोणताही प्रोग्राम प्रतिष्ठापन प्रक्रिये दरम्यान अॅडवेअर स्थापित करण्याचा प्रयत्न करणार नाही.  रेकॉर्डिंग तयार करा. प्रत्येक प्रोग्रामचा इंटरफेस वेगळा असला तरी पर्यायांच्या बाबतीत अनेक समानता आहेत. आपण स्क्रीनचा कोणता भाग रेकॉर्ड करू इच्छिता, आपण कोणते प्रभाव वापरू इच्छिता आणि ध्वनी रेकॉर्डिंगसाठी प्राधान्ये निर्धारित करण्यात सक्षम असाल.
रेकॉर्डिंग तयार करा. प्रत्येक प्रोग्रामचा इंटरफेस वेगळा असला तरी पर्यायांच्या बाबतीत अनेक समानता आहेत. आपण स्क्रीनचा कोणता भाग रेकॉर्ड करू इच्छिता, आपण कोणते प्रभाव वापरू इच्छिता आणि ध्वनी रेकॉर्डिंगसाठी प्राधान्ये निर्धारित करण्यात सक्षम असाल. - फ्रेप्सचा भिन्न प्रभाव आहे कारण ते 3 डी गेमसाठी डिझाइन केलेले आहे. हा प्रोग्राम वापरण्याबद्दल तुम्हाला अधिक माहिती विकीवर मिळू शकेल.
 कार्यक्रम इच्छित प्रमाणे सेट करा. व्हिडिओ पर्याय मेनूमध्ये, आपण वापरू इच्छित कॉम्प्रेसर निवडा; लक्षात घ्या की हे व्हिडिओ बदलेल. काही आकार इतरांपेक्षा सामान्य असतात. नंतर क्वालिटी स्लायडरसह आपल्या व्हिडिओची अंतिम गुणवत्ता समायोजित करा.
कार्यक्रम इच्छित प्रमाणे सेट करा. व्हिडिओ पर्याय मेनूमध्ये, आपण वापरू इच्छित कॉम्प्रेसर निवडा; लक्षात घ्या की हे व्हिडिओ बदलेल. काही आकार इतरांपेक्षा सामान्य असतात. नंतर क्वालिटी स्लायडरसह आपल्या व्हिडिओची अंतिम गुणवत्ता समायोजित करा. - Xvid MP4 कोडेक सर्वात सामान्य स्वरूप आहे.
 आपला व्हिडिओ रेकॉर्ड करा. जेव्हा आपल्या सेटिंग्ज तयार असतात तेव्हा आपली स्क्रीन रेकॉर्डिंग सुरू करण्यासाठी रेकॉर्ड बटणावर क्लिक करा. आपण पीसीवर आपल्या क्रियांची नोंद पूर्ण केल्यानंतर, थांबा बटणावर क्लिक करा. त्यानंतर, आपणास आपल्या व्हिडिओला नाव देण्यास आणि फाइल जतन करण्यास सांगितले जाईल.
आपला व्हिडिओ रेकॉर्ड करा. जेव्हा आपल्या सेटिंग्ज तयार असतात तेव्हा आपली स्क्रीन रेकॉर्डिंग सुरू करण्यासाठी रेकॉर्ड बटणावर क्लिक करा. आपण पीसीवर आपल्या क्रियांची नोंद पूर्ण केल्यानंतर, थांबा बटणावर क्लिक करा. त्यानंतर, आपणास आपल्या व्हिडिओला नाव देण्यास आणि फाइल जतन करण्यास सांगितले जाईल.
3 पैकी 3 पद्धत: आपला व्हिडिओ सामायिक करा
 आपला व्हिडिओ संपादित करा. एकदा आपण आपला व्हिडिओ रेकॉर्डिंग पूर्ण केल्यानंतर, आपण तो थेट इतरांसह सामायिक करू शकता किंवा आपण आपल्या आवडत्या व्हिडिओ संपादन प्रोग्रामसह रेकॉर्डिंग संपादित करू शकता. यासह आपण व्हिडिओ कट करू शकता, संगीत जोडू शकता किंवा अन्य व्हिडिओ क्लिप जोडू शकता.
आपला व्हिडिओ संपादित करा. एकदा आपण आपला व्हिडिओ रेकॉर्डिंग पूर्ण केल्यानंतर, आपण तो थेट इतरांसह सामायिक करू शकता किंवा आपण आपल्या आवडत्या व्हिडिओ संपादन प्रोग्रामसह रेकॉर्डिंग संपादित करू शकता. यासह आपण व्हिडिओ कट करू शकता, संगीत जोडू शकता किंवा अन्य व्हिडिओ क्लिप जोडू शकता.  आपला व्हिडिओ YouTube वर अपलोड करा. स्क्रीनशॉट हे एक उत्तम ट्यूटोरियल साधन आणि YouTube वर संगणक प्रोग्रामबद्दल शिकण्याचा लोकप्रिय मार्ग आहे. व्हिडिओ अपलोड करा आणि YouTube आपल्यासाठी रूपांतरण करेल.
आपला व्हिडिओ YouTube वर अपलोड करा. स्क्रीनशॉट हे एक उत्तम ट्यूटोरियल साधन आणि YouTube वर संगणक प्रोग्रामबद्दल शिकण्याचा लोकप्रिय मार्ग आहे. व्हिडिओ अपलोड करा आणि YouTube आपल्यासाठी रूपांतरण करेल.  ईमेल संलग्नक म्हणून व्हिडिओ पाठवा. आपण एखाद्यास तांत्रिक सहाय्य प्रदान केल्यास, आपण त्या व्यक्तीस संलग्नकाच्या रुपात व्हिडिओ ईमेल करू शकता. ईमेल ट्रॅफिकच्या फाईल आकाराच्या मर्यादेमुळे हे केवळ लहान व्हिडिओंसह चांगले कार्य करते, परंतु आपल्यास कोणती समस्या आली आहे किंवा ती कशी दुरुस्त करावी हे एखाद्याला दर्शविण्याचा हा एक अतिशय उपयुक्त मार्ग आहे.
ईमेल संलग्नक म्हणून व्हिडिओ पाठवा. आपण एखाद्यास तांत्रिक सहाय्य प्रदान केल्यास, आपण त्या व्यक्तीस संलग्नकाच्या रुपात व्हिडिओ ईमेल करू शकता. ईमेल ट्रॅफिकच्या फाईल आकाराच्या मर्यादेमुळे हे केवळ लहान व्हिडिओंसह चांगले कार्य करते, परंतु आपल्यास कोणती समस्या आली आहे किंवा ती कशी दुरुस्त करावी हे एखाद्याला दर्शविण्याचा हा एक अतिशय उपयुक्त मार्ग आहे.