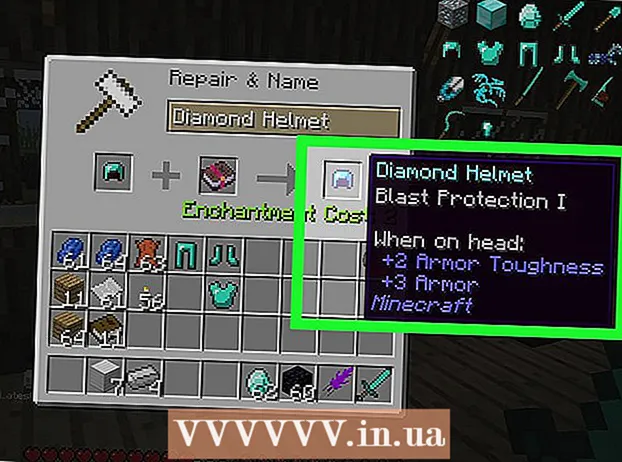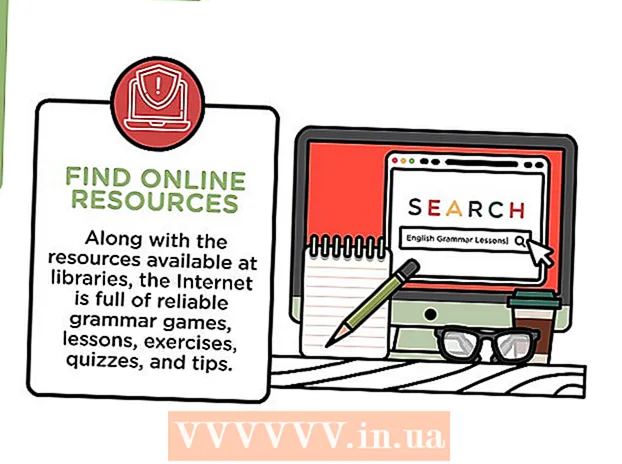लेखक:
Roger Morrison
निर्मितीची तारीख:
24 सप्टेंबर 2021
अद्यतन तारीख:
1 जुलै 2024

सामग्री
- पाऊल टाकण्यासाठी
- पद्धत 1 पैकी 1: कीबोर्ड शॉर्टकट वापरणे
- कृती 2 पैकी 3: डेस्कटॉपवर अॅड-इन फंक्शन वापरणे
- पद्धत 3 पैकी 3: आपल्या मोबाइलवर अॅड-इन फंक्शन वापरणे
मायक्रोसॉफ्ट वर्ड डॉक्युमेंटमध्ये कोठेही बिंदीदार रेषा किंवा डॅश लाईन कशी जोडावी हे हे विकी तुम्हाला शिकवते. आपण वर्डच्या सर्व डेस्कटॉप आणि मोबाइल आवृत्त्यांमध्ये पृष्ठावर ठिपके असलेली ओळ जोडण्यासाठी एक साधी कीबोर्ड शॉर्टकट वापरू शकता. आपल्याला आकार, स्वरूप आणि स्थितीचे आकार बदलण्यासाठी आपल्याला एखादी ओळ हवी असल्यास आपण आपल्या दस्तऐवजात रेखा आकार जोडण्यासाठी "घाला" मेनू वापरू शकता आणि त्यास वेगवेगळ्या शैलींमध्ये स्वरूपित करू शकता.
पाऊल टाकण्यासाठी
पद्धत 1 पैकी 1: कीबोर्ड शॉर्टकट वापरणे
 आपण संपादित करू इच्छित वर्ड दस्तऐवज उघडा. आपल्या संगणकावर दस्तऐवज शोधा आणि डबल क्लिक करा किंवा वर्ड अॅप उघडा आणि आपण संपादित करू इच्छित दस्तऐवज निवडा.
आपण संपादित करू इच्छित वर्ड दस्तऐवज उघडा. आपल्या संगणकावर दस्तऐवज शोधा आणि डबल क्लिक करा किंवा वर्ड अॅप उघडा आणि आपण संपादित करू इच्छित दस्तऐवज निवडा. - आपण नवीन कोरे दस्तऐवज देखील उघडू शकता.
- आपण वर्डच्या सर्व डेस्कटॉप आणि मोबाइल आवृत्त्यांमध्ये हा कीबोर्ड शॉर्टकट वापरू शकता.
 आपण कोठेही बिंदू रेखा जोडायची तेथे क्लिक करा. आपण पृष्ठावरील कोठेही ठिपकलेली क्षैतिज रेखा बनवू शकता.
आपण कोठेही बिंदू रेखा जोडायची तेथे क्लिक करा. आपण पृष्ठावरील कोठेही ठिपकलेली क्षैतिज रेखा बनवू शकता.  प्रकार *** आपल्या कीबोर्डवर या शॉर्टकटद्वारे आपण पृष्ठावर डॅश लाइन तयार करू शकता.
प्रकार *** आपल्या कीबोर्डवर या शॉर्टकटद्वारे आपण पृष्ठावर डॅश लाइन तयार करू शकता. - तुम्ही देखील करू शकता ---, ===, ___, ###, किंवा ~~~ वेगवेगळ्या लाइन स्टाईल तयार करण्यासाठी.
 दाबा ↵ प्रविष्ट करा किंवा ⏎ परत आपल्या कीबोर्डवर हे पृष्ठावर एक आडवी बिंदू रेखा तयार करेल.
दाबा ↵ प्रविष्ट करा किंवा ⏎ परत आपल्या कीबोर्डवर हे पृष्ठावर एक आडवी बिंदू रेखा तयार करेल.
कृती 2 पैकी 3: डेस्कटॉपवर अॅड-इन फंक्शन वापरणे
 आपण संपादित करू इच्छित वर्ड दस्तऐवज उघडा. आपल्या संगणकावर दस्तऐवज शोधा आणि डबल क्लिक करा किंवा वर्ड अॅप उघडा आणि आपण संपादित करू इच्छित दस्तऐवज निवडा.
आपण संपादित करू इच्छित वर्ड दस्तऐवज उघडा. आपल्या संगणकावर दस्तऐवज शोधा आणि डबल क्लिक करा किंवा वर्ड अॅप उघडा आणि आपण संपादित करू इच्छित दस्तऐवज निवडा. - आपण नवीन कोरे दस्तऐवज देखील उघडू शकता.
 टॅब निवडा घाला टूलबारवर. शीर्षस्थानी असलेल्या टूलबार पॅनेलच्या वर आपल्याला हे बटण सापडेल.
टॅब निवडा घाला टूलबारवर. शीर्षस्थानी असलेल्या टूलबार पॅनेलच्या वर आपल्याला हे बटण सापडेल.  निवडा आकार देणे "घाला" टूलबारवर. हे बटण टूलबार पॅनेलवरील त्रिकोण, चौरस आणि मंडळासारखे दिसते. हे आकारांचा एक पॉप-अप मेनू उघडेल.
निवडा आकार देणे "घाला" टूलबारवर. हे बटण टूलबार पॅनेलवरील त्रिकोण, चौरस आणि मंडळासारखे दिसते. हे आकारांचा एक पॉप-अप मेनू उघडेल.  आपण जोडू इच्छित लाइन प्रकार निवडा. आपण नंतर यादृच्छिक बिंदू रेखा बनवू शकता.
आपण जोडू इच्छित लाइन प्रकार निवडा. आपण नंतर यादृच्छिक बिंदू रेखा बनवू शकता.  दस्तऐवजावर क्लिक करून एक ओळ काढा. रेखा आकार निवडल्यानंतर, आपल्याला दस्तऐवजात जेथे पाहिजे तेथे रेखा रेखाटण्यासाठी माउस वापरा.
दस्तऐवजावर क्लिक करून एक ओळ काढा. रेखा आकार निवडल्यानंतर, आपल्याला दस्तऐवजात जेथे पाहिजे तेथे रेखा रेखाटण्यासाठी माउस वापरा. - रेखांकनानंतर आपण रेखा आकाराच्या कोप the्यावर क्लिक करू आणि ड्रॅग करू शकता आणि आकार, कोन किंवा स्थिती बदलू शकता.
- आपण दस्तऐवजामध्ये कोठेही ओळ क्लिक करू आणि ड्रॅग करू शकता.
 ओळीवर राईट क्लिक करा. हे ड्रॉप-डाउन मेनूमधील उजवे-क्लिक पर्याय उघडेल.
ओळीवर राईट क्लिक करा. हे ड्रॉप-डाउन मेनूमधील उजवे-क्लिक पर्याय उघडेल.  क्लिक करा स्वरूप स्वरूप उजव्या क्लिक मेनूवर. हे उजवीकडे स्वरूपन उपखंड उघडेल.
क्लिक करा स्वरूप स्वरूप उजव्या क्लिक मेनूवर. हे उजवीकडे स्वरूपन उपखंड उघडेल.  वर क्लिक करा इंडेंट प्रकार फॉर्मेट उपखंडातील निवडकर्ता. हे डॉट आणि डॅश पर्याय दर्शवते.
वर क्लिक करा इंडेंट प्रकार फॉर्मेट उपखंडातील निवडकर्ता. हे डॉट आणि डॅश पर्याय दर्शवते. - आपणास हा पर्याय प्रथम दिसत नसेल तर "स्वरूप स्वरूप" पॅनेलच्या डाव्या कोपर्यात असलेल्या पेंट बकेट चिन्हावर क्लिक करा, नंतर क्लिक करा. ओळ पर्याय विस्तृत करण्यासाठी या मेनूमध्ये.
 बिंदू किंवा डॅश निवडा. हे निवडलेल्या बिंदू किंवा डॅश शैलीमध्ये त्वरित लाइन बदलते.
बिंदू किंवा डॅश निवडा. हे निवडलेल्या बिंदू किंवा डॅश शैलीमध्ये त्वरित लाइन बदलते. - आपण वापरू शकता रुंदी, पारदर्शकता आणि रेषेच्या इतर प्रॉपर्टीस येथे समायोजित करा.
पद्धत 3 पैकी 3: आपल्या मोबाइलवर अॅड-इन फंक्शन वापरणे
 आपल्या फोन किंवा टॅब्लेटवर वर्ड अॅप उघडा. वर्ड चिन्ह निळ्या आणि पांढर्या दस्तऐवजाच्या पृष्ठासारखे दिसते. आपण हे होम स्क्रीनवर किंवा अॅप्स ड्रॉवरवर शोधू शकता.
आपल्या फोन किंवा टॅब्लेटवर वर्ड अॅप उघडा. वर्ड चिन्ह निळ्या आणि पांढर्या दस्तऐवजाच्या पृष्ठासारखे दिसते. आपण हे होम स्क्रीनवर किंवा अॅप्स ड्रॉवरवर शोधू शकता.  आपण संपादित करू इच्छित दस्तऐवज निवडा. हे डॉक्युमेंट उघडेल.
आपण संपादित करू इच्छित दस्तऐवज निवडा. हे डॉक्युमेंट उघडेल. - आपण नवीन कोरे दस्तऐवज देखील उघडू शकता.
 शीर्षस्थानी "संपादन" चिन्ह टॅप करा. हे निळ्या टूलबारच्या शीर्षस्थानी आहे. हे स्क्रीनच्या तळाशी असलेल्या एडिट मेनूला उघडेल.
शीर्षस्थानी "संपादन" चिन्ह टॅप करा. हे निळ्या टूलबारच्या शीर्षस्थानी आहे. हे स्क्रीनच्या तळाशी असलेल्या एडिट मेनूला उघडेल. - चालू आयफोन आणि आयपॅड हे बटण पांढर्यासारखे दिसते का "अ ' आणि निळ्या टूलबारवरील पेन्सिल चिन्ह.
- चालू अँड्रॉइड आपल्याला समान चिन्ह किंवा फक्त एक पांढरा पेन्सिल सापडेल.
 बटण टॅप करा प्रारंभ करा. हे तळाशी टूलबार मेनूच्या डाव्या कोपर्यात आहे. हे टूलबार टॅब उघडेल.
बटण टॅप करा प्रारंभ करा. हे तळाशी टूलबार मेनूच्या डाव्या कोपर्यात आहे. हे टूलबार टॅब उघडेल.  टॅब निवडा घाला टूलबारवर. हे उपलब्ध पर्याय उघडेल.
टॅब निवडा घाला टूलबारवर. हे उपलब्ध पर्याय उघडेल.  निवडा आकार देणे. हे आपण जोडू शकता अशा सर्व उपलब्ध आकारांसह मेनू उघडेल.
निवडा आकार देणे. हे आपण जोडू शकता अशा सर्व उपलब्ध आकारांसह मेनू उघडेल.  आपण जोडू इच्छित लाइन प्रकार निवडा. हे डॉक्युमेंटमध्ये निवडलेली ओळ जोडेल.
आपण जोडू इच्छित लाइन प्रकार निवडा. हे डॉक्युमेंटमध्ये निवडलेली ओळ जोडेल. - आपण नंतर लाइनमध्ये बिंदू जोडू शकता.
 रेखा समायोजित करण्यासाठी ओळीचे निळे शेवटचे बिंदू ड्रॅग करा (पर्यायी) आपण आकाराच्या दोन्ही टोकांवर निळे ठिपके वापरून रेखाचे आकार आणि स्थिती समायोजित करू शकता.
रेखा समायोजित करण्यासाठी ओळीचे निळे शेवटचे बिंदू ड्रॅग करा (पर्यायी) आपण आकाराच्या दोन्ही टोकांवर निळे ठिपके वापरून रेखाचे आकार आणि स्थिती समायोजित करू शकता. - लाइनमध्ये पॉईंट्स जोडल्यानंतर आपण हे देखील करू शकता.
 वर टॅप करा आकार शैली शेप मेनूवर. हे ओळीसाठी सर्व उपलब्ध शैली उघडेल.
वर टॅप करा आकार शैली शेप मेनूवर. हे ओळीसाठी सर्व उपलब्ध शैली उघडेल.  ठिपकेदार शैली निवडा. हे निवडलेल्या ओळीला बिंदू रेखा बनवते. आपण आपल्या इच्छेनुसार आकार आणि स्थिती निर्धारित करू शकता.
ठिपकेदार शैली निवडा. हे निवडलेल्या ओळीला बिंदू रेखा बनवते. आपण आपल्या इच्छेनुसार आकार आणि स्थिती निर्धारित करू शकता.