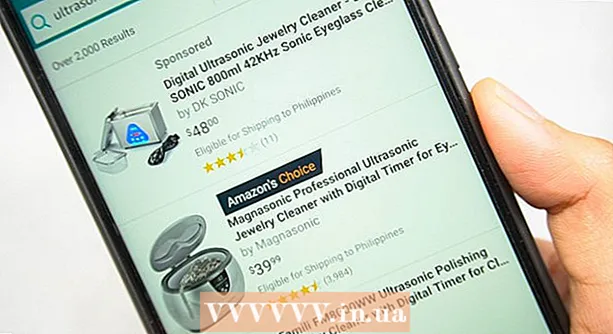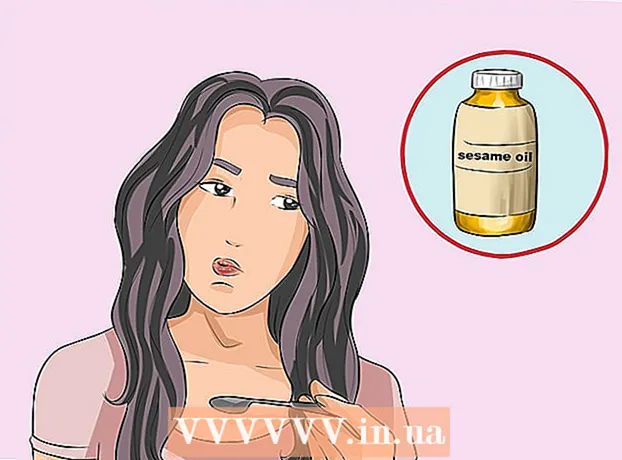लेखक:
Frank Hunt
निर्मितीची तारीख:
12 मार्च 2021
अद्यतन तारीख:
1 जुलै 2024

सामग्री
- पाऊल टाकण्यासाठी
- 3 पैकी 1 पद्धतः आपल्या स्मार्टफोनच्या कॅमेर्यासह
- पद्धत 3 पैकी 2: Google फोटोस्केन सह
- 3 पैकी 3 पद्धत: ड्रॉपबॉक्स अॅप वापरणे
- टिपा
- चेतावणी
हा स्मार्टफोन आपल्या स्मार्टफोनसह अंगभूत कॅमेरा आणि फोटो स्कॅन करण्यासाठी अॅप यासह आपल्या स्मार्टफोनसह फोटो कसा स्कॅन करावा हे शिकवेल.
पाऊल टाकण्यासाठी
3 पैकी 1 पद्धतः आपल्या स्मार्टफोनच्या कॅमेर्यासह
 आपला फोटो सपाट पृष्ठभागावर ठेवा. जर फोटो सुरकुत्या पडला असेल तर मऊ कापडाने किंवा सूती झुडूपांनी सुरकुत्या काढण्याचा प्रयत्न करा.
आपला फोटो सपाट पृष्ठभागावर ठेवा. जर फोटो सुरकुत्या पडला असेल तर मऊ कापडाने किंवा सूती झुडूपांनी सुरकुत्या काढण्याचा प्रयत्न करा.  आपल्या स्मार्टफोनचा कॅमेरा उघडा. आयफोनवर, हा ब्लॅक कॅमेरा चिन्हासह राखाडी अॅप आहे. Android वर, हा अॅप कॅमेर्यासारखा दिसत आहे.
आपल्या स्मार्टफोनचा कॅमेरा उघडा. आयफोनवर, हा ब्लॅक कॅमेरा चिन्हासह राखाडी अॅप आहे. Android वर, हा अॅप कॅमेर्यासारखा दिसत आहे. - कॅमेरा अॅप सहसा होम स्क्रीनवर असतो (आयफोन) किंवा आपल्या इतर अॅप्समध्ये (अँड्रॉइड).
 आपण स्कॅन करू इच्छित असलेल्या फोटोवर आपला कॅमेरा दर्शवा. फोटो आपल्या फोनच्या स्क्रीनवर केंद्रित असणे आवश्यक आहे.
आपण स्कॅन करू इच्छित असलेल्या फोटोवर आपला कॅमेरा दर्शवा. फोटो आपल्या फोनच्या स्क्रीनवर केंद्रित असणे आवश्यक आहे. - फोटो स्लँटेड नसल्याचे सुनिश्चित करा जेणेकरून स्कॅन केलेली प्रतिमा विकृत होणार नाही.
 फ्लॅश बंद करा. पुढे जाण्यापूर्वी आपल्याला फ्लॅश बंद करणे आवश्यक आहे कारण फ्लॅश फोटोमधील रंग अदृश्य आणि विकृत करू शकतो. आपण हे असे करा:
फ्लॅश बंद करा. पुढे जाण्यापूर्वी आपल्याला फ्लॅश बंद करणे आवश्यक आहे कारण फ्लॅश फोटोमधील रंग अदृश्य आणि विकृत करू शकतो. आपण हे असे करा: - "आयफोनवर": स्क्रीनच्या डाव्या कोपर्यात विजेचा बोल्ट चिन्ह दाबा, नंतर "बंद" दाबा.
- "Android वर": स्क्रीनच्या उजव्या कोपर्यात विजेच्या बोल्टच्या चिन्हावर टॅप करा, त्यानंतर त्याद्वारे एका ओळीने विजेचा बोल्ट चिन्ह दाबा.
 "कॅप्चर" बटण पहा. स्क्रीनच्या तळाशी हे पांढरे परिपत्रक बटण आहे.
"कॅप्चर" बटण पहा. स्क्रीनच्या तळाशी हे पांढरे परिपत्रक बटण आहे. - "आयफोनवर": आपण या बटणावर वरील "फोटो" दिसत नाही तोपर्यंत डावीकडे किंवा उजवीकडे स्वाइप करून आपला कॅमेरा फोटो मोडमध्ये असल्याचे सुनिश्चित करा.
- "Android वर": हे बटण लाल असल्यास, "कॅप्चर" बटणावर परत जाण्यासाठी आपल्या Android स्क्रीनवर उजवीकडे स्वाइप करा.
 "कॅप्चर" बटण दाबा. हे आपल्या फोटोचा फोटो घेईल आणि आपल्या फोनवरील फोटो अल्बममध्ये सेव्ह करेल.
"कॅप्चर" बटण दाबा. हे आपल्या फोटोचा फोटो घेईल आणि आपल्या फोनवरील फोटो अल्बममध्ये सेव्ह करेल. - आपण नुकताच घेतलेला फोटो स्क्रीनच्या उजव्या कोपर्यातील आयफोन (आयफोन) किंवा स्क्रीनच्या उजव्या कोपर्यातील गोलाकार चिन्ह (अँड्रॉइड) दाबून आपण पाहू शकता.
पद्धत 3 पैकी 2: Google फोटोस्केन सह
 आपला फोटो सपाट पृष्ठभागावर ठेवा. जर फोटो सुरकुत्या पडला असेल तर मऊ कापडाने किंवा सूती झुडूपांनी सुरकुत्या काढण्याचा प्रयत्न करा.
आपला फोटो सपाट पृष्ठभागावर ठेवा. जर फोटो सुरकुत्या पडला असेल तर मऊ कापडाने किंवा सूती झुडूपांनी सुरकुत्या काढण्याचा प्रयत्न करा.  फोटो स्कॅन उघडा. त्यामध्ये एकाधिक निळ्या मंडळांसह हा एक हलका राखाडी अॅप आहे. आपण अद्याप ते डाउनलोड केले नसल्यास, कृपया खालील प्लॅटफॉर्मवर येथे करा:
फोटो स्कॅन उघडा. त्यामध्ये एकाधिक निळ्या मंडळांसह हा एक हलका राखाडी अॅप आहे. आपण अद्याप ते डाउनलोड केले नसल्यास, कृपया खालील प्लॅटफॉर्मवर येथे करा: - "आयफोन" - https://itunes.apple.com/us/app/photoscan-scanner-by-google-photos/id1165525994?mt=8
- "Android" - https://play.google.com/store/apps/details?id=com.google.android.apps.photos.scanner&hl=en
 आपला फोन फोटोकडे दाखवा. आपल्या फोनच्या स्क्रीनवरील आयताकृती स्कॅनिंग क्षेत्रामध्ये फोटो फिट असणे आवश्यक आहे.
आपला फोन फोटोकडे दाखवा. आपल्या फोनच्या स्क्रीनवरील आयताकृती स्कॅनिंग क्षेत्रामध्ये फोटो फिट असणे आवश्यक आहे. - आपल्यास प्रथमच फोटोस्केन वापरत असल्यास, सुरू करण्यापूर्वी "प्रारंभ स्कॅन" दाबा आणि नंतर फोटोस्केनला आपला कॅमेरा वापरण्यास अनुमती देण्यासाठी "ओके" किंवा "अनुमती द्या" दाबा.
- Android वर, सुरू ठेवण्यापूर्वी आपल्याला "अधिक चित्रे स्कॅन करा" दाबण्याची आवश्यकता असू शकेल.
 "कॅप्चर" बटण दाबा. स्क्रीनच्या तळाशी असलेले हे पांढरे आणि निळे मंडळ आहे.
"कॅप्चर" बटण दाबा. स्क्रीनच्या तळाशी असलेले हे पांढरे आणि निळे मंडळ आहे.  चार ठिपके दिसण्यासाठी प्रतीक्षा करा. हे पांढरे ठिपके चौरस किंवा आयताकृती नमुना दर्शवितात.
चार ठिपके दिसण्यासाठी प्रतीक्षा करा. हे पांढरे ठिपके चौरस किंवा आयताकृती नमुना दर्शवितात.  आपल्या फोन स्क्रीनवरील वर्तुळातील बिंदूंपैकी एक बिंदू ठेवा. काही क्षणानंतर, डॉट स्कॅन होईल आणि आपला फोन कॅमेराच्या शटर रिलिझचा आवाज वाजवेल.
आपल्या फोन स्क्रीनवरील वर्तुळातील बिंदूंपैकी एक बिंदू ठेवा. काही क्षणानंतर, डॉट स्कॅन होईल आणि आपला फोन कॅमेराच्या शटर रिलिझचा आवाज वाजवेल. - हे करत असताना आपला फोन फोटोला समांतर ठेवण्याची खात्री करा.
 इतर तीन बिंदूंकरिता ही प्रक्रिया पुन्हा करा. चार ठिपके स्कॅन झाल्यानंतर आपला फोटो जतन होईल.
इतर तीन बिंदूंकरिता ही प्रक्रिया पुन्हा करा. चार ठिपके स्कॅन झाल्यानंतर आपला फोटो जतन होईल.  स्क्रीनच्या उजव्या कोपर्यात गोलाकार चिन्ह टॅप करा. हे मंडळ आपले स्कॅन केलेल्या फोटोंचे पृष्ठ उघडेल.
स्क्रीनच्या उजव्या कोपर्यात गोलाकार चिन्ह टॅप करा. हे मंडळ आपले स्कॅन केलेल्या फोटोंचे पृष्ठ उघडेल.  आपला स्कॅन केलेला फोटो दाबा. हे उघडेल.
आपला स्कॅन केलेला फोटो दाबा. हे उघडेल.  दाबा … (आयफोन) किंवा ⋮ (अँड्रॉइड). हे चिन्ह स्क्रीनच्या उजव्या कोपर्यात स्थित आहे. हे दाबल्याने पॉप-अप मेनू दिसून येतो.
दाबा … (आयफोन) किंवा ⋮ (अँड्रॉइड). हे चिन्ह स्क्रीनच्या उजव्या कोपर्यात स्थित आहे. हे दाबल्याने पॉप-अप मेनू दिसून येतो. - आवश्यक असल्यास आपला फोटो क्रॉप करण्यासाठी आपण प्रथम स्क्रीनच्या तळाशी असलेले "Angडजेस्ट एंगल" बटण देखील दाबू शकता.
 जतन करा गॅलरीमध्ये जतन करा. हे पॉपअप मेनूच्या शीर्षस्थानी दिसेल.
जतन करा गॅलरीमध्ये जतन करा. हे पॉपअप मेनूच्या शीर्षस्थानी दिसेल.  दाबा जतन करा जेव्हा ते दिसते. हे आपला स्कॅन केलेला फोटो आपल्या फोनवरील फोटो अॅप किंवा अल्बममध्ये जतन करेल.
दाबा जतन करा जेव्हा ते दिसते. हे आपला स्कॅन केलेला फोटो आपल्या फोनवरील फोटो अॅप किंवा अल्बममध्ये जतन करेल. - फोटोस्केन आपल्या फोटोंमध्ये प्रवेश करण्यापूर्वी आपल्याला "ओके" किंवा "परवानगी द्या" दाबण्याची आवश्यकता असू शकेल.
3 पैकी 3 पद्धत: ड्रॉपबॉक्स अॅप वापरणे
 आपला फोटो सपाट पृष्ठभागावर ठेवा. जर फोटो सुरकुत्या पडला असेल तर मऊ कापडाने किंवा सूती झुडूपांनी सुरकुत्या काढण्याचा प्रयत्न करा.
आपला फोटो सपाट पृष्ठभागावर ठेवा. जर फोटो सुरकुत्या पडला असेल तर मऊ कापडाने किंवा सूती झुडूपांनी सुरकुत्या काढण्याचा प्रयत्न करा.  ड्रॉपबॉक्स उघडा. हा एकतर निळा ओपन बॉक्स (आयफोन) किंवा फक्त निळा बॉक्स (अँड्रॉइड) असलेला पांढरा अॅप आहे. हे ड्रॉपबॉक्स उघडलेला शेवटचा टॅब उघडेल.
ड्रॉपबॉक्स उघडा. हा एकतर निळा ओपन बॉक्स (आयफोन) किंवा फक्त निळा बॉक्स (अँड्रॉइड) असलेला पांढरा अॅप आहे. हे ड्रॉपबॉक्स उघडलेला शेवटचा टॅब उघडेल. - आपल्याकडे अद्याप ड्रॉपबॉक्स नसल्यास, ते आयफोनसाठी https://itunes.apple.com/us/app/DPbox/id327630330?mt=8 वर किंवा Android साठी https://play.google.com/store वर डाउनलोड करा / अॅप्स / तपशील? आयडी = कॉमड्रॉपबॉक्स.एन्ड्रोइड & एचएल = इं.
 दाबा फायली. हा टॅब एकतर स्क्रीनच्या (आयफोन) तळाशी किंवा स्क्रीनच्या डाव्या कोपर्यातील "." ड्रॉप-डाउन मेनूमध्ये (Android) स्थित आहे.
दाबा फायली. हा टॅब एकतर स्क्रीनच्या (आयफोन) तळाशी किंवा स्क्रीनच्या डाव्या कोपर्यातील "." ड्रॉप-डाउन मेनूमध्ये (Android) स्थित आहे. - ड्रॉपबॉक्स खुल्या फाईलवर उघडल्यास प्रथम स्क्रीनच्या वरील डाव्या कोपर्यातील "मागे" बटण दाबा.
 दाबा +. हे स्क्रीनच्या तळाशी आहे. हे पॉप-अप मेनू उघडेल.
दाबा +. हे स्क्रीनच्या तळाशी आहे. हे पॉप-अप मेनू उघडेल.  दाबा कागदजत्र स्कॅन करा. हे पॉपअप मेनूच्या पहिल्या दहा पर्यायांमध्ये असावे.
दाबा कागदजत्र स्कॅन करा. हे पॉपअप मेनूच्या पहिल्या दहा पर्यायांमध्ये असावे.  आपला फोन फोटोकडे दाखवा. विकृती टाळण्यासाठी, फोटो फोनच्या कॅमेराच्या कोनात फोटो नसल्याचे सुनिश्चित करा; हे करण्याचा सर्वात सोपा मार्ग म्हणजे सपाट पृष्ठभागावर फोटो ठेवणे आणि फोन फोटोच्या दिशेने दर्शविणे.
आपला फोन फोटोकडे दाखवा. विकृती टाळण्यासाठी, फोटो फोनच्या कॅमेराच्या कोनात फोटो नसल्याचे सुनिश्चित करा; हे करण्याचा सर्वात सोपा मार्ग म्हणजे सपाट पृष्ठभागावर फोटो ठेवणे आणि फोन फोटोच्या दिशेने दर्शविणे.  फोटोच्या आसपास निळ्या फ्रेम दिसण्यासाठी प्रतीक्षा करा. जोपर्यंत आपला फोटो स्पष्टपणे केंद्रित झाला आहे आणि पार्श्वभूमीपासून (उदा. एक सारणी) विभक्त आहे तोपर्यंत निळ्या फ्रेम आपल्या फोटोभोवती दिसतील.
फोटोच्या आसपास निळ्या फ्रेम दिसण्यासाठी प्रतीक्षा करा. जोपर्यंत आपला फोटो स्पष्टपणे केंद्रित झाला आहे आणि पार्श्वभूमीपासून (उदा. एक सारणी) विभक्त आहे तोपर्यंत निळ्या फ्रेम आपल्या फोटोभोवती दिसतील. - जर फ्रेम दिसत नसेल किंवा कुटिल दिसत नसेल तर आपल्या फोनचा कोन समायोजित करा.
 "कॅप्चर" बटण दाबा. हे एकतर स्क्रीनच्या तळाशी असलेले एक पांढरे मंडळ (आयफोन) किंवा स्क्रीनच्या तळाशी असलेले कॅमेरा चिन्ह (Android) आहे.
"कॅप्चर" बटण दाबा. हे एकतर स्क्रीनच्या तळाशी असलेले एक पांढरे मंडळ (आयफोन) किंवा स्क्रीनच्या तळाशी असलेले कॅमेरा चिन्ह (Android) आहे.  "संपादन" बटण दाबा. हे बटण एकतर पडद्याच्या तळाशी मध्यभागी (आयफोन) स्विचचा एक गट आहे किंवा स्क्रीनच्या (Android) तळाशी डाव्या कोपर्यातील "सानुकूलित" टॅब आहे.
"संपादन" बटण दाबा. हे बटण एकतर पडद्याच्या तळाशी मध्यभागी (आयफोन) स्विचचा एक गट आहे किंवा स्क्रीनच्या (Android) तळाशी डाव्या कोपर्यातील "सानुकूलित" टॅब आहे.  टॅब दाबा मूळ. हे फोटोसाठी स्कॅन सेटिंग्ज काळा आणि पांढर्या रंगात बदलते.
टॅब दाबा मूळ. हे फोटोसाठी स्कॅन सेटिंग्ज काळा आणि पांढर्या रंगात बदलते.  दाबा तयार (आयफोन) किंवा ✓ (अँड्रॉइड). हे स्क्रीनच्या उजव्या कोप .्यात आहे.
दाबा तयार (आयफोन) किंवा ✓ (अँड्रॉइड). हे स्क्रीनच्या उजव्या कोप .्यात आहे.  दाबा पुढील एक (आयफोन) किंवा → (अँड्रॉइड). हा पर्याय स्क्रीनच्या उजव्या कोपर्यात आहे.
दाबा पुढील एक (आयफोन) किंवा → (अँड्रॉइड). हा पर्याय स्क्रीनच्या उजव्या कोपर्यात आहे. - अधिक फोटो स्कॅन करण्यासाठी आपण त्यावर "+" चिन्हासह "जोडा" बटण देखील दाबू शकता.
 दाबा जतन करा (आयफोन) किंवा ✓ (अँड्रॉइड). हे स्क्रीनच्या उजव्या कोप .्यात आहे. हे आपला फोटो आपल्या ड्रॉपबॉक्सच्या "फायली" टॅबमध्ये पीडीएफ (डीफॉल्ट) म्हणून जोडेल. आपण आपल्या संगणकावर ड्रॉपबॉक्स फोल्डर उघडून किंवा https://www.rodbox.com वर जाऊन आणि आपला ईमेल पत्ता आणि संकेतशब्दासह लॉग इन करून आपला फोटो संगणकावर पाहू शकता.
दाबा जतन करा (आयफोन) किंवा ✓ (अँड्रॉइड). हे स्क्रीनच्या उजव्या कोप .्यात आहे. हे आपला फोटो आपल्या ड्रॉपबॉक्सच्या "फायली" टॅबमध्ये पीडीएफ (डीफॉल्ट) म्हणून जोडेल. आपण आपल्या संगणकावर ड्रॉपबॉक्स फोल्डर उघडून किंवा https://www.rodbox.com वर जाऊन आणि आपला ईमेल पत्ता आणि संकेतशब्दासह लॉग इन करून आपला फोटो संगणकावर पाहू शकता. - आपण "फाईल नेम" बॉक्स टॅप करुन आणि नवीन नाव टाइप करुन फोटोचे नाव देखील बदलू शकता किंवा "फाइल प्रकार" शीर्षकाच्या उजवीकडे "पीएनजी" दाबून आपण फाइल प्रकार बदलू शकता.
टिपा
- आपण आपल्या स्मार्टफोनसह घेतलेले फोटो आपण ईमेलद्वारे किंवा एसएमएसद्वारे किंवा मेघ अॅपवर (उदा. Google ड्राइव्ह) सोशल मीडियावर पाठवू शकता.
- फोटो काढताना फ्लॅश वापरू नका. फ्लॅश फोटोची काही वैशिष्ट्ये वाढवून इतरांना कमीतकमी कमी करेल, म्हणून स्कॅनची गुणवत्ता इच्छितपेक्षा कमी असू शकते.
चेतावणी
- आपल्याला आपल्या फोटोवर झूम वाढवण्याची मोह होऊ शकेल, परंतु हे डिजिटल आवृत्तीच्या गुणवत्तेच्या किंमतीवर असेल.