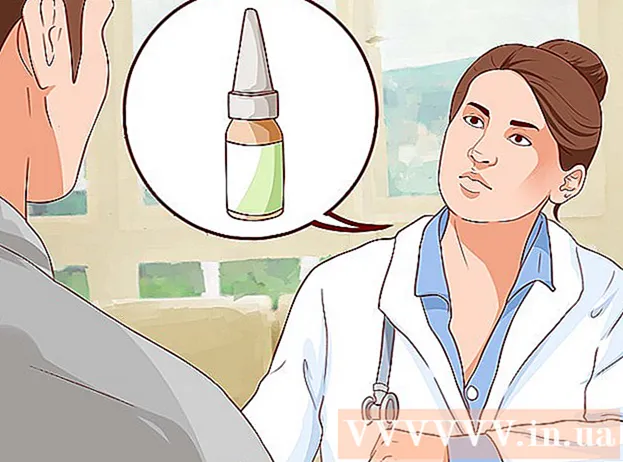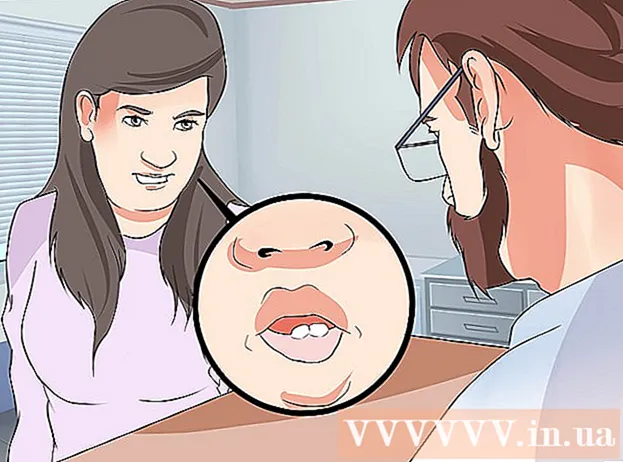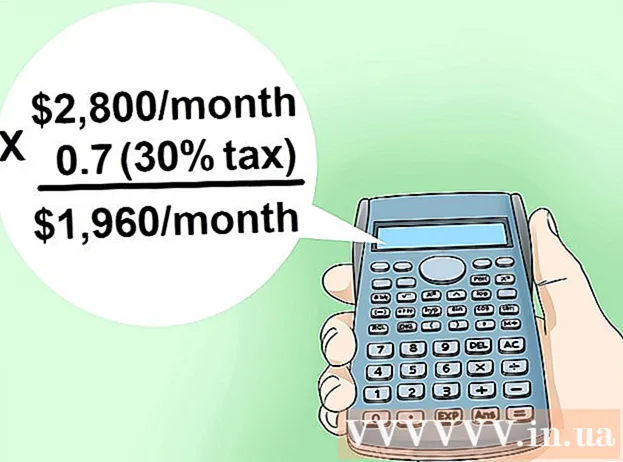लेखक:
Roger Morrison
निर्मितीची तारीख:
8 सप्टेंबर 2021
अद्यतन तारीख:
1 जुलै 2024

सामग्री
हा विकी पीसी किंवा मॅकवरील गूगल क्रोमचे चिन्ह कसे बदलायचे ते शिकवते. आपण विंडोज आणि मॅक दोहोंवरील प्रोग्राम्सचे चिन्ह बदलू शकता. आपण जुन्या 3 डी गुगल क्रोम आयकॉनला प्राधान्य द्या किंवा अॅपला त्याच्या स्वत: च्या लोगोमध्ये बदलू इच्छित आहात.
पाऊल टाकण्यासाठी
2 पैकी 1 पद्धत: विंडोज 10 मध्ये
 विंडोज स्टार्ट मेनूवर क्लिक करा
विंडोज स्टार्ट मेनूवर क्लिक करा  प्रकार क्रोम. हे विंडोज प्रारंभ मेनूच्या शीर्षस्थानी Google Chrome शोधेल आणि प्रदर्शित करेल. आपल्या ब्राउझरच्या प्रतिमा शोधात "जुने Google Chrome चिन्ह" टाइप करुन जुने 3 डी Google Chrome डाउनलोड करा.
प्रकार क्रोम. हे विंडोज प्रारंभ मेनूच्या शीर्षस्थानी Google Chrome शोधेल आणि प्रदर्शित करेल. आपल्या ब्राउझरच्या प्रतिमा शोधात "जुने Google Chrome चिन्ह" टाइप करुन जुने 3 डी Google Chrome डाउनलोड करा.  गूगल क्रोम वर राइट क्लिक करा
गूगल क्रोम वर राइट क्लिक करा  वर क्लिक करा फाईलची जागा उघड. हे गूगल क्रोम सह फोल्डर उघडेल.
वर क्लिक करा फाईलची जागा उघड. हे गूगल क्रोम सह फोल्डर उघडेल. - आपण Google Chrome वर राइट-क्लिक करता तेव्हा आपल्याला हे उद्घाटन दिसत नसेल तर क्लिक करा अधिक अधिक मेनू पर्यायांसाठी.
 गूगल क्रोम वर राइट क्लिक करा. फोल्डरमध्ये गूगल क्रोम असल्यास, गूगल क्रोमवरील फोल्डरमध्ये राइट-क्लिक करा. हे भिन्न मेनू दर्शवेल.
गूगल क्रोम वर राइट क्लिक करा. फोल्डरमध्ये गूगल क्रोम असल्यास, गूगल क्रोमवरील फोल्डरमध्ये राइट-क्लिक करा. हे भिन्न मेनू दर्शवेल.  वर क्लिक करा गुणधर्म. आपण मेनूच्या उजवीकडे क्लिक करता तेव्हा हे मेनूच्या तळाशी दिसते.
वर क्लिक करा गुणधर्म. आपण मेनूच्या उजवीकडे क्लिक करता तेव्हा हे मेनूच्या तळाशी दिसते.  टॅबवर क्लिक करा शॉर्टकट. ते प्रॉपर्टीस विंडोच्या सर्वात वर आहे.
टॅबवर क्लिक करा शॉर्टकट. ते प्रॉपर्टीस विंडोच्या सर्वात वर आहे.  वर क्लिक करा चिन्ह बदला. हे "शॉर्टकट" च्या खाली प्रॉपर्टीस विंडोच्या खालच्या बाजूला आहे.
वर क्लिक करा चिन्ह बदला. हे "शॉर्टकट" च्या खाली प्रॉपर्टीस विंडोच्या खालच्या बाजूला आहे.  चिन्ह निवडा किंवा क्लिक करा पाने. ते निवडण्यासाठी सूचीतील एका चिन्हावर क्लिक करा. आपले स्वतःचे चिन्ह निवडण्यासाठी क्लिक करा पाने. मग जिथे आपण चिन्ह सेव्ह केले त्या ठिकाणी जा, त्यावर क्लिक करा आणि क्लिक करा उघडण्यासाठी.
चिन्ह निवडा किंवा क्लिक करा पाने. ते निवडण्यासाठी सूचीतील एका चिन्हावर क्लिक करा. आपले स्वतःचे चिन्ह निवडण्यासाठी क्लिक करा पाने. मग जिथे आपण चिन्ह सेव्ह केले त्या ठिकाणी जा, त्यावर क्लिक करा आणि क्लिक करा उघडण्यासाठी. - आपण आपली स्वतःची प्रतिमा वापरत असल्यास, निवडलेल्या प्रतिमेस ".ico" विस्तार असणे आवश्यक आहे. आपण वापरू इच्छित असलेल्या प्रतिमेस हा विस्तार नसेल तर आपण या वेबसाइटद्वारे फाइल रूपांतरित करू शकता.
 वर क्लिक करा ठीक आहे. हे बदला चिन्हासह विंडोच्या तळाशी आहे. हे निवडीची पुष्टी करते.
वर क्लिक करा ठीक आहे. हे बदला चिन्हासह विंडोच्या तळाशी आहे. हे निवडीची पुष्टी करते.  वर क्लिक करा लागू करण्यासाठी. हे आपण केलेल्या बदलांची पुष्टी करेल. नवीन चिन्ह स्टार्ट मेनूमध्ये आणि टास्कबारमध्ये दिसून येईल.
वर क्लिक करा लागू करण्यासाठी. हे आपण केलेल्या बदलांची पुष्टी करेल. नवीन चिन्ह स्टार्ट मेनूमध्ये आणि टास्कबारमध्ये दिसून येईल. - टास्कबारमध्ये त्वरित बदल न दिसल्यास Google Chrome मधून बाहेर पडा आणि अॅप पुन्हा लाँच करा.
- जर आपला Google Chrome शॉर्टकट त्वरित बदलत नसेल तर त्यावर राइट-क्लिक करा आणि क्लिक करा काढा. नंतर स्टार्ट मेनूमध्ये Google Chrome शोधा आणि नवीन शॉर्टकट तयार करण्यासाठी आपल्या डेस्कटॉपवर ड्रॅग करा.
 वर क्लिक करा ठीक आहे. प्रॉपर्टीज विंडो आता बंद आहे.
वर क्लिक करा ठीक आहे. प्रॉपर्टीज विंडो आता बंद आहे.
2 पैकी 2 पद्धत: मॅक ओएस मध्ये
 आपण पूर्वावलोकनात वापरू इच्छित प्रतिमा उघडा. पूर्वावलोकन हा मॅकवरील डीफॉल्ट प्रतिमा पाहण्याचा प्रोग्राम आहे. आपण Google Chrome साठी प्रतीक म्हणून वापरू इच्छित असलेली प्रतिमा आपल्या संगणकावर आधीपासून कुठेतरी संचयित केलेली आहे याची खात्री करा. प्रतिमा पूर्वावलोकनात उघडण्यासाठी त्यावर डबल-क्लिक करा किंवा प्रतिमा पूर्वावलोकनात उघडण्यासाठी पुढील चरणांचा वापर करा.
आपण पूर्वावलोकनात वापरू इच्छित प्रतिमा उघडा. पूर्वावलोकन हा मॅकवरील डीफॉल्ट प्रतिमा पाहण्याचा प्रोग्राम आहे. आपण Google Chrome साठी प्रतीक म्हणून वापरू इच्छित असलेली प्रतिमा आपल्या संगणकावर आधीपासून कुठेतरी संचयित केलेली आहे याची खात्री करा. प्रतिमा पूर्वावलोकनात उघडण्यासाठी त्यावर डबल-क्लिक करा किंवा प्रतिमा पूर्वावलोकनात उघडण्यासाठी पुढील चरणांचा वापर करा. - प्रतिमेवर जा आणि त्यावर क्लिक करा.
- वर क्लिक करा फाईल मुख्य मेनूमध्ये.
- वर क्लिक करा च्या ने उघडा ...
- वर क्लिक करा पूर्वावलोकन.अॅप.
 वर क्लिक करा सुधारणे. पूर्वावलोकनात प्रतिमा उघडल्यानंतर, क्लिक करा सुधारणे स्क्रीनच्या शीर्षस्थानी असलेल्या मेनू बारमध्ये. एडिट ड्रॉप-डाउन मेनू उघडेल.
वर क्लिक करा सुधारणे. पूर्वावलोकनात प्रतिमा उघडल्यानंतर, क्लिक करा सुधारणे स्क्रीनच्या शीर्षस्थानी असलेल्या मेनू बारमध्ये. एडिट ड्रॉप-डाउन मेनू उघडेल.  वर क्लिक करा सर्व निवडा. हे संपूर्ण प्रतिमा निवडेल. आपण संपूर्ण प्रतिमेभोवती ठिपके असलेली ओळ पाहिली पाहिजे.
वर क्लिक करा सर्व निवडा. हे संपूर्ण प्रतिमा निवडेल. आपण संपूर्ण प्रतिमेभोवती ठिपके असलेली ओळ पाहिली पाहिजे. - आपण प्रतिमेचा भाग निवडण्यासाठी क्लिक आणि ड्रॅग देखील करू शकता. आपली निवड चौरस आहे याची खात्री करा, अन्यथा चिन्ह योग्य आकार होणार नाही.
 पुन्हा क्लिक करा सुधारणे. पुन्हा संपादन मेनू उघडा.
पुन्हा क्लिक करा सुधारणे. पुन्हा संपादन मेनू उघडा.  वर क्लिक करा कॉपी करण्यासाठी. हे प्रतिमेचा निवडलेला भाग कॉपी करेल.
वर क्लिक करा कॉपी करण्यासाठी. हे प्रतिमेचा निवडलेला भाग कॉपी करेल. - प्रतिमेची प्रतिमा प्रतिमा स्थानावर नव्हे तर पूर्वावलोकनात कॉपी करणे महत्वाचे आहे.
 ओपन फाइंडर
ओपन फाइंडर  वर क्लिक करा कार्यक्रम. हे फाइंडरच्या बाजूला असलेल्या मेनूमध्ये आहे. हे आपण आपल्या मॅकवर स्थापित केलेल्या सर्व प्रोग्रामची सूची देते.
वर क्लिक करा कार्यक्रम. हे फाइंडरच्या बाजूला असलेल्या मेनूमध्ये आहे. हे आपण आपल्या मॅकवर स्थापित केलेल्या सर्व प्रोग्रामची सूची देते.  ते निवडण्यासाठी Google Chrome वर क्लिक करा. आपल्याला अॅप उघडण्याची गरज नाही. ते निवडण्यासाठी फक्त एकदा क्लिक करा.
ते निवडण्यासाठी Google Chrome वर क्लिक करा. आपल्याला अॅप उघडण्याची गरज नाही. ते निवडण्यासाठी फक्त एकदा क्लिक करा.  वर क्लिक करा फाईल. हे स्क्रीनच्या सर्वात वर असलेल्या मेनू बारमध्ये आहे.
वर क्लिक करा फाईल. हे स्क्रीनच्या सर्वात वर असलेल्या मेनू बारमध्ये आहे.  वर क्लिक करा माहिती दर्शवा. हे मध्यभागी असलेल्या फाईल मेनूमध्ये आहे. हे निरीक्षक दाखवतो.
वर क्लिक करा माहिती दर्शवा. हे मध्यभागी असलेल्या फाईल मेनूमध्ये आहे. हे निरीक्षक दाखवतो. - वैकल्पिकरित्या, आपण अनुप्रयोग फोल्डरमध्ये Google Chrome वर राइट-क्लिक करू शकता आणि नंतर क्लिक करू शकता माहिती दर्शवा.
 गूगल क्रोम आयकॉनवर क्लिक करा. गूगल क्रोम इन्स्पेक्टरचा हा वरचा उजवा कोपरा आहे. हे निवडलेल्या आयकॉनला हायलाइट करेल.
गूगल क्रोम आयकॉनवर क्लिक करा. गूगल क्रोम इन्स्पेक्टरचा हा वरचा उजवा कोपरा आहे. हे निवडलेल्या आयकॉनला हायलाइट करेल. - हे "पूर्वावलोकन" अंतर्गत दिसणार्या मोठ्या चिन्हासारखेच नाही.
 वर क्लिक करा सुधारणे. हे स्क्रीनच्या सर्वात वर असलेल्या मेनू बारमध्ये आहे.
वर क्लिक करा सुधारणे. हे स्क्रीनच्या सर्वात वर असलेल्या मेनू बारमध्ये आहे.  वर क्लिक करा चिकटविणे. हे आपण पूर्वावलोकनातून कॉपी केलेला प्रतिमा डेटा चिन्हाच्या ठिकाणी पेस्ट करेल. आपण माहिती पॅनेलमधील चिन्ह बदल त्वरित पहावे.
वर क्लिक करा चिकटविणे. हे आपण पूर्वावलोकनातून कॉपी केलेला प्रतिमा डेटा चिन्हाच्या ठिकाणी पेस्ट करेल. आपण माहिती पॅनेलमधील चिन्ह बदल त्वरित पहावे. - आपल्याला डॉकमध्ये चिन्ह बदल दिसत नसल्यास, Google Chrome बंद करा आणि अॅप पुन्हा उघडा.
टिपा
- जर आपण आपला वेब ईमेल प्रोग्राम म्हणून आउटलुक डॉट कॉम किंवा हॉटमेल वापरत असाल तर आपण स्टार्ट स्क्रीनवर लोक अॅप पिन करू शकता. हे विंडोज 8 सह आलेल्या पीपल अॅपपेक्षा अधिक व्यापक आहे.
- आपण आपल्या आयफोन किंवा Android डिव्हाइसवर आपले चिन्ह बदलण्यासाठी वापरू शकता असे बरेच अॅप्स आहेत.