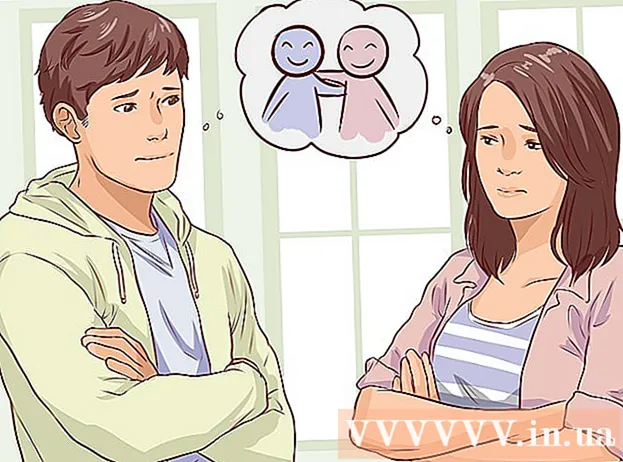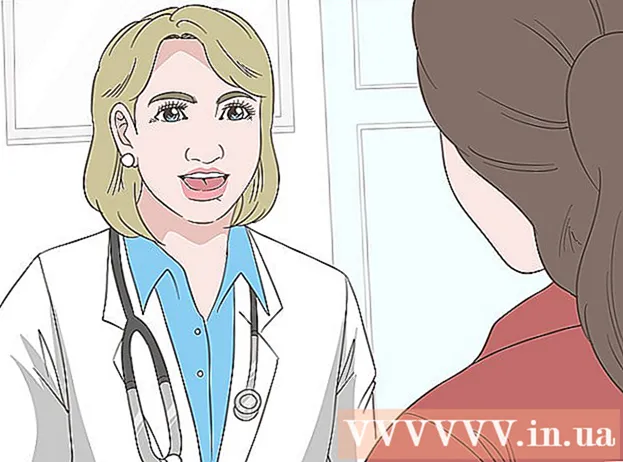लेखक:
Frank Hunt
निर्मितीची तारीख:
15 मार्च 2021
अद्यतन तारीख:
1 जुलै 2024

सामग्री
- पाऊल टाकण्यासाठी
- पद्धत 1 पैकी 2: अॅडोब रीडरसह
- 2 पैकी 2 पद्धतः स्कॅन केलेल्या किंवा सुरक्षित पीडीएफसाठी Google ड्राइव्ह वापरणे
पीडीएफ फाइल्स एक लोकप्रिय दस्तऐवज स्वरूप आहे कारण सामग्री "लॉक केलेली आहे" जेणेकरून सर्व वाचकांना समान गोष्ट दिसेल. हे दस्तऐवज सामायिक करण्यासाठी उत्कृष्ट आहे, परंतु पीडीएफची सामग्री निवडणे आणि कॉपी करणे अवघड आहे. पीडीएफ फाईलमधून सामग्री निवडण्याचा विनामूल्य अॅडोब रीडर प्रोग्राम एक आहे. जर दस्तऐवज स्कॅन करुन पीडीएफ तयार केले गेले असेल किंवा कॉपी-संरक्षित असेल तर आपल्याला एक प्रोग्राम वापरण्याची आवश्यकता असेल जी शब्द ओळखू शकेल आणि त्यास संपादनयोग्य मजकूरात रूपांतरित करु शकेल.
पाऊल टाकण्यासाठी
पद्धत 1 पैकी 2: अॅडोब रीडरसह
 अॅडोब रीडरची नवीनतम आवृत्ती डाउनलोड आणि स्थापित करा. हे अॅडोबचे विनामूल्य पीडीएफ रीडर आहे. नवीनतम आवृत्ती अॅडोब रीडर डीसी (इलेव्हन) आहे.
अॅडोब रीडरची नवीनतम आवृत्ती डाउनलोड आणि स्थापित करा. हे अॅडोबचे विनामूल्य पीडीएफ रीडर आहे. नवीनतम आवृत्ती अॅडोब रीडर डीसी (इलेव्हन) आहे. - अॅडोब रीडर इंस्टॉलर डाउनलोड करण्यापूर्वी, आपल्याला मॅकॅफी बॉक्स अनचेक करणे आवश्यक आहे, अन्यथा आपल्या ब्राउझरमध्ये अवांछित टूलबार स्थापित केले जातील.
- आपल्या वेब ब्राउझरसह पीडीएफ वाचण्यासाठी बरेच प्रोग्राम उपलब्ध आहेत, परंतु बहुतेकांमध्ये निवड मर्यादित पर्याय आहेत. आपणास विनामूल्य अॅडोब रीडरसह उत्कृष्ट परिणाम प्राप्त होतील.
 एडोब रीडरमध्ये पीडीएफ उघडा. जेव्हा आपण अॅडोब रीडर स्थापित करता तेव्हा तो स्वतःस डीफॉल्ट पीडीएफ फाइल अनुप्रयोग बनवितो, म्हणून जेव्हा आपण पीडीएफ फाइलवर डबल-क्लिक कराल तेव्हा ते उघडले पाहिजे.
एडोब रीडरमध्ये पीडीएफ उघडा. जेव्हा आपण अॅडोब रीडर स्थापित करता तेव्हा तो स्वतःस डीफॉल्ट पीडीएफ फाइल अनुप्रयोग बनवितो, म्हणून जेव्हा आपण पीडीएफ फाइलवर डबल-क्लिक कराल तेव्हा ते उघडले पाहिजे.  ओपन पीडीएफ वर राइट-क्लिक करा आणि निवड साधन निवडा. हे आपल्याला पीडीएफमधील सामग्री निवडण्याची परवानगी देते.
ओपन पीडीएफ वर राइट-क्लिक करा आणि निवड साधन निवडा. हे आपल्याला पीडीएफमधील सामग्री निवडण्याची परवानगी देते.  आपण कॉपी करू इच्छित असलेली सामग्री निवडा. मजकूर निवडण्याची क्षमता पीडीएफ कशी तयार केली यावर अवलंबून असते: हा अवघड भाग आहे.
आपण कॉपी करू इच्छित असलेली सामग्री निवडा. मजकूर निवडण्याची क्षमता पीडीएफ कशी तयार केली यावर अवलंबून असते: हा अवघड भाग आहे. - जर दस्तऐवज स्कॅन करुन पीडीएफ तयार केला असेल तर आपण मजकूर निवडण्यास सक्षम राहणार नाही. हे असे आहे कारण मजकूर दस्तऐवजाऐवजी पीडीएफ फाइल प्रतिमेच्या रुपात एन्कोड केलेली आहे. आपण मार्की तयार करण्यासाठी क्लिक आणि ड्रॅग करू शकता परंतु हे मजकूराऐवजी प्रतिमेच्या रुपात मजकूराची कॉपी करेल.
- जर पीडीएफ वर्ड प्रोसेसरमधून तयार केली गेली असेल (उदा. वर्डमध्ये पीडीएफ म्हणून सेव्ह केली असेल तर) आपण मजकूर निवडण्यास सक्षम असावे. मजकूराची मोठी क्षेत्रे निवडणे त्रासदायक असू शकते, म्हणून मजकूराच्या छोट्या छोट्या प्रतींमध्ये बनवण्याचा प्रयत्न करा.
- आपण प्रतिमा कॉपी करू इच्छित असल्यास, आपल्याला संपूर्ण प्रतिमेभोवती एक मार्की ड्रॅग करावे लागेल.
 निवडलेली सामग्री कॉपी करा. आपण निवड कॉपी करण्यास अक्षम असल्यास, कदाचित पीडीएफ संरक्षित असेल. जर पीडीएफ संरक्षित नसेल तर आपण चिन्हांकित केलेली काहीतरी कॉपी करण्याचे काही मार्ग आहेत:
निवडलेली सामग्री कॉपी करा. आपण निवड कॉपी करण्यास अक्षम असल्यास, कदाचित पीडीएफ संरक्षित असेल. जर पीडीएफ संरक्षित नसेल तर आपण चिन्हांकित केलेली काहीतरी कॉपी करण्याचे काही मार्ग आहेत: - दाबा Ctrl/कमांड + सी.
- निवडीवर राइट-क्लिक करा आणि "कॉपी करा" निवडा.
- संपादन मेनूमधून "कॉपी करा" निवडा.
 आपण जिथे निवड कॉपी करू इच्छित आहात तेथे फाईल उघडा. आपण जिथे जिथे शक्य असेल तेथे कॉपी केलेला मजकूर किंवा प्रतिमा कोणत्याही फाईलमध्ये पेस्ट करू शकता. तसेच दस्तऐवज किंवा प्रतिमा संपादन प्रोग्राममध्ये.
आपण जिथे निवड कॉपी करू इच्छित आहात तेथे फाईल उघडा. आपण जिथे जिथे शक्य असेल तेथे कॉपी केलेला मजकूर किंवा प्रतिमा कोणत्याही फाईलमध्ये पेस्ट करू शकता. तसेच दस्तऐवज किंवा प्रतिमा संपादन प्रोग्राममध्ये.  कॉपी केलेला मजकूर किंवा प्रतिमा पेस्ट करा. आपण सामग्री कोठे पेस्ट करू इच्छिता ते निवडा आणि खालीलपैकी एका प्रकारे ते करा:
कॉपी केलेला मजकूर किंवा प्रतिमा पेस्ट करा. आपण सामग्री कोठे पेस्ट करू इच्छिता ते निवडा आणि खालीलपैकी एका प्रकारे ते करा: - दाबा Ctrl/⌘ आज्ञा+सी.
- आपण जिथे पेस्ट करू इच्छिता तिथे उजवे क्लिक करा आणि "पेस्ट करा" निवडा.
- "संपादन" मेनूमधून "पेस्ट" निवडा.
2 पैकी 2 पद्धतः स्कॅन केलेल्या किंवा सुरक्षित पीडीएफसाठी Google ड्राइव्ह वापरणे
 जर पीडीएफ फाइलमध्ये मजकूर एन्कोड केलेला असेल तर ही पद्धत वापरा. जर पीडीएफ स्कॅन केली गेली असेल तर ती कदाचित मजकूर फाइल नसून प्रतिमा फाइल असेल. त्यानंतर आपल्याला प्रतिमेस निवडण्यायोग्य मजकूरात रूपांतरित करण्यासाठी ओसीआर (ऑप्टिकल कॅरेक्टर रिकग्निशन) प्रोग्राम आवश्यक आहे. Google ड्राइव्हला पीडीएफ फायली अपलोड करताना एक विनामूल्य ओसीआर सेवा आहे, जी बर्याच प्रकरणांमध्ये चांगली काम करते.
जर पीडीएफ फाइलमध्ये मजकूर एन्कोड केलेला असेल तर ही पद्धत वापरा. जर पीडीएफ स्कॅन केली गेली असेल तर ती कदाचित मजकूर फाइल नसून प्रतिमा फाइल असेल. त्यानंतर आपल्याला प्रतिमेस निवडण्यायोग्य मजकूरात रूपांतरित करण्यासाठी ओसीआर (ऑप्टिकल कॅरेक्टर रिकग्निशन) प्रोग्राम आवश्यक आहे. Google ड्राइव्हला पीडीएफ फायली अपलोड करताना एक विनामूल्य ओसीआर सेवा आहे, जी बर्याच प्रकरणांमध्ये चांगली काम करते. - Google ड्राइव्ह संरक्षित पीडीएफ फायली रूपांतरित करू शकते जेणेकरून आपण त्यांच्याकडून सामग्री निवडू शकता. प्रक्रिया समान आहे.
- पीडीएफ फाँटचा गूगल ड्राईव्हच्या वर्ण वाचण्याच्या क्षमतेवर मोठा परिणाम होईल. आपल्याकडे सर्वात जास्त यश पीडीएफमध्ये असेल जे अगदी स्पष्ट, वाचण्यास सुलभ फॉन्ट वापरतात.
 Google ड्राइव्ह मध्ये लॉग इन करा. आपण विनामूल्य मेघ संचयनावर प्रवेश करण्यासाठी आपले Google खाते वापरू शकता. जीमेल खात्यांसह सर्व Google खाती विनामूल्य मेघ संचयनासह येतात. आपण लॉग इन करू शकता drive.google.com.
Google ड्राइव्ह मध्ये लॉग इन करा. आपण विनामूल्य मेघ संचयनावर प्रवेश करण्यासाठी आपले Google खाते वापरू शकता. जीमेल खात्यांसह सर्व Google खाती विनामूल्य मेघ संचयनासह येतात. आपण लॉग इन करू शकता drive.google.com.  आपण ड्राइव्ह विंडोमध्ये रूपांतरित करू इच्छित पीडीएफ फाइल ड्रॅग करा. हे आपोआप पीडीएफ फाइल अपलोड करण्यास प्रारंभ करेल.
आपण ड्राइव्ह विंडोमध्ये रूपांतरित करू इच्छित पीडीएफ फाइल ड्रॅग करा. हे आपोआप पीडीएफ फाइल अपलोड करण्यास प्रारंभ करेल. - टीपः Google ड्राइव्ह कागदजत्राच्या पहिल्या दहा पानांपेक्षा अधिक रूपांतरित करणार नाही.
 अपलोड केलेल्या फाइलवर राइट-क्लिक करा आणि "with" Google दस्तऐवज सह उघडा "निवडा. हे एक नवीन टॅब उघडेल आणि Google डॉक्स फायलीवर प्रक्रिया करण्यास सुरवात करेल.
अपलोड केलेल्या फाइलवर राइट-क्लिक करा आणि "with" Google दस्तऐवज सह उघडा "निवडा. हे एक नवीन टॅब उघडेल आणि Google डॉक्स फायलीवर प्रक्रिया करण्यास सुरवात करेल.  कार्य समाप्त करण्यासाठी Google डॉक्सची प्रतीक्षा करा. यास थोडा वेळ लागू शकेल. अधिक मजकूर, तो जास्त वेळ घेईल.
कार्य समाप्त करण्यासाठी Google डॉक्सची प्रतीक्षा करा. यास थोडा वेळ लागू शकेल. अधिक मजकूर, तो जास्त वेळ घेईल.  मजकूर रूपांतरित कसा झाला ते तपासा. Google ड्राइव्ह ओसीआर सॉफ्टवेअर परिपूर्ण नाही आणि त्रुटी उद्भवू शकतात किंवा मजकूराचे काही भाग रूपांतरित केले जाऊ शकत नाहीत. आपण छोट्या पीडीएफ फाइल्ससह यशस्वी होण्यास बहुधा बहुधा प्रमाणित फॉन्ट वापरता आणि केवळ मजकूरच असाल. हे कदाचित मजकूराच्या भागामध्ये बरेच पांढरे स्थान आहे; सर्वकाही रूपांतरित केले आहे की नाही हे पाहण्यासाठी स्क्रोलिंग सुरू ठेवा.
मजकूर रूपांतरित कसा झाला ते तपासा. Google ड्राइव्ह ओसीआर सॉफ्टवेअर परिपूर्ण नाही आणि त्रुटी उद्भवू शकतात किंवा मजकूराचे काही भाग रूपांतरित केले जाऊ शकत नाहीत. आपण छोट्या पीडीएफ फाइल्ससह यशस्वी होण्यास बहुधा बहुधा प्रमाणित फॉन्ट वापरता आणि केवळ मजकूरच असाल. हे कदाचित मजकूराच्या भागामध्ये बरेच पांढरे स्थान आहे; सर्वकाही रूपांतरित केले आहे की नाही हे पाहण्यासाठी स्क्रोलिंग सुरू ठेवा. - जर Google ड्राइव्ह फाइल योग्य प्रकारे रूपांतरित करण्यात अक्षम झाली असेल तर आपण विशिष्ट ओसीआर सॉफ्टवेअर वापरुन पाहू शकता. फ्रीओसीआर हा एक लोकप्रिय विंडोज ओसीआर प्रोग्राम आहे आणि यातून विनामूल्य डाउनलोड केला जाऊ शकतो कागदपत्रे.
 आपण कॉपी करू इच्छित असलेली सामग्री निवडा. आपण कॉपी करू इच्छित मजकूर निवडण्यासाठी कर्सर वापरा.
आपण कॉपी करू इच्छित असलेली सामग्री निवडा. आपण कॉपी करू इच्छित मजकूर निवडण्यासाठी कर्सर वापरा.  निवडलेला मजकूर कॉपी करा. आपण Google डॉक्समध्ये काम करत असल्याने, कॉपी करण्याची प्रक्रिया सुलभ होईल.
निवडलेला मजकूर कॉपी करा. आपण Google डॉक्समध्ये काम करत असल्याने, कॉपी करण्याची प्रक्रिया सुलभ होईल. - दाबा Ctrl/कमांड + सी.
- निवडीवर उजवे क्लिक करा आणि "कॉपी करा" निवडा.
- "संपादन" मेनू क्लिक करा आणि "कॉपी करा" निवडा.