लेखक:
Charles Brown
निर्मितीची तारीख:
5 फेब्रुवारी 2021
अद्यतन तारीख:
1 जुलै 2024

सामग्री
हे विकी तुम्हाला विंडोजमधील नोटपॅड फाईल (.txt) ला मायक्रोसॉफ्ट एक्सेल डॉक्युमेंट (.xlsx) मध्ये कसे रूपांतरित करावे हे शिकवते.
पाऊल टाकण्यासाठी
 मायक्रोसॉफ्ट एक्सेल उघडा. हे करण्याचा एक द्रुत मार्ग आहे एक्सेल शोध बारमध्ये आणि नंतर मायक्रोसॉफ्ट एक्सेल क्लिक करा.
मायक्रोसॉफ्ट एक्सेल उघडा. हे करण्याचा एक द्रुत मार्ग आहे एक्सेल शोध बारमध्ये आणि नंतर मायक्रोसॉफ्ट एक्सेल क्लिक करा.  मेनूवर क्लिक करा फाईल. हे एक्सेलच्या डावीकडे सर्वात वर आहे.
मेनूवर क्लिक करा फाईल. हे एक्सेलच्या डावीकडे सर्वात वर आहे.  वर क्लिक करा उघडण्यासाठी.
वर क्लिक करा उघडण्यासाठी. निवडा मजकूर फायली फाईल प्रकारांसाठी ड्रॉप-डाउन मेनूमधून.
निवडा मजकूर फायली फाईल प्रकारांसाठी ड्रॉप-डाउन मेनूमधून. आपण रूपांतरित करू इच्छित मजकूर फाईल निवडा आणि क्लिक करा उघडण्यासाठी. हे "मजकूर आयात विझार्ड" उघडेल.
आपण रूपांतरित करू इच्छित मजकूर फाईल निवडा आणि क्लिक करा उघडण्यासाठी. हे "मजकूर आयात विझार्ड" उघडेल.  डेटा प्रकार निवडा आणि क्लिक करा पुढील एक. "मूळ डेटा प्रकार" गटात, निवडा घटस्फोट घेतला (मजकूर फाईलमध्ये स्वल्पविराम, टॅब किंवा काही इतर पद्धतींनी विभक्त केलेला डेटा असल्यास) किंवा निश्चित रुंदी (जर डेटा प्रत्येक फील्डमधील रिक्त स्थानांसह स्तंभांमध्ये असेल तर).
डेटा प्रकार निवडा आणि क्लिक करा पुढील एक. "मूळ डेटा प्रकार" गटात, निवडा घटस्फोट घेतला (मजकूर फाईलमध्ये स्वल्पविराम, टॅब किंवा काही इतर पद्धतींनी विभक्त केलेला डेटा असल्यास) किंवा निश्चित रुंदी (जर डेटा प्रत्येक फील्डमधील रिक्त स्थानांसह स्तंभांमध्ये असेल तर). 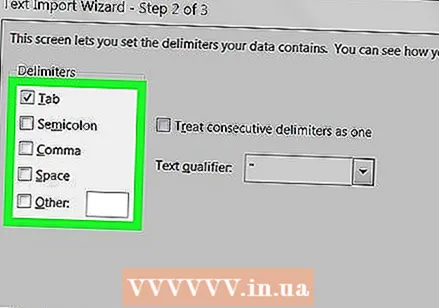 वापरलेले विभाजक किंवा फील्डची रुंदी निवडा आणि क्लिक करा पुढील एक.
वापरलेले विभाजक किंवा फील्डची रुंदी निवडा आणि क्लिक करा पुढील एक.- आपण मागील स्क्रीनवर असता तर घटस्फोट घेतला निवडलेले, चिन्हाच्या पुढील बॉक्स चेक करा (किंवा फील्ड्समध्ये एखादी मोकळी जागा असल्यास "स्पेस") डेटा फील्ड विभक्त करण्यासाठी वापरला जाईल.
- आपल्याकडे आहे का निश्चित रुंदी मागील स्क्रीनमध्ये निवडलेले, इच्छिततेनुसार डेटा आयोजित करण्यासाठी ऑनस्क्रीन सूचनांचे अनुसरण करा.
 प्रति स्तंभ डेटा प्रकार निवडा. "प्रति स्तंभ डेटा प्रकार" अंतर्गत पर्याय निवडा जे स्तंभांमध्ये कोणत्या प्रकारचे डेटा आहे याची सर्वात जुळते होईल (उदा. मजकूर, तारीख).
प्रति स्तंभ डेटा प्रकार निवडा. "प्रति स्तंभ डेटा प्रकार" अंतर्गत पर्याय निवडा जे स्तंभांमध्ये कोणत्या प्रकारचे डेटा आहे याची सर्वात जुळते होईल (उदा. मजकूर, तारीख). 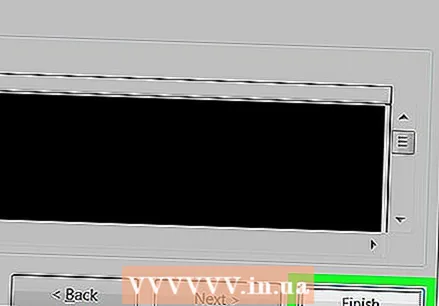 वर क्लिक करा पूर्ण. "सेव्ह असे म्हणून" विंडो दिसेल (एक्सेलच्या आवृत्तीवर अवलंबून).
वर क्लिक करा पूर्ण. "सेव्ह असे म्हणून" विंडो दिसेल (एक्सेलच्या आवृत्तीवर अवलंबून).  निवडा एक्सेल वर्कबुक ( *. एक्सएलएक्सएक्स) "म्हणून जतन करा" मेनूद्वारे. हा पर्याय विंडोच्या खाली आहे किंवा मुख्य मेनूमध्ये "फाईल" द्वारे प्रवेश केला जाऊ शकतो.
निवडा एक्सेल वर्कबुक ( *. एक्सएलएक्सएक्स) "म्हणून जतन करा" मेनूद्वारे. हा पर्याय विंडोच्या खाली आहे किंवा मुख्य मेनूमध्ये "फाईल" द्वारे प्रवेश केला जाऊ शकतो.  फाईलला योग्य नाव द्या आणि क्लिक करा जतन करा. मजकूर फाईल आता एक्सेल वर्कबुक म्हणून जतन केली आहे.
फाईलला योग्य नाव द्या आणि क्लिक करा जतन करा. मजकूर फाईल आता एक्सेल वर्कबुक म्हणून जतन केली आहे.



