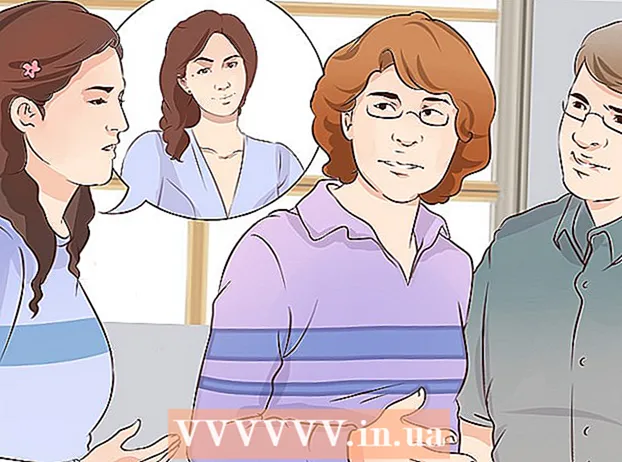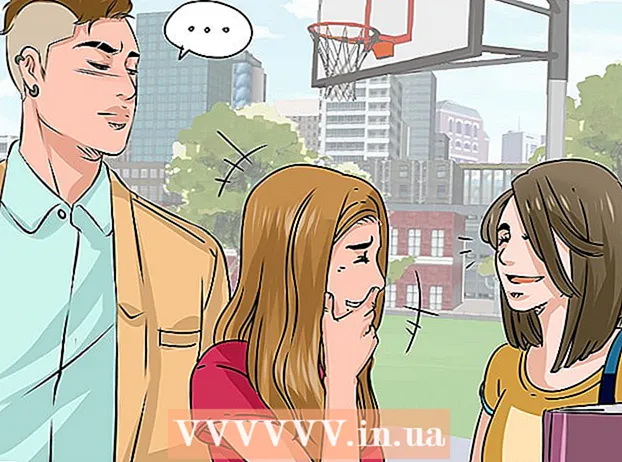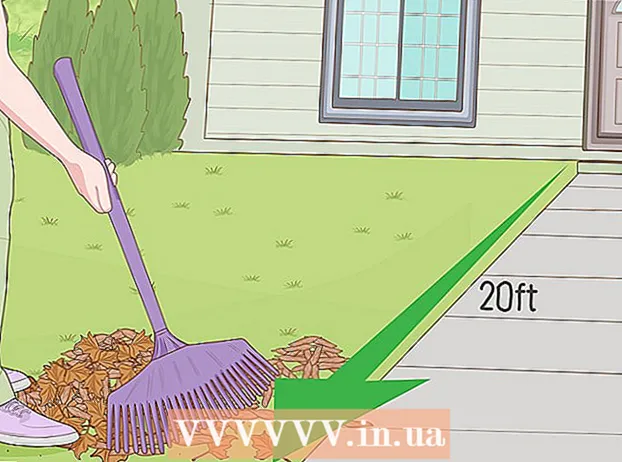लेखक:
Frank Hunt
निर्मितीची तारीख:
19 मार्च 2021
अद्यतन तारीख:
27 जून 2024

सामग्री
- पाऊल टाकण्यासाठी
- आयपी पत्त्यांविषयी मूलभूत माहिती
- 7 पैकी 1 पद्धतः आपला सार्वजनिक आयपी पत्ता शोधा
- पद्धत 7 पैकी: आपला खाजगी आयपी पत्ता शोधा (विंडोज पीसी वर)
- पद्धत 3 पैकी 3: आपला खाजगी आयपी पत्ता शोधा (मॅकवर)
- पद्धत 4 पैकी 4: आपला खाजगी आयपी पत्ता (Androidसह स्मार्टफोनवर) शोधा
- 5 पैकी 5 पद्धत: आपला खाजगी आयपी पत्ता शोधा (आयफोनवर)
- 6 पैकी 6 पद्धतः आपल्या राउटरचा IP पत्ता / डीफॉल्ट गेटवे शोधा (विंडोज पीसी वर)
- कृती 7 पैकी 7: आपल्या राउटरचा IP पत्ता / डीफॉल्ट गेटवे शोधा (मॅकवर)
नेटवर्कमध्ये कोणत्या मार्गाने जायचे याबद्दल IP पत्ते जसे होते तसे प्रदान करतात. आपल्या नेटवर्कशी कनेक्ट असलेल्या प्रत्येक डिव्हाइसचा त्या नेटवर्कसाठी "स्वतःचा" (खाजगी) IP पत्ता आहे आणि आपल्या संपूर्ण नेटवर्कचा इंटरनेटवरच "सार्वजनिक" आयपी पत्ता आहे. आपल्या डिव्हाइसचा आयपी पत्ता प्रत्येक वेळी बदलू शकतो, तेव्हाच राऊटरचा आयपी पत्ता, "डीफॉल्ट गेटवे", तोच राहतो आणि आपल्या नेटवर्कवरील इतर उपकरणांचे आयपी पत्ते निश्चित करतो. या प्रत्येक वेगळ्या आयपी पत्त्याचा शोधण्याचा मार्ग आपण वापरत असलेल्या डिव्हाइसवर अवलंबून आहे.
पाऊल टाकण्यासाठी
आयपी पत्त्यांविषयी मूलभूत माहिती
 जर आपल्याला आपला पत्ता इंटरनेट पाहिजे तसे हवा असेल तर आपला सार्वजनिक आयपी पत्ता शोधा. हा आपल्या संगणकाचा किंवा नेटवर्कचा आयपी पत्ता आहे जो इंटरनेटवर दृश्यमान आहे. आपल्याला इंटरनेटवरून संगणकात येणारी काही कनेक्शन अग्रेषित करण्याची आवश्यकता असल्यास आपल्यास आपला सार्वजनिक आयपी पत्ता आवश्यक आहे. उदाहरणार्थ, सार्वजनिक IP पत्ता गेम सर्व्हर, प्रॉक्सी सर्व्हर किंवा एफटीपी सर्व्हर सेट करण्यासाठी वापरला जातो.
जर आपल्याला आपला पत्ता इंटरनेट पाहिजे तसे हवा असेल तर आपला सार्वजनिक आयपी पत्ता शोधा. हा आपल्या संगणकाचा किंवा नेटवर्कचा आयपी पत्ता आहे जो इंटरनेटवर दृश्यमान आहे. आपल्याला इंटरनेटवरून संगणकात येणारी काही कनेक्शन अग्रेषित करण्याची आवश्यकता असल्यास आपल्यास आपला सार्वजनिक आयपी पत्ता आवश्यक आहे. उदाहरणार्थ, सार्वजनिक IP पत्ता गेम सर्व्हर, प्रॉक्सी सर्व्हर किंवा एफटीपी सर्व्हर सेट करण्यासाठी वापरला जातो. - आपला सार्वजनिक आयपी पत्ता शोधण्यासाठी येथे क्लिक करा.
 आपल्याला आपल्या नेटवर्कवरील विशिष्ट डिव्हाइससाठी पत्ता आवश्यक असल्यास आपला खाजगी आयपी पत्ता शोधा. आपल्या नेटवर्कशी कनेक्ट केलेल्या डिव्हाइसचा हा IP पत्ता आहे. आपल्या नेटवर्कवरील आपल्या नेटवर्कशी कनेक्ट केलेल्या प्रत्येक डिव्हाइसचा स्वतःचा IP पत्ता आहे. हे राऊटरला योग्य डिव्हाइसला योग्य माहिती पाठविण्याची परवानगी देते. आपल्या डिव्हाइसचा खाजगी आयपी पत्ता इंटरनेट वरून दृश्यमान नाही. आपण वापरत असलेल्या डिव्हाइससाठी खालील पद्धत निवडा:
आपल्याला आपल्या नेटवर्कवरील विशिष्ट डिव्हाइससाठी पत्ता आवश्यक असल्यास आपला खाजगी आयपी पत्ता शोधा. आपल्या नेटवर्कशी कनेक्ट केलेल्या डिव्हाइसचा हा IP पत्ता आहे. आपल्या नेटवर्कवरील आपल्या नेटवर्कशी कनेक्ट केलेल्या प्रत्येक डिव्हाइसचा स्वतःचा IP पत्ता आहे. हे राऊटरला योग्य डिव्हाइसला योग्य माहिती पाठविण्याची परवानगी देते. आपल्या डिव्हाइसचा खाजगी आयपी पत्ता इंटरनेट वरून दृश्यमान नाही. आपण वापरत असलेल्या डिव्हाइससाठी खालील पद्धत निवडा: - विंडोज
- मॅक
- अँड्रॉइड
- आयफोन
 आपण आपल्या होम नेटवर्कमध्ये बदल करू इच्छित असल्यास आपल्या राउटरचा आयपी पत्ता / डीफॉल्ट गेटवे पहा. आपल्या नेटवर्क राउटरचा हा IP पत्ता आहे. या पत्त्यासह आपण आपल्या राउटरच्या कॉन्फिगरेशन पृष्ठावर प्रवेश करू शकता. राऊटरचा आयपी पत्ता हा आपल्या नेटवर्कशी कनेक्ट केलेल्या डिव्हाइसच्या प्रत्येक खासगी आयपी पत्त्याचा आधार आहे. आपण Windows किंवा मॅकसह संगणक वापरत आहात की नाही यावर आपण खरोखर कसे करता यावर अवलंबून आहे:
आपण आपल्या होम नेटवर्कमध्ये बदल करू इच्छित असल्यास आपल्या राउटरचा आयपी पत्ता / डीफॉल्ट गेटवे पहा. आपल्या नेटवर्क राउटरचा हा IP पत्ता आहे. या पत्त्यासह आपण आपल्या राउटरच्या कॉन्फिगरेशन पृष्ठावर प्रवेश करू शकता. राऊटरचा आयपी पत्ता हा आपल्या नेटवर्कशी कनेक्ट केलेल्या डिव्हाइसच्या प्रत्येक खासगी आयपी पत्त्याचा आधार आहे. आपण Windows किंवा मॅकसह संगणक वापरत आहात की नाही यावर आपण खरोखर कसे करता यावर अवलंबून आहे: - विंडोज
- मॅक
7 पैकी 1 पद्धतः आपला सार्वजनिक आयपी पत्ता शोधा
 आपल्या PC वर किंवा दुसर्या डिव्हाइसवर ब्राउझर उघडा. आपल्या नेटवर्कचा सार्वजनिक IP पत्ता शोधण्यासाठी आपण आपल्या नेटवर्कशी कनेक्ट केलेला कोणताही संगणक किंवा डिव्हाइस वापरू शकता.
आपल्या PC वर किंवा दुसर्या डिव्हाइसवर ब्राउझर उघडा. आपल्या नेटवर्कचा सार्वजनिक IP पत्ता शोधण्यासाठी आपण आपल्या नेटवर्कशी कनेक्ट केलेला कोणताही संगणक किंवा डिव्हाइस वापरू शकता. - प्रारंभ करण्यासाठी, आपले डिव्हाइस आपल्या नेटवर्कशी कनेक्ट केलेले असल्याचे सुनिश्चित करा. उदाहरणार्थ, आपण स्मार्टफोन वापरत असल्यास आणि आपण आपल्या वाय-फाय नेटवर्कशी कधीतरी कनेक्ट केलेले नसल्यास त्याऐवजी आपल्या सेल्युलर डेटा नेटवर्कचा सार्वजनिक आयपी पत्ता आपल्याला मिळेल.
 Google वर जा. आपला सार्वजनिक आयपी पत्ता शोधण्याचा सर्वात सोपा मार्ग म्हणजे एक Google, परंतु आपण इतर वेबसाइट देखील वापरू शकता. आपण यासाठी जवळपास सर्व शोध इंजिन वापरू शकता.
Google वर जा. आपला सार्वजनिक आयपी पत्ता शोधण्याचा सर्वात सोपा मार्ग म्हणजे एक Google, परंतु आपण इतर वेबसाइट देखील वापरू शकता. आपण यासाठी जवळपास सर्व शोध इंजिन वापरू शकता.  "माय आयपी" प्रविष्ट करा आणि शोध करा. आपला सार्वजनिक आयपी पत्ता शोध परिणाम सूचीतील पहिला पर्याय म्हणून दिसून येईल.
"माय आयपी" प्रविष्ट करा आणि शोध करा. आपला सार्वजनिक आयपी पत्ता शोध परिणाम सूचीतील पहिला पर्याय म्हणून दिसून येईल. - आपण आपला स्थानिक आयपी पत्ता शोधण्यासाठी कॅनिहाइम.ऑर्ग.वर देखील जाऊ शकता.
 आपला सार्वजनिक आयपी पत्ता शोधा. आपला सार्वजनिक IP पत्ता शोध परिणाम सूचीतील पहिला परिणाम आहे. उर्वरित इंटरनेटद्वारे पाहिल्यानुसार हा आपल्या नेटवर्कचा आयपी पत्ता आहे.
आपला सार्वजनिक आयपी पत्ता शोधा. आपला सार्वजनिक IP पत्ता शोध परिणाम सूचीतील पहिला परिणाम आहे. उर्वरित इंटरनेटद्वारे पाहिल्यानुसार हा आपल्या नेटवर्कचा आयपी पत्ता आहे.
पद्धत 7 पैकी: आपला खाजगी आयपी पत्ता शोधा (विंडोज पीसी वर)
 प्रारंभ करा बटणावर क्लिक करा. हे प्रारंभ मेनू किंवा स्क्रीन उघडेल.
प्रारंभ करा बटणावर क्लिक करा. हे प्रारंभ मेनू किंवा स्क्रीन उघडेल.  "सेमीडी" टाइप करा आणि दाबा.↵ प्रविष्ट कराकमांड लाईन वर उघडण्यासाठी. स्टार्ट मेनू किंवा स्क्रीन उघडून दाबून "सेमीडी" टाइप करुन ↵ प्रविष्ट करा कमांड लाइन सुरू करण्यासाठी.
"सेमीडी" टाइप करा आणि दाबा.↵ प्रविष्ट कराकमांड लाईन वर उघडण्यासाठी. स्टार्ट मेनू किंवा स्क्रीन उघडून दाबून "सेमीडी" टाइप करुन ↵ प्रविष्ट करा कमांड लाइन सुरू करण्यासाठी. - विंडोज 7 आणि जुन्या आवृत्त्यांमध्ये आपण स्टार्ट मेनूमधून कमांड लाइन निवडू शकता.
 प्रकार.ipconfigआणि दाबा↵ प्रविष्ट करा. त्यानंतर आपल्याला आपल्या सर्व नेटवर्क डेटाचे विहंगावलोकन दिसेल. ते पाहण्यासाठी आपल्याला कमांड लाइन स्क्रीन मोठी करावी लागेल.
प्रकार.ipconfigआणि दाबा↵ प्रविष्ट करा. त्यानंतर आपल्याला आपल्या सर्व नेटवर्क डेटाचे विहंगावलोकन दिसेल. ते पाहण्यासाठी आपल्याला कमांड लाइन स्क्रीन मोठी करावी लागेल.  आपल्या नेटवर्कचे सक्रिय अॅडॉप्टर शोधा. बर्याच संगणकांकडे एक किंवा दोन अॅडॉप्टर्स असतात परंतु आपल्या सेटिंग्जनुसार आपल्याकडे अधिक असू शकतात. आपण दोन्ही वायरलेस आणि इथरनेट केबलने कनेक्ट करू शकत असल्यास, आपल्याकडे कमीतकमी दोन अॅडॉप्टर आहेत. आपण कोणता अॅडॉप्टर पहात आहात हे निर्धारित करण्यासाठी सूचीतील अॅडॉप्टरचे नाव पहा.
आपल्या नेटवर्कचे सक्रिय अॅडॉप्टर शोधा. बर्याच संगणकांकडे एक किंवा दोन अॅडॉप्टर्स असतात परंतु आपल्या सेटिंग्जनुसार आपल्याकडे अधिक असू शकतात. आपण दोन्ही वायरलेस आणि इथरनेट केबलने कनेक्ट करू शकत असल्यास, आपल्याकडे कमीतकमी दोन अॅडॉप्टर आहेत. आपण कोणता अॅडॉप्टर पहात आहात हे निर्धारित करण्यासाठी सूचीतील अॅडॉप्टरचे नाव पहा. - एखादा विशिष्ट अॅडॉप्टर वापरत नसल्यास, जसे की केबलला जोडलेले नसलेले इथरनेट पोर्ट, स्थिती माध्यम होईल मध्यम डिस्कनेक्ट झाले पहा.
 ते पहा भाग .IPv4 पत्ता. हा पत्ता आपल्या डिव्हाइसचा खाजगी आयपी पत्ता आहे. आपण आपल्या समस्येचे निराकरण करू इच्छित असल्यास किंवा आपल्या स्थानिक नेटवर्कवर काहीतरी कॉन्फिगर करू इच्छित असल्यास आपल्याला या पत्त्याची आवश्यकता आहे. आपल्या नेटवर्कवरील प्रत्येक डिव्हाइसचे स्वतःचे, परंतु तुलनायोग्य, आयपी पत्ता आहे.
ते पहा भाग .IPv4 पत्ता. हा पत्ता आपल्या डिव्हाइसचा खाजगी आयपी पत्ता आहे. आपण आपल्या समस्येचे निराकरण करू इच्छित असल्यास किंवा आपल्या स्थानिक नेटवर्कवर काहीतरी कॉन्फिगर करू इच्छित असल्यास आपल्याला या पत्त्याची आवश्यकता आहे. आपल्या नेटवर्कवरील प्रत्येक डिव्हाइसचे स्वतःचे, परंतु तुलनायोग्य, आयपी पत्ता आहे.
पद्धत 3 पैकी 3: आपला खाजगी आयपी पत्ता शोधा (मॅकवर)
 Menuपल मेनूवर क्लिक करा आणि "सिस्टम प्राधान्ये ". हे सिस्टम प्राधान्ये मेनू उघडेल.
Menuपल मेनूवर क्लिक करा आणि "सिस्टम प्राधान्ये ". हे सिस्टम प्राधान्ये मेनू उघडेल.  "नेटवर्क" पर्यायावर क्लिक करा. डावीकडील आपल्या सर्व नेटवर्क अॅडॉप्टर्सच्या सूचीसह एक नवीन विंडो दिसून येईल.
"नेटवर्क" पर्यायावर क्लिक करा. डावीकडील आपल्या सर्व नेटवर्क अॅडॉप्टर्सच्या सूचीसह एक नवीन विंडो दिसून येईल.  सध्या सक्रिय असलेले अॅडॉप्टर निवडा. सहसा आपला सक्रिय अॅडॉप्टर स्वयंचलितपणे निवडला जाईल. आपल्याकडे एकाधिक अॅडॉप्टर असल्यास, ज्या अॅडॉप्टरचा IP पत्ता आपल्याला जाणून घ्यायचा आहे ते निवडा. जर अॅडॉप्टर सध्या कनेक्ट केलेला नसेल तर त्याच्या पुढचा निर्देशक लाल रंगाचा असेल.
सध्या सक्रिय असलेले अॅडॉप्टर निवडा. सहसा आपला सक्रिय अॅडॉप्टर स्वयंचलितपणे निवडला जाईल. आपल्याकडे एकाधिक अॅडॉप्टर असल्यास, ज्या अॅडॉप्टरचा IP पत्ता आपल्याला जाणून घ्यायचा आहे ते निवडा. जर अॅडॉप्टर सध्या कनेक्ट केलेला नसेल तर त्याच्या पुढचा निर्देशक लाल रंगाचा असेल.  तुमचा आयपी पत्ता शोधा. आपण "आयपी "ड्रेस" शीर्षकाखाली सूचीत आपल्या मॅकचा खाजगी आयपी पत्ता शोधण्यात सक्षम असाल.
तुमचा आयपी पत्ता शोधा. आपण "आयपी "ड्रेस" शीर्षकाखाली सूचीत आपल्या मॅकचा खाजगी आयपी पत्ता शोधण्यात सक्षम असाल. - जुन्या आवृत्त्या किंवा मॅक ओएस एक्स वर, आपल्याला "आयपी "ड्रेस" हेडिंग पाहण्यासाठी विंडोच्या वरच्या बाजूला "टीसीपी / आयपी" टॅब क्लिक करणे आवश्यक आहे.
पद्धत 4 पैकी 4: आपला खाजगी आयपी पत्ता (Androidसह स्मार्टफोनवर) शोधा
 सेटिंग्ज उघडा.
सेटिंग्ज उघडा. वर टॅप करा 'वायफाय ".
वर टॅप करा 'वायफाय ". मेनू (⋮) वर टॅप करा आणि "निवडाप्रगत ".
मेनू (⋮) वर टॅप करा आणि "निवडाप्रगत ". प्रगत मेनूमध्ये सर्व मार्ग खाली स्क्रोल करा आणि "आयपी पत्ता" फील्ड शोधा. त्यानंतर आपण आपल्या स्मार्टफोनचा Android किंवा टॅबलेटचा खाजगी आयपी पत्ता पहाल.
प्रगत मेनूमध्ये सर्व मार्ग खाली स्क्रोल करा आणि "आयपी पत्ता" फील्ड शोधा. त्यानंतर आपण आपल्या स्मार्टफोनचा Android किंवा टॅबलेटचा खाजगी आयपी पत्ता पहाल.
5 पैकी 5 पद्धत: आपला खाजगी आयपी पत्ता शोधा (आयफोनवर)
 सेटिंग्ज उघडा.
सेटिंग्ज उघडा. वर टॅप करा 'वायफाय ". त्यानंतर वायरलेस नेटवर्कची सूची दिसेल.
वर टॅप करा 'वायफाय ". त्यानंतर वायरलेस नेटवर्कची सूची दिसेल.  आपल्या वायरलेस नेटवर्कपुढील ⓘ बटण टॅप करा. हे आपण कनेक्ट केलेल्या वायरलेस नेटवर्कचे तपशील उघडेल.
आपल्या वायरलेस नेटवर्कपुढील ⓘ बटण टॅप करा. हे आपण कनेक्ट केलेल्या वायरलेस नेटवर्कचे तपशील उघडेल.  "आयपी पत्ता" शीर्षक शोधा. त्यानंतर आपल्याला आपल्या आयफोनचा आयपी पत्ता दिसेल. सामान्यत: ते सूचीतील प्रथम पर्यायांपैकी एक असेल.
"आयपी पत्ता" शीर्षक शोधा. त्यानंतर आपल्याला आपल्या आयफोनचा आयपी पत्ता दिसेल. सामान्यत: ते सूचीतील प्रथम पर्यायांपैकी एक असेल.
6 पैकी 6 पद्धतः आपल्या राउटरचा IP पत्ता / डीफॉल्ट गेटवे शोधा (विंडोज पीसी वर)
 प्रारंभ बटणावर क्लिक करा आणि "टाइप करासेमीडी " मध्ये कमांड लाइन तुम्ही अशाच प्रकारे सुरू करता.
प्रारंभ बटणावर क्लिक करा आणि "टाइप करासेमीडी " मध्ये कमांड लाइन तुम्ही अशाच प्रकारे सुरू करता.  प्रकार.ipconfigआणि दाबा↵ प्रविष्ट करा. त्यानंतर आपल्या सर्व नेटवर्क अॅडॉप्टर्सची सूची दिसून येईल.
प्रकार.ipconfigआणि दाबा↵ प्रविष्ट करा. त्यानंतर आपल्या सर्व नेटवर्क अॅडॉप्टर्सची सूची दिसून येईल.  त्यासाठी पहा.डीफॉल्ट प्रवेशद्वारआपल्या सक्रिय अॅडॉप्टरसाठी भाग. अॅडॉप्टर्सची नावे पाहून आपण सध्या वापरत असलेले नेटवर्क अॅडॉप्टर शोधा. भाग डीफॉल्ट प्रवेशद्वार आपल्या राउटरचा आयपी पत्ता दर्शवेल.
त्यासाठी पहा.डीफॉल्ट प्रवेशद्वारआपल्या सक्रिय अॅडॉप्टरसाठी भाग. अॅडॉप्टर्सची नावे पाहून आपण सध्या वापरत असलेले नेटवर्क अॅडॉप्टर शोधा. भाग डीफॉल्ट प्रवेशद्वार आपल्या राउटरचा आयपी पत्ता दर्शवेल. - कनेक्ट केलेले नसलेले अॅडॉप्टर्स म्हणून दर्शविले आहेत मध्यम डिस्कनेक्ट झाले.
कृती 7 पैकी 7: आपल्या राउटरचा IP पत्ता / डीफॉल्ट गेटवे शोधा (मॅकवर)
 Menuपल मेनूवर क्लिक करा आणि "सिस्टम प्राधान्ये ".
Menuपल मेनूवर क्लिक करा आणि "सिस्टम प्राधान्ये ". "नेटवर्क" पर्यायावर क्लिक करा.
"नेटवर्क" पर्यायावर क्लिक करा. आपल्या नेटवर्कचे अॅडॉप्टर निवडा. जोडलेला अॅडॉप्टर हिरवा रंग हलवेल.
आपल्या नेटवर्कचे अॅडॉप्टर निवडा. जोडलेला अॅडॉप्टर हिरवा रंग हलवेल.  "राउटर" विभाग शोधा. येथे दर्शविलेला IP पत्ता आपल्या राउटरचा IP पत्ता / डीफॉल्ट प्रवेशद्वार आहे.
"राउटर" विभाग शोधा. येथे दर्शविलेला IP पत्ता आपल्या राउटरचा IP पत्ता / डीफॉल्ट प्रवेशद्वार आहे.