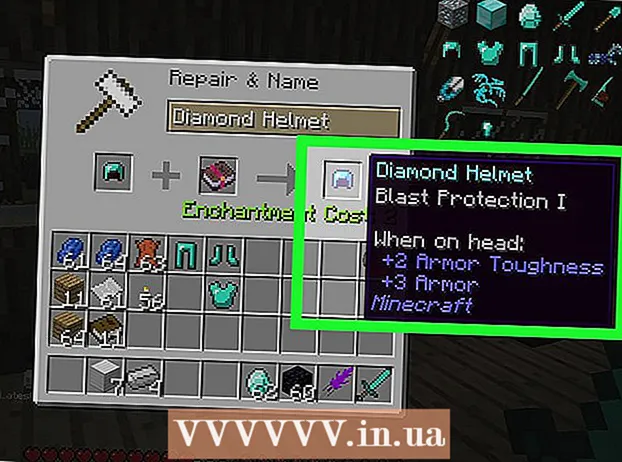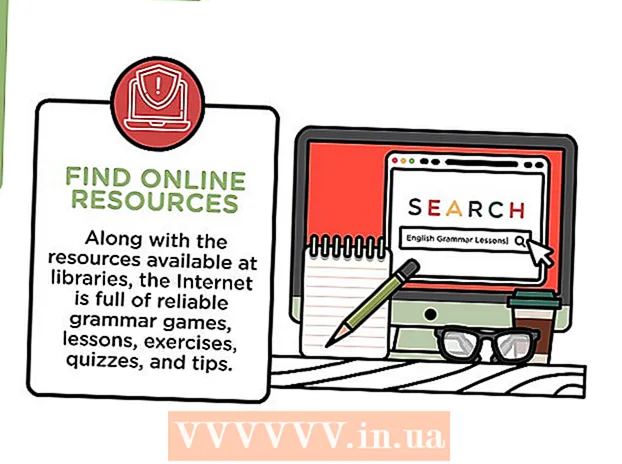लेखक:
Roger Morrison
निर्मितीची तारीख:
23 सप्टेंबर 2021
अद्यतन तारीख:
1 जुलै 2024

सामग्री
- पाऊल टाकण्यासाठी
- 3 पैकी 1 पद्धत: विंडोज
- 3 पैकी 2 पद्धत: मॅक ओएस एक्स
- 3 पैकी 3 पद्धत: क्रोम ओएस
- चेतावणी
आपण कधीही आपल्या संगणकाची स्क्रीन वरची बाजू खाली चालू केली आहे? कदाचित आपणास वेगळ्या कोनातून एखादी प्रतिमा बघायची असेल किंवा आपणास पडदा समायोजित करण्याची आवश्यकता असेल कारण ती अनाड़ी आहे. किंवा कदाचित आपल्या एखाद्या सहका .्यावर विनोद खेळायचा असेल. कारण काहीही असो, आपली स्क्रीन फिरविणे हे सोपे आहे.
पाऊल टाकण्यासाठी
3 पैकी 1 पद्धत: विंडोज
 कीबोर्ड शॉर्टकट वापरुन पहा. आपल्याकडे इंटेल व्हिडिओ कार्ड असल्यास आपण आपली स्क्रीन फिरविण्यासाठी कीबोर्ड शॉर्टकट वापरू शकता. खालील कीबोर्ड शॉर्टकट वापरुन पहा. जर ते कार्य करत नसेल तर स्क्रीन कशा फिरवायच्या या सूचनांसाठी वाचा.
कीबोर्ड शॉर्टकट वापरुन पहा. आपल्याकडे इंटेल व्हिडिओ कार्ड असल्यास आपण आपली स्क्रीन फिरविण्यासाठी कीबोर्ड शॉर्टकट वापरू शकता. खालील कीबोर्ड शॉर्टकट वापरुन पहा. जर ते कार्य करत नसेल तर स्क्रीन कशा फिरवायच्या या सूचनांसाठी वाचा. - Ctrl+Alt+↓ - स्क्रीन वरची बाजू खाली करा
- Ctrl+Alt+→ - स्क्रीन 90 ° उजवीकडे फिरवा.
- Ctrl+Alt+← - स्क्रीन 90 ° डावीकडे फिरवा.
- Ctrl+Alt+↑ - सामान्य स्क्रीन अभिमुखतेवर स्क्रीन पुनर्संचयित करा.
 स्क्रीन रिझोल्यूशन विंडो वापरून पहा. जर आपला शॉर्टकट कार्य करत नसेल तर आपण स्क्रीन रिझोल्यूशन किंवा प्रदर्शन गुणधर्म विंडोमध्ये स्क्रीन फ्लिप करण्यास सक्षम होऊ शकता. आपण डेस्कटॉपवर उजवे-क्लिक करून आणि नंतर स्क्रीन रिझोल्यूशन निवडून ही विंडो उघडू शकता. आपल्याकडे विंडोज एक्सपी असल्यास, डेस्कटॉपवर उजवे-क्लिक करा, गुणधर्म निवडा, नंतर सेटिंग्ज टॅब क्लिक करा.
स्क्रीन रिझोल्यूशन विंडो वापरून पहा. जर आपला शॉर्टकट कार्य करत नसेल तर आपण स्क्रीन रिझोल्यूशन किंवा प्रदर्शन गुणधर्म विंडोमध्ये स्क्रीन फ्लिप करण्यास सक्षम होऊ शकता. आपण डेस्कटॉपवर उजवे-क्लिक करून आणि नंतर स्क्रीन रिझोल्यूशन निवडून ही विंडो उघडू शकता. आपल्याकडे विंडोज एक्सपी असल्यास, डेस्कटॉपवर उजवे-क्लिक करा, गुणधर्म निवडा, नंतर सेटिंग्ज टॅब क्लिक करा. - आपली स्क्रीन कशी प्रदर्शित केली जावी हे निवडण्यासाठी स्क्रीन अभिमुखता पर्यायांपुढील ड्रॉप-डाउन मेनू वापरा. काही सेकंदांनंतर, आपण बदलांची पुष्टी करेपर्यंत आपली स्क्रीन त्याच्या डीफॉल्ट सेटिंगमध्ये पुनर्संचयित केली जाईल.
 आपल्याकडे कोणत्या प्रकारचे व्हिडिओ कार्ड आहे ते शोधा. आपली स्क्रीन फिरवण्याची पद्धत आपण वापरत असलेल्या व्हिडिओ कार्डवर अवलंबून असते आणि आपले व्हिडिओ फिरविण्यासाठी आपली स्क्रीन फिरवण्यासाठी विंडोज सेटिंग्ज ओव्हरराइड करू शकतात. आपल्याकडे असलेले व्हिडीओ कार्ड जाणून घेतल्याने आपली स्क्रीन कशी फिरवायची हे शोधणे आपल्यास सुलभ करेल.
आपल्याकडे कोणत्या प्रकारचे व्हिडिओ कार्ड आहे ते शोधा. आपली स्क्रीन फिरवण्याची पद्धत आपण वापरत असलेल्या व्हिडिओ कार्डवर अवलंबून असते आणि आपले व्हिडिओ फिरविण्यासाठी आपली स्क्रीन फिरवण्यासाठी विंडोज सेटिंग्ज ओव्हरराइड करू शकतात. आपल्याकडे असलेले व्हिडीओ कार्ड जाणून घेतल्याने आपली स्क्रीन कशी फिरवायची हे शोधणे आपल्यास सुलभ करेल. - दाबा ⊞ विजय+आर. आणि टॅप करा dxdiag. डायरेक्टएक्स डायग्नोस्टिक टूल आता उघडेल.
- मॉनिटर टॅब क्लिक करा. आपल्याकडे एनव्हीआयडीए कार्ड असल्यास, पुढील चरणात जा. आपल्याकडे एएमडी / एटीआय कार्ड असल्यास, चरण 5 वर जा.
 एनव्हीआयडीएए कार्डसह स्क्रीन फ्लिप करा. आपल्याकडे एनव्हीआयडीए व्हिडिओ कार्ड असल्यास आपण स्क्रीन फिरविण्यासाठी एनव्हीआयडीए कंट्रोल पॅनेल वापरू शकता. आपल्याकडे एएमडी / एटीआय कार्ड असल्यास, पुढील चरणात जा.
एनव्हीआयडीएए कार्डसह स्क्रीन फ्लिप करा. आपल्याकडे एनव्हीआयडीए व्हिडिओ कार्ड असल्यास आपण स्क्रीन फिरविण्यासाठी एनव्हीआयडीए कंट्रोल पॅनेल वापरू शकता. आपल्याकडे एएमडी / एटीआय कार्ड असल्यास, पुढील चरणात जा. - डेस्कटॉपवर राइट-क्लिक करा आणि एनव्हीआयडीए कंट्रोल पॅनेल निवडा.
- डाव्या मेनूमध्ये फिरवा प्रदर्शन निवडा. हा पर्याय प्रदर्शन प्रकारात आढळू शकतो.
- आपण फिरवू इच्छित स्क्रीन निवडा.
- प्रदर्शन 90 ० ° प्रत्येक वेळी फिरविण्यासाठी बटणे वापरा किंवा वापरली पाहिजे असे स्क्रीन अभिमुखता निवडा.
 एएमडी / एटीआय कार्डसह स्क्रीन फिरवा. आपल्याकडे एएमडी किंवा एटीआय व्हिडिओ कार्ड असल्यास आपण स्क्रीन फिरविण्यासाठी कॅटॅलिस्ट कंट्रोल सेंटर वापरू शकता.
एएमडी / एटीआय कार्डसह स्क्रीन फिरवा. आपल्याकडे एएमडी किंवा एटीआय व्हिडिओ कार्ड असल्यास आपण स्क्रीन फिरविण्यासाठी कॅटॅलिस्ट कंट्रोल सेंटर वापरू शकता. - डेस्कटॉपवर राइट क्लिक करा आणि कॅटॅलिस्ट कंट्रोल सेंटर निवडा.
- सामान्य मॉनिटर कार्य अंतर्गत, फिरवा मॉनिटर निवडा. आपल्याला हा पर्याय न दिसल्यास, नंतर आपल्याला आपले ड्राइव्हर्स अद्यतनित करण्याची आवश्यकता असेल (पुढील चरण पहा).
- ड्रॉप-डाउन मेनूमधून आपल्याला कोणती स्क्रीन फिरवायची आहे ते निवडा.
- त्या विशिष्ट मॉनिटरसाठी स्क्रीन अभिमुखता निवडा.
 आपण आपला प्रदर्शन फिरवू शकत नसल्यास आपले ड्राइव्हर्स अद्यतनित करा. आपण आपला मॉनिटर फिरवू शकत नसल्यास हे सहसा असे होते कारण आपण खराब किंवा कालबाह्य ड्रायव्हर्स वापरत आहात. आपल्या ड्रायव्हर्सला नवीनतम आवृत्तीमध्ये अद्यतनित करणे सामान्यतः हा पर्याय निश्चित करेल आणि आपल्या व्हिडिओ कार्डला आणखी उत्कृष्ट कामगिरी करण्यास अनुमती देईल.
आपण आपला प्रदर्शन फिरवू शकत नसल्यास आपले ड्राइव्हर्स अद्यतनित करा. आपण आपला मॉनिटर फिरवू शकत नसल्यास हे सहसा असे होते कारण आपण खराब किंवा कालबाह्य ड्रायव्हर्स वापरत आहात. आपल्या ड्रायव्हर्सला नवीनतम आवृत्तीमध्ये अद्यतनित करणे सामान्यतः हा पर्याय निश्चित करेल आणि आपल्या व्हिडिओ कार्डला आणखी उत्कृष्ट कामगिरी करण्यास अनुमती देईल. - आपल्याकडे असलेल्या व्हिडीओ कार्डच्या प्रकारानुसार एनव्हीआयडीए किंवा एएमडी वेबसाइटवर जा. आपल्याकडे कोणत्या प्रकारचे व्हिडिओ कार्ड आहे याची आपल्याला खात्री नसल्यास, डायरेक्टएक्स डायग्नोस्टिक साधन वापरा (चरण 3).
- आपल्याकडे कोणते व्हिडिओ कार्ड आहे हे शोधण्यासाठी वेबसाइट आपला संगणक स्कॅन करण्यासाठी डिटेक्शन टूल वापरा. आपण थेट आपल्या व्हिडिओ कार्ड मॉडेलसाठी शोधण्यासाठी डायरेक्टएक्स डायग्नोस्टिक टूलमधील माहिती देखील वापरू शकता.
- नवीनतम ड्रायव्हर्स डाउनलोड आणि स्थापित करा. इंस्टॉलर स्वयंचलितपणे आपले जुने ड्राइव्हर्स काढून टाकेल आणि नवीनतम आवृत्ती स्थापित करेल. बरेच वापरकर्ते इंस्टॉलरला त्याच्या डीफॉल्ट सेटिंग्जवर सेट सोडू शकतात.
- प्रदर्शन पुन्हा फिरवण्याचा प्रयत्न करा. आता आपल्याकडे नवीन ड्रायव्हर्स स्थापित केलेले आहेत, आपला प्रदर्शन फिरविण्यासाठी आपण वरीलपैकी एक पद्धत वापरण्यास सक्षम असावे.
3 पैकी 2 पद्धत: मॅक ओएस एक्स
 Menuपल मेनूवर क्लिक करा आणि सिस्टम प्राधान्ये निवडा. आपण मॅवेरिक्स (10.9) किंवा जुनी आवृत्ती वापरत असल्यास आपण आपल्या मॅकवर सर्व कनेक्ट केलेले प्रदर्शन फिरविण्यासाठी सक्ती करू शकता. आपण योसेमाइट वापरत असल्यास आपण केवळ या पर्यायाचे समर्थन करणारे प्रदर्शन फिरवू शकता.
Menuपल मेनूवर क्लिक करा आणि सिस्टम प्राधान्ये निवडा. आपण मॅवेरिक्स (10.9) किंवा जुनी आवृत्ती वापरत असल्यास आपण आपल्या मॅकवर सर्व कनेक्ट केलेले प्रदर्शन फिरविण्यासाठी सक्ती करू शकता. आपण योसेमाइट वापरत असल्यास आपण केवळ या पर्यायाचे समर्थन करणारे प्रदर्शन फिरवू शकता.  डिस्प्ले पर्याय उघडा. रोटेशन सेटिंग्ज पाहण्यासाठी आपण हा पर्याय उघडण्याचा मार्ग आपण चालवित असलेल्या ओएस एक्सच्या आवृत्तीवर अवलंबून आहे:
डिस्प्ले पर्याय उघडा. रोटेशन सेटिंग्ज पाहण्यासाठी आपण हा पर्याय उघडण्याचा मार्ग आपण चालवित असलेल्या ओएस एक्सच्या आवृत्तीवर अवलंबून आहे: - मॅव्हेरिक्स (10.9) आणि त्याहून मोठे - दाबून ठेवा ⌘ आज्ञा+. पर्याय आणि डिस्प्ले पर्याय क्लिक करा.
- योसेमाइट (10.10) आणि नवीन - प्रदर्शित करा पर्याय क्लिक करा. योसेमाइटमधून ⌘ आज्ञा+. पर्याय प्रदर्शित पर्यायात प्रवेश करण्यासाठी, एक गंभीर त्रुटी उद्भवू शकते.
 फिरविणे मेनू क्लिक करा आणि आपण वापरू इच्छित स्क्रीन अभिमुखता निवडा. आपण योसेमाइटमध्ये फिरण्याचे मेनू न पाहिले तर आपली स्क्रीन फ्लिप होऊ शकत नाही. हे सहसा मॅकबुक आणि आयमॅकवर अंगभूत पडद्यावर असते.
फिरविणे मेनू क्लिक करा आणि आपण वापरू इच्छित स्क्रीन अभिमुखता निवडा. आपण योसेमाइटमध्ये फिरण्याचे मेनू न पाहिले तर आपली स्क्रीन फ्लिप होऊ शकत नाही. हे सहसा मॅकबुक आणि आयमॅकवर अंगभूत पडद्यावर असते.  रँकिंग (योसेमाइट) टॅब उघडा. आपण योसेमाइटमध्ये स्क्रीन चालविल्यास आणि आपल्याकडे एकाधिक पडदे जोडलेले असल्यास, सर्व पडदे फिरतील. आपण रॅकिंग टॅब उघडून आणि मिररिंग सक्षम करण्यासाठी बॉक्स अनचेक करून हे निराकरण करू शकता.
रँकिंग (योसेमाइट) टॅब उघडा. आपण योसेमाइटमध्ये स्क्रीन चालविल्यास आणि आपल्याकडे एकाधिक पडदे जोडलेले असल्यास, सर्व पडदे फिरतील. आपण रॅकिंग टॅब उघडून आणि मिररिंग सक्षम करण्यासाठी बॉक्स अनचेक करून हे निराकरण करू शकता.
3 पैकी 3 पद्धत: क्रोम ओएस
 आपल्या कीबोर्डवरील शॉर्टकट वापरा. Io दाबा Ctrl+Ift शिफ्ट+फिरवा. हे आपली स्क्रीन 90 अंश फिरवते. आपली स्क्रीन इच्छित कोन प्रदर्शित करेपर्यंत पुन्हा करा.
आपल्या कीबोर्डवरील शॉर्टकट वापरा. Io दाबा Ctrl+Ift शिफ्ट+फिरवा. हे आपली स्क्रीन 90 अंश फिरवते. आपली स्क्रीन इच्छित कोन प्रदर्शित करेपर्यंत पुन्हा करा.
चेतावणी
- सर्व व्हिडिओ कार्ड स्क्रीन फिरविण्यासाठी पर्याय देत नाहीत. लक्षात घ्या की या पद्धती आपल्या संगणकावर कार्य करू शकत नाहीत.