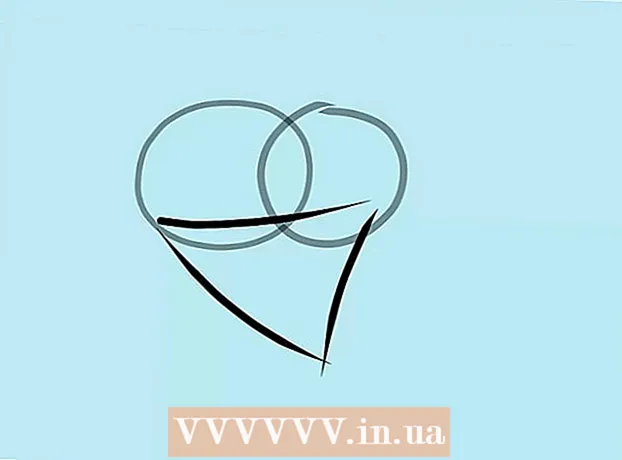लेखक:
Judy Howell
निर्मितीची तारीख:
26 जुलै 2021
अद्यतन तारीख:
23 जून 2024

सामग्री
हार्ड ड्राइव्हला एकाधिक लॉजिकल युनिट्समध्ये विभाजन करणे विभाजन असे म्हणतात. डिस्क विभाजने सहसा निवडली जात नाहीत, परंतु त्यांचे बरेच फायदे आहेत. विशेषतः हार्ड ड्राईव्हचे विभाजन करून, आपण आपली ऑपरेटिंग सिस्टम आपल्या डेटापासून विभक्त करू शकता आणि अशा प्रकारे आपला डेटा खराब होण्याची शक्यता कमी करू शकता.
पाऊल टाकण्यासाठी
 ओपन संगणक व्यवस्थापन. प्रारंभ मेनू उघडा. स्टार्ट मेनूच्या शोध बारमध्ये “संगणक व्यवस्थापन” टाइप करा आणि एंटर दाबा.
ओपन संगणक व्यवस्थापन. प्रारंभ मेनू उघडा. स्टार्ट मेनूच्या शोध बारमध्ये “संगणक व्यवस्थापन” टाइप करा आणि एंटर दाबा.  डिस्क व्यवस्थापन निवडा. वर क्लिक करा डिस्क व्यवस्थापन विंडोच्या डाव्या बाजूला असलेल्या बॉक्समध्ये आणि आपण आपल्या संगणकावरील सर्व ड्राइव्हस् आणि विभाजने पाहिली पाहिजेत.
डिस्क व्यवस्थापन निवडा. वर क्लिक करा डिस्क व्यवस्थापन विंडोच्या डाव्या बाजूला असलेल्या बॉक्समध्ये आणि आपण आपल्या संगणकावरील सर्व ड्राइव्हस् आणि विभाजने पाहिली पाहिजेत. - दर्शवलेल्या उदाहरणात, दोन विभाजनांसह 1 डिस्क आहे.
 नवीन विभाजनासाठी जागा मोकळी करा. आपण आकार बदलू इच्छित विभाजनावर राइट-क्लिक करा आणि पर्याय निवडा व्हॉल्यूम कमी करा ....
नवीन विभाजनासाठी जागा मोकळी करा. आपण आकार बदलू इच्छित विभाजनावर राइट-क्लिक करा आणि पर्याय निवडा व्हॉल्यूम कमी करा .... - प्रतिमेचे उदाहरण स्टेशन आहे (सी :) वापरले.
- टीपः आपल्याकडे विभाजन म्हटले जाऊ शकते प्रणालीद्वारे आरक्षित सापडते. आपण हे चांगले सोडून द्या.
 स्टेशन संकुचित करा. आपल्याला ड्राइव्ह संकुचित करू इच्छित असलेल्या मेगाबाइट्समध्ये आकार (1000MB = 1GB) प्रविष्ट करा. नंतर बटणावर क्लिक करा संकुचित करा.
स्टेशन संकुचित करा. आपल्याला ड्राइव्ह संकुचित करू इच्छित असलेल्या मेगाबाइट्समध्ये आकार (1000MB = 1GB) प्रविष्ट करा. नंतर बटणावर क्लिक करा संकुचित करा. - या उदाहरणात, ड्राइव्ह 10000 एमबी किंवा 10 जीबीने संकुचित केली गेली आहे.
- टीपः बॉक्समध्ये दर्शविलेल्या आकारापेक्षा अधिक खंड कमी करणे शक्य नाही संकुचित करण्यासाठी उपलब्ध जागा (एमबी मध्ये).
 एक नवीन खंड तयार करा. तुम्हाला आता आपल्यामध्ये एक विनावाटप केलेले विभाजन दिसेल डिस्क व्यवस्थापन-विंडो वर राईट क्लिक करा निलंबित विभाजन आणि पर्याय निवडा नवीन साधे खंड ....
एक नवीन खंड तयार करा. तुम्हाला आता आपल्यामध्ये एक विनावाटप केलेले विभाजन दिसेल डिस्क व्यवस्थापन-विंडो वर राईट क्लिक करा निलंबित विभाजन आणि पर्याय निवडा नवीन साधे खंड ....  नवीन सिंपल व्हॉल्यूम विझार्ड वापरा. द नवीन सिंपल व्हॉल्यूम विझार्ड तयार करा आता दिसायला हवे. बटण दाबा पुढील एक पुढे जाण्यासाठी.
नवीन सिंपल व्हॉल्यूम विझार्ड वापरा. द नवीन सिंपल व्हॉल्यूम विझार्ड तयार करा आता दिसायला हवे. बटण दाबा पुढील एक पुढे जाण्यासाठी.  नवीन विभाजनाचा आकार द्या. आपल्या नवीन विभाजनासाठी आपल्याला किती मेमरी वाटप करायची आहे ते प्रविष्ट करा आणि बटणावर क्लिक करा पुढील एक.
नवीन विभाजनाचा आकार द्या. आपल्या नवीन विभाजनासाठी आपल्याला किती मेमरी वाटप करायची आहे ते प्रविष्ट करा आणि बटणावर क्लिक करा पुढील एक. - उदाहरणार्थ प्रतिमेमध्ये, जास्तीत जास्त उपलब्ध मेमरी नवीन व्हॉल्यूमवर वाटप केली आहे.
- टीपः जास्तीत जास्त उपलब्ध मेमरीपेक्षा आपण आपला नवीन आवाज मोठा करू शकत नाही.
 नवीन व्हॉल्यूमला एक पत्र किंवा पथ नाव द्या. मेन्यूमधून आपल्या नवीन विभाजनाच्या पत्रासाठी नाव निवडा आणि “पुढील” बटणावर क्लिक करा.
नवीन व्हॉल्यूमला एक पत्र किंवा पथ नाव द्या. मेन्यूमधून आपल्या नवीन विभाजनाच्या पत्रासाठी नाव निवडा आणि “पुढील” बटणावर क्लिक करा. - या उदाहरणात निवडलेले पत्र आहे (ई :).
- निवडलेले पत्र किंवा पथ आपला नवीन व्हॉल्यूम ओळखण्यासाठी आणि नॅव्हिगेट करण्यासाठी Windows द्वारे वापरला जाईल.
 नवीन व्हॉल्यूमसाठी सेटिंग्ज समायोजित करा.
नवीन व्हॉल्यूमसाठी सेटिंग्ज समायोजित करा.- वर क्लिक करा पुढील सेटिंग्जनुसार या व्हॉल्यूमचे स्वरूपित करा:
- तर फाइल सिस्टम आपले निवडा एनटीएफएस.
- समोर क्लस्टर आकार तुम्ही निवडा मानक.
- तर खंड नाव आपल्या नवीन स्थानकासाठी इच्छित नाव टाइप करा.
- वर क्लिक करा द्रुत स्वरूप.
- आता बटणावर क्लिक करा पुढील एक.
 नवीन खंड तयार करा. आपल्या सेटिंग्ज पहा आणि नंतर बटणावर क्लिक करा पूर्ण.
नवीन खंड तयार करा. आपल्या सेटिंग्ज पहा आणि नंतर बटणावर क्लिक करा पूर्ण.  नवीन खंड स्वरूपित करा.
नवीन खंड स्वरूपित करा.- आपल्याला आपल्या नवीन ड्राइव्हचे विभाजन करण्यास सांगत एक पॉपअप मिळेल. बटण दाबा स्वरूप डिस्क.
- एक नवीन विंडो दिसेल. सेटिंग्ज बदलू नका आणि बटणावर क्लिक करा प्रारंभ करा.
- एक पॉपअप दिसेल. वर क्लिक करा ठीक आहे.
 नवीन खंड तपासा. जर सर्व काही व्यवस्थित झाले तर आपणास आता विंडो मधील नवीन स्टेशन ऐकू येईल डिस्क व्यवस्थापन प्रदर्शनात.
नवीन खंड तपासा. जर सर्व काही व्यवस्थित झाले तर आपणास आता विंडो मधील नवीन स्टेशन ऐकू येईल डिस्क व्यवस्थापन प्रदर्शनात.
चेतावणी
- आपल्या सर्व डेटाचा बॅक अप घ्या आपण प्रारंभ करण्यापूर्वी दुसर्या संगणकावर किंवा बाह्य ड्राइव्हवर. हे काहीतरी चुकल्यास डेटा गमावण्यापासून प्रतिबंधित करते.