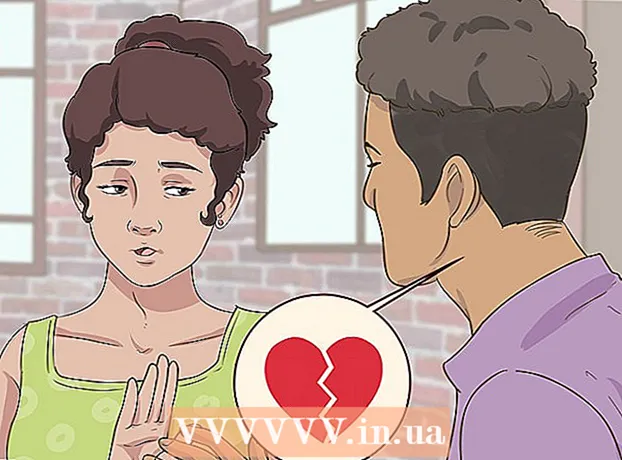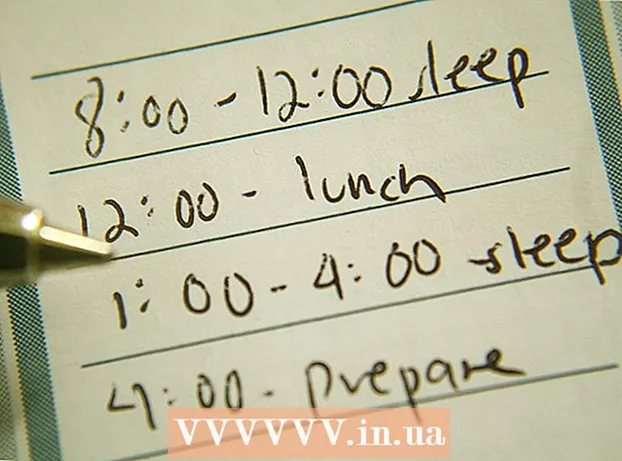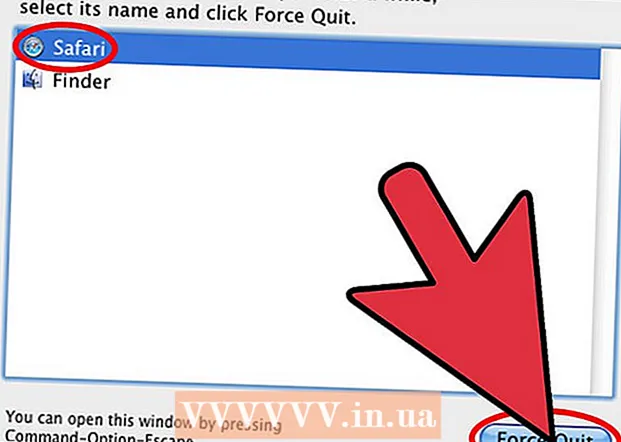लेखक:
Roger Morrison
निर्मितीची तारीख:
26 सप्टेंबर 2021
अद्यतन तारीख:
1 जुलै 2024

सामग्री
- पाऊल टाकण्यासाठी
- 3 पैकी 1 पद्धतः आपला आयपॅड बंद करा
- 3 पैकी 2 पद्धत: अडकलेला आयपॅड रीस्टार्ट करा
- 3 पैकी 3 पद्धत: आपल्या आयपॅडला पुनर्प्राप्ती मोडमध्ये ठेवा
आपण आपल्या आयपॅडवर पॉवर बटण थोड्या वेळासाठी दाबल्यास, असे दिसते की तुमचा आयपॅड बंद झाला आहे, परंतु तसे झाले नाही, आपण आयपॅडला झोपायला ठेवले. आपला आयपॅड पूर्णपणे बंद होताना बॅटरी जलद निचरा करेल. आपला आयपॅड पूर्णपणे बंद करून, जेव्हा आपल्याला खरोखर आवश्यक असेल तेव्हा त्या क्षणांसाठी आपल्याकडे अद्याप काही बॅटरी असते जर शॉपडाउन अयशस्वी झाले कारण आयपॅड गोठलेले आहे, तर आपण सक्तीने रीस्टार्ट वर स्विच करू शकता किंवा iPad पुनर्संचयित करू शकता.
पाऊल टाकण्यासाठी
3 पैकी 1 पद्धतः आपला आयपॅड बंद करा
 पॉवर बटण दाबून ठेवा. हे बटण उजवीकडे आपल्या iPad च्या वर आढळू शकते.
पॉवर बटण दाबून ठेवा. हे बटण उजवीकडे आपल्या iPad च्या वर आढळू शकते.  स्लाइडर येईपर्यंत बटण दाबून ठेवा. स्लाइडर बटण विंडोजच्या शीर्षस्थानी "स्टेकआउट" मजकूरासह दिसते. आपल्या बोटाने स्लाइडर सरकवून, आयपॅड बंद होतो. हे दिसण्यासाठी थोडा वेळ लागू शकेल.
स्लाइडर येईपर्यंत बटण दाबून ठेवा. स्लाइडर बटण विंडोजच्या शीर्षस्थानी "स्टेकआउट" मजकूरासह दिसते. आपल्या बोटाने स्लाइडर सरकवून, आयपॅड बंद होतो. हे दिसण्यासाठी थोडा वेळ लागू शकेल. - आपल्या आयपॅडवर फ्रीझ असल्यास आणि पॉवर बटण दाबताना आणि धरून ठेवताना कोणतीही सूचना आढळली नाही तर पुढील विभागात जा.
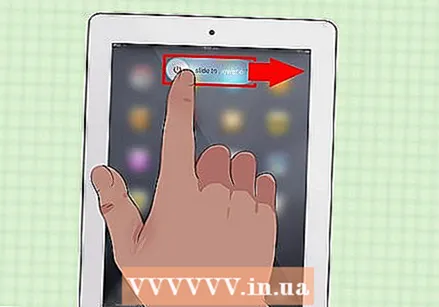 आपला आयपॅड बंद करण्यासाठी स्लाइडर स्लाइड करा. हे आपला आयपॅड पूर्णपणे बंद करेल.
आपला आयपॅड बंद करण्यासाठी स्लाइडर स्लाइड करा. हे आपला आयपॅड पूर्णपणे बंद करेल.  पॉवर बटण दाबून आणि धरून iPad परत चालू करा. आयपॅड पुन्हा चालू होण्यापूर्वी आपल्याला काही सेकंद बटण दाबून ठेवावे लागेल.
पॉवर बटण दाबून आणि धरून iPad परत चालू करा. आयपॅड पुन्हा चालू होण्यापूर्वी आपल्याला काही सेकंद बटण दाबून ठेवावे लागेल.
3 पैकी 2 पद्धत: अडकलेला आयपॅड रीस्टार्ट करा
 होम बटण दाबा आणि धरून ठेवा. जर आपला आयपॅड गोठविला गेला असेल आणि तो बंद होणार नसेल तर आपण iPad पुन्हा जोरात सुरू करून समस्येचे निराकरण करू शकता. आपले होम बटण दाबा आणि धरून ठेवा.
होम बटण दाबा आणि धरून ठेवा. जर आपला आयपॅड गोठविला गेला असेल आणि तो बंद होणार नसेल तर आपण iPad पुन्हा जोरात सुरू करून समस्येचे निराकरण करू शकता. आपले होम बटण दाबा आणि धरून ठेवा.  मुख्यपृष्ठ बटण दाबताना पॉवर बटण दाबून ठेवा. एकाच वेळी दोन्ही बटणे दाबून ठेवा.
मुख्यपृष्ठ बटण दाबताना पॉवर बटण दाबून ठेवा. एकाच वेळी दोन्ही बटणे दाबून ठेवा.  Buttपल लोगो येईपर्यंत दोन्ही बटणे दाबून ठेवा. यास सुमारे 20 सेकंद लागू शकतात.
Buttपल लोगो येईपर्यंत दोन्ही बटणे दाबून ठेवा. यास सुमारे 20 सेकंद लागू शकतात. - एक मिनिटांसाठी दोन्ही बटणे धरून सक्तीने बूट अपयशी ठरल्यास, पुढील विभागात जा.
 रीस्टार्ट केल्यानंतर आपला आयपॅड बंद करा. जेव्हा आपला आयपॅड पूर्णपणे रीस्टार्ट झाला (तेव्हा त्याला थोडा वेळ लागू शकेल) तेव्हा आपणास होम स्क्रीन दिसेल. नंतर मागील विभागातील चरणांचे अनुसरण करून आपला आयपॅड बंद करा.
रीस्टार्ट केल्यानंतर आपला आयपॅड बंद करा. जेव्हा आपला आयपॅड पूर्णपणे रीस्टार्ट झाला (तेव्हा त्याला थोडा वेळ लागू शकेल) तेव्हा आपणास होम स्क्रीन दिसेल. नंतर मागील विभागातील चरणांचे अनुसरण करून आपला आयपॅड बंद करा.
3 पैकी 3 पद्धत: आपल्या आयपॅडला पुनर्प्राप्ती मोडमध्ये ठेवा
 इतर पद्धती कार्य करत नसल्यास आपला iPad पुनर्प्राप्ती मोडमध्ये ठेवा. हा एक शेवटचा उपाय आहे, कारण आपल्या आयपॅडची पुनर्संचयित करणे कदाचित तो पूर्णपणे मिटवेल आणि आपण प्रथम आयपॅड बूट केल्यावर केले त्याप्रमाणे रीसेट करा.
इतर पद्धती कार्य करत नसल्यास आपला iPad पुनर्प्राप्ती मोडमध्ये ठेवा. हा एक शेवटचा उपाय आहे, कारण आपल्या आयपॅडची पुनर्संचयित करणे कदाचित तो पूर्णपणे मिटवेल आणि आपण प्रथम आयपॅड बूट केल्यावर केले त्याप्रमाणे रीसेट करा.  आपल्या संगणकावर आपला आयपॅड कनेक्ट करा आणि आयट्यून्स लाँच करा. पुनर्प्राप्ती मोडमध्ये प्रवेश करण्यासाठी आपल्यास आयट्यून्स प्रोग्रामची आवश्यकता आहे.
आपल्या संगणकावर आपला आयपॅड कनेक्ट करा आणि आयट्यून्स लाँच करा. पुनर्प्राप्ती मोडमध्ये प्रवेश करण्यासाठी आपल्यास आयट्यून्स प्रोग्रामची आवश्यकता आहे.  एकाच वेळी आपले मुख्यपृष्ठ बटण आणि उर्जा बटण दाबा आणि धरून ठेवा. सुमारे 10 सेकंदांनंतर आपल्याला Appleपलचा लोगो दिसेल.
एकाच वेळी आपले मुख्यपृष्ठ बटण आणि उर्जा बटण दाबा आणि धरून ठेवा. सुमारे 10 सेकंदांनंतर आपल्याला Appleपलचा लोगो दिसेल.  आयट्यून्स लोगो येईपर्यंत दोन बटणे धरून ठेवा. आता आयट्यून्स आपले डिव्हाइस पुनर्संचयित करण्यास प्रारंभ करू शकतात.
आयट्यून्स लोगो येईपर्यंत दोन बटणे धरून ठेवा. आता आयट्यून्स आपले डिव्हाइस पुनर्संचयित करण्यास प्रारंभ करू शकतात.  हा संदेश आयट्यून्समध्ये आढळल्यास "अद्यतनित करा" क्लिक करा. ITunes आता आपला डेटा मिटविल्याशिवाय नवीनतम आवृत्ती डाउनलोड आणि स्थापित करण्याचा प्रयत्न करेल.
हा संदेश आयट्यून्समध्ये आढळल्यास "अद्यतनित करा" क्लिक करा. ITunes आता आपला डेटा मिटविल्याशिवाय नवीनतम आवृत्ती डाउनलोड आणि स्थापित करण्याचा प्रयत्न करेल. 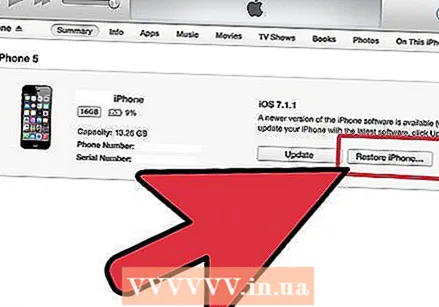 प्रक्रियेची पुनरावृत्ती करा आणि अद्यतन पद्धत कार्य न केल्यास "पुनर्संचयित करा" निवडा. अद्यतनास डाउनलोड आणि स्थापित करण्यास 15 मिनिटांपेक्षा जास्त वेळ लागल्यास, पुनर्प्राप्ती मोडची प्रक्रिया पुन्हा करा आणि "अद्यतन" ऐवजी "पुनर्संचयित" निवडा. हे आपला आयपॅड डेटा मिटवेल, परंतु त्यानंतर आपला आयपॅड पुन्हा कार्य करेल.
प्रक्रियेची पुनरावृत्ती करा आणि अद्यतन पद्धत कार्य न केल्यास "पुनर्संचयित करा" निवडा. अद्यतनास डाउनलोड आणि स्थापित करण्यास 15 मिनिटांपेक्षा जास्त वेळ लागल्यास, पुनर्प्राप्ती मोडची प्रक्रिया पुन्हा करा आणि "अद्यतन" ऐवजी "पुनर्संचयित" निवडा. हे आपला आयपॅड डेटा मिटवेल, परंतु त्यानंतर आपला आयपॅड पुन्हा कार्य करेल.  पुनर्संचयित नंतर आपला iPad रीसेट करा. जेव्हा पुनर्संचयित प्रक्रिया पूर्ण होईल, तेव्हा आपल्यास प्रथम आयपॅड मिळाल्यावर आपण पूर्ण केले त्याप्रमाणे आपला आयपॅड पूर्णपणे सेट करणे आवश्यक आहे. आयक्लॉड वरून डेटा पुनर्प्राप्त करण्यासाठी आपला Appleपल आयडी प्रविष्ट करा. आपण आपल्या आयट्यून्स लायब्ररी असलेल्या संगणकाशी कनेक्ट असल्यास आपण इच्छित असल्यास आपण आपल्या आयपॅडवर बॅकअप पुनर्संचयित करू शकता.
पुनर्संचयित नंतर आपला iPad रीसेट करा. जेव्हा पुनर्संचयित प्रक्रिया पूर्ण होईल, तेव्हा आपल्यास प्रथम आयपॅड मिळाल्यावर आपण पूर्ण केले त्याप्रमाणे आपला आयपॅड पूर्णपणे सेट करणे आवश्यक आहे. आयक्लॉड वरून डेटा पुनर्प्राप्त करण्यासाठी आपला Appleपल आयडी प्रविष्ट करा. आपण आपल्या आयट्यून्स लायब्ररी असलेल्या संगणकाशी कनेक्ट असल्यास आपण इच्छित असल्यास आपण आपल्या आयपॅडवर बॅकअप पुनर्संचयित करू शकता.