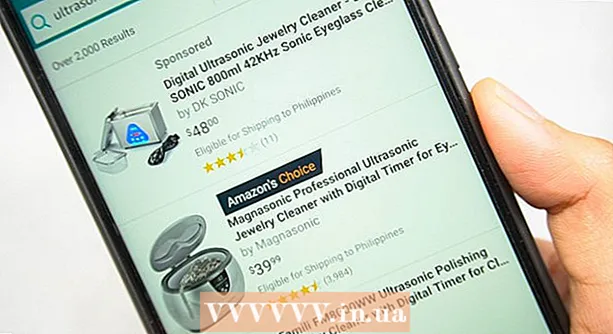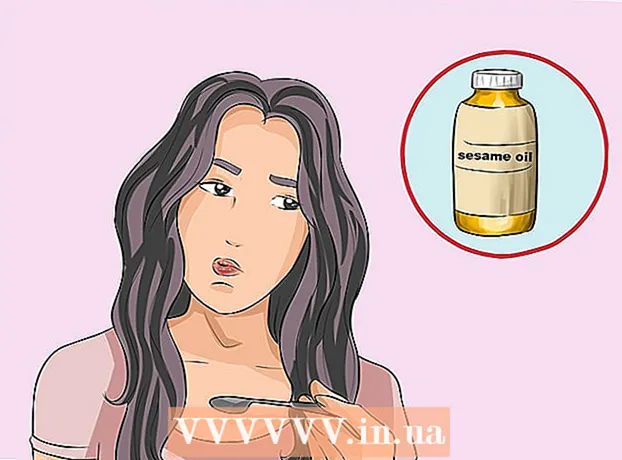लेखक:
Tamara Smith
निर्मितीची तारीख:
19 जानेवारी 2021
अद्यतन तारीख:
1 जुलै 2024

सामग्री
- पाऊल टाकण्यासाठी
- 6 पैकी भाग 1: आयफोन / आयपॅडवर स्नॅपचॅटसाठी स्थान सेवा सक्षम करा
- 6 पैकी भाग 2: Android वर स्नॅपचॅटसाठी स्थान सेवा सक्षम करा
- 6 पैकी भाग 3: फिल्टर सक्षम करा
- 6 चा भाग 4: एकाधिक फिल्टर वापरणे
- 6 चे भाग 5: इमोजी फिल्टर वापरणे
- भाग 6 चा 6: लेन्स वापरणे
हा लेख आपल्याला आपल्या स्नॅप्सवर इमोजी फिल्टर्स, लेन्स आणि इतर सर्व प्रकारच्या फिल्टर कसे लागू करावे हे शिकवेल.
पाऊल टाकण्यासाठी
6 पैकी भाग 1: आयफोन / आयपॅडवर स्नॅपचॅटसाठी स्थान सेवा सक्षम करा
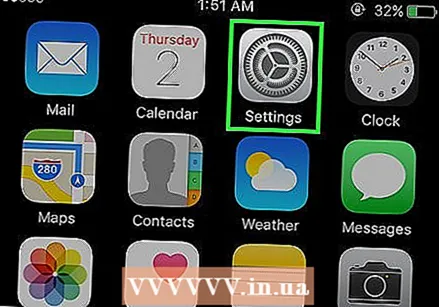 आपल्या आयफोनची सेटिंग्ज उघडा. हा एक राखाडी गियर असलेला अॅप आहे आणि सामान्यत: आपल्या मुख्य स्क्रीनवर असतो.
आपल्या आयफोनची सेटिंग्ज उघडा. हा एक राखाडी गियर असलेला अॅप आहे आणि सामान्यत: आपल्या मुख्य स्क्रीनवर असतो.  स्नॅपचॅट टॅप करा. हे आपल्या इतर अॅप्स दरम्यान आहे.
स्नॅपचॅट टॅप करा. हे आपल्या इतर अॅप्स दरम्यान आहे.  पृष्ठाच्या शीर्षस्थानी स्थान टॅप करा.
पृष्ठाच्या शीर्षस्थानी स्थान टॅप करा.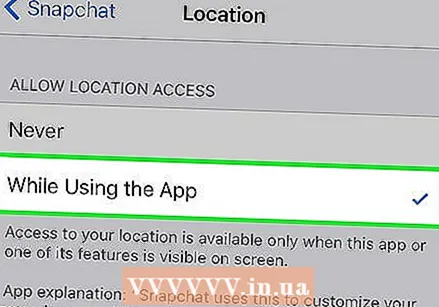 अॅप वापरताना दाबा. अॅप वापरत असताना स्नॅपचॅट आता आपल्या ठिकाणी प्रवेश करण्यात सक्षम होईल.
अॅप वापरताना दाबा. अॅप वापरत असताना स्नॅपचॅट आता आपल्या ठिकाणी प्रवेश करण्यात सक्षम होईल.
6 पैकी भाग 2: Android वर स्नॅपचॅटसाठी स्थान सेवा सक्षम करा
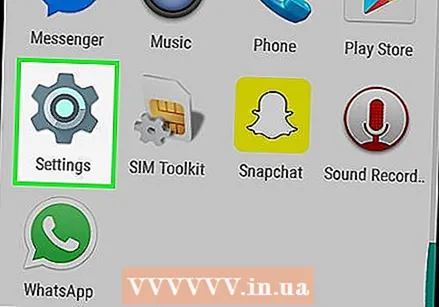 आपल्या Android डिव्हाइसवर सेटिंग्ज उघडा. आपल्या होम स्क्रीनवर हे गीअर-आकाराचे अॅप (⚙️) आहे.
आपल्या Android डिव्हाइसवर सेटिंग्ज उघडा. आपल्या होम स्क्रीनवर हे गीअर-आकाराचे अॅप (⚙️) आहे.  मेनूच्या "डिव्हाइस" विभागात अनुप्रयोग खाली दाबा आणि दाबा.
मेनूच्या "डिव्हाइस" विभागात अनुप्रयोग खाली दाबा आणि दाबा. खाली स्क्रोल करा आणि स्नॅपचॅट दाबा. अॅप्स वर्णानुक्रमे सूचीबद्ध आहेत.
खाली स्क्रोल करा आणि स्नॅपचॅट दाबा. अॅप्स वर्णानुक्रमे सूचीबद्ध आहेत.  मेनूच्या शीर्षस्थानाजवळ परवानग्या टॅप करा.
मेनूच्या शीर्षस्थानाजवळ परवानग्या टॅप करा. "स्थान" च्या पुढील बटणावर "चालू" स्थितीकडे स्लाइड करा. अंकुर निळे-हिरवे होईल. आता स्नॅपचॅट आपल्या स्थानासाठी विशिष्ट फिल्टर सक्षम करण्यासाठी आपल्या डिव्हाइसच्या स्थानात प्रवेश करण्यात सक्षम असेल.
"स्थान" च्या पुढील बटणावर "चालू" स्थितीकडे स्लाइड करा. अंकुर निळे-हिरवे होईल. आता स्नॅपचॅट आपल्या स्थानासाठी विशिष्ट फिल्टर सक्षम करण्यासाठी आपल्या डिव्हाइसच्या स्थानात प्रवेश करण्यात सक्षम असेल.
6 पैकी भाग 3: फिल्टर सक्षम करा
 स्नॅपचॅट उघडा. भूताच्या रुपरेषासह हा एक पिवळा अॅप आहे. हे आपल्याला आपल्या कॅमेर्यावर नेईल.
स्नॅपचॅट उघडा. भूताच्या रुपरेषासह हा एक पिवळा अॅप आहे. हे आपल्याला आपल्या कॅमेर्यावर नेईल. 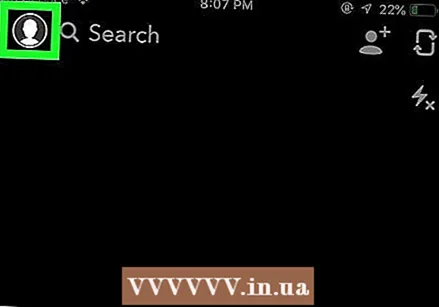 स्क्रीनच्या डाव्या कोपर्यात भुताचे बटण टॅप करा. हे आपल्याला वापरकर्त्याच्या स्क्रीनवर नेईल.
स्क्रीनच्या डाव्या कोपर्यात भुताचे बटण टॅप करा. हे आपल्याला वापरकर्त्याच्या स्क्रीनवर नेईल. 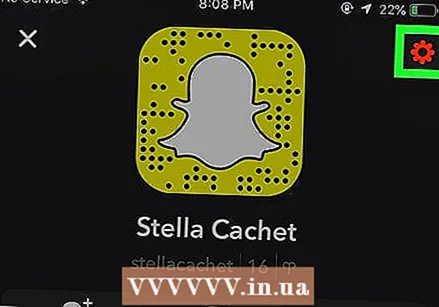 स्क्रीनच्या उजव्या कोप .्यात गिअर टॅप करा. हे आपल्याला सेटिंग्जमध्ये घेऊन जाईल.
स्क्रीनच्या उजव्या कोप .्यात गिअर टॅप करा. हे आपल्याला सेटिंग्जमध्ये घेऊन जाईल.  अतिरिक्त सेवा अंतर्गत प्रेस व्यवस्थापित प्राधान्ये.
अतिरिक्त सेवा अंतर्गत प्रेस व्यवस्थापित प्राधान्ये. "चालू" स्थितीत फिल्टर बटण स्लाइड करा. आता आपण स्नॅपचॅटच्या सर्व उपलब्ध फिल्टरमध्ये प्रवेश करू शकता.
"चालू" स्थितीत फिल्टर बटण स्लाइड करा. आता आपण स्नॅपचॅटच्या सर्व उपलब्ध फिल्टरमध्ये प्रवेश करू शकता.
6 चा भाग 4: एकाधिक फिल्टर वापरणे
 फोटो स्नॅप घेण्यासाठी रिलीझ बटण दाबा. स्क्रीनच्या तळाशी असलेले हे मोठे परिपत्रक बटण आहे. फोटो आपल्या स्क्रीनवर प्रदर्शित होईल.
फोटो स्नॅप घेण्यासाठी रिलीझ बटण दाबा. स्क्रीनच्या तळाशी असलेले हे मोठे परिपत्रक बटण आहे. फोटो आपल्या स्क्रीनवर प्रदर्शित होईल.  उजवीकडे किंवा डावीकडे स्वाइप करा. हे आपल्याला फिल्टर मेनूवर घेऊन जाईल. उजवीकडे स्वाइप करून आपण आपल्या स्थानावर अवलंबून असलेल्या फिल्टरवर जा; डावीकडे स्वाइप करणे स्नॅपचॅटचे पारंपारिक फिल्टर आणेल.
उजवीकडे किंवा डावीकडे स्वाइप करा. हे आपल्याला फिल्टर मेनूवर घेऊन जाईल. उजवीकडे स्वाइप करून आपण आपल्या स्थानावर अवलंबून असलेल्या फिल्टरवर जा; डावीकडे स्वाइप करणे स्नॅपचॅटचे पारंपारिक फिल्टर आणेल.  स्नॅप दाबा आणि धरून ठेवा. आपल्याला पहिला फिल्टर दाबून ठेवावा लागेल जेणेकरून तो फोटोवर राहील.
स्नॅप दाबा आणि धरून ठेवा. आपल्याला पहिला फिल्टर दाबून ठेवावा लागेल जेणेकरून तो फोटोवर राहील.  आपले बोट डावीकडे किंवा उजवीकडे स्लाइड करा. भिन्न फिल्टर निवडताना स्नॅपवर आपली पहिली बोट धरून ठेवा.
आपले बोट डावीकडे किंवा उजवीकडे स्लाइड करा. भिन्न फिल्टर निवडताना स्नॅपवर आपली पहिली बोट धरून ठेवा. - आपण तीन स्थान फिल्टर, टाइमस्टॅम्प, तापमान चिन्ह किंवा रंगीत फिल्टर जोडू शकता.
6 चे भाग 5: इमोजी फिल्टर वापरणे
 फोटो घ्या स्क्रीनच्या तळाशी असलेले मोठे परिपत्रक बटण दाबून फोटो काढला जाईल. स्नॅपशॉट आपल्या स्क्रीनवर दिसून येईल.
फोटो घ्या स्क्रीनच्या तळाशी असलेले मोठे परिपत्रक बटण दाबून फोटो काढला जाईल. स्नॅपशॉट आपल्या स्क्रीनवर दिसून येईल.  स्क्रीनच्या उजव्या कोप .्यात असलेले "स्टिकर" बटण दाबा. हे कागदाच्या तुकड्यांसारखे दिसते ज्यामध्ये कोप over्यावरील मजला जास्त असतो.
स्क्रीनच्या उजव्या कोप .्यात असलेले "स्टिकर" बटण दाबा. हे कागदाच्या तुकड्यांसारखे दिसते ज्यामध्ये कोप over्यावरील मजला जास्त असतो.  स्क्रीनच्या उजव्या कोपर्यात हसरा चेहरा चिन्ह टॅप करा. हे आपल्याला इमोजी मेनूवर घेऊन जाईल.
स्क्रीनच्या उजव्या कोपर्यात हसरा चेहरा चिन्ह टॅप करा. हे आपल्याला इमोजी मेनूवर घेऊन जाईल.  इमोजी दाबा. फिल्टर म्हणून आपल्याला हवा असा रंग असलेला इमोजी निवडा. हे आपल्या स्क्रीनच्या मध्यभागी इमोजी ठेवेल.
इमोजी दाबा. फिल्टर म्हणून आपल्याला हवा असा रंग असलेला इमोजी निवडा. हे आपल्या स्क्रीनच्या मध्यभागी इमोजी ठेवेल. - इमोजीची बाह्य किनार अखेरीस फिल्टर होईल.
 स्क्रीनच्या कोणत्याही कोपर्यात इमोजी ड्रॅग करा.
स्क्रीनच्या कोणत्याही कोपर्यात इमोजी ड्रॅग करा. ते मोठे करण्यासाठी इमोजीच्या वरील दोन बोटांनी एकसारखे पसरवा.
ते मोठे करण्यासाठी इमोजीच्या वरील दोन बोटांनी एकसारखे पसरवा. इमोजी पुन्हा कोपर्यात ड्रॅग करा. बाह्य किनार स्नॅपला ओव्हरलॅप करेपर्यंत इमेजच्या पिक्सिलेटेड, अर्ध-पारदर्शक किनार्यांमधून रंग फिल्टर तयार करेपर्यंत इमोजी ते मोठे बनविण्यापर्यंत आणि स्क्रीनच्या कोपर्यात ड्रॅग करणे दरम्यान चालू ठेवा.
इमोजी पुन्हा कोपर्यात ड्रॅग करा. बाह्य किनार स्नॅपला ओव्हरलॅप करेपर्यंत इमेजच्या पिक्सिलेटेड, अर्ध-पारदर्शक किनार्यांमधून रंग फिल्टर तयार करेपर्यंत इमोजी ते मोठे बनविण्यापर्यंत आणि स्क्रीनच्या कोपर्यात ड्रॅग करणे दरम्यान चालू ठेवा.
भाग 6 चा 6: लेन्स वापरणे
 कॅमेरा दृश्यावर स्विच करण्यासाठी कॅमेराचे फिरणारे चिन्ह टॅप करा. हे स्क्रीनच्या उजव्या कोप .्यात आहे. लेन्स लावण्यापूर्वी आपला कॅमेरा योग्य दिशेने येत असल्याचे सुनिश्चित करणे आवश्यक आहे.
कॅमेरा दृश्यावर स्विच करण्यासाठी कॅमेराचे फिरणारे चिन्ह टॅप करा. हे स्क्रीनच्या उजव्या कोप .्यात आहे. लेन्स लावण्यापूर्वी आपला कॅमेरा योग्य दिशेने येत असल्याचे सुनिश्चित करणे आवश्यक आहे.  कॅमेरा स्क्रीनच्या मध्यभागी दाबा. हे लेन्स मेनू उघडेल.
कॅमेरा स्क्रीनच्या मध्यभागी दाबा. हे लेन्स मेनू उघडेल.  लेन्समधून स्क्रोल करा. आपल्याला प्रत्येक लेन्सचे पूर्वावलोकन मिळेल जेणेकरुन आपला स्नॅप कसा दिसेल ते आपण पाहू शकता.
लेन्समधून स्क्रोल करा. आपल्याला प्रत्येक लेन्सचे पूर्वावलोकन मिळेल जेणेकरुन आपला स्नॅप कसा दिसेल ते आपण पाहू शकता. - काही प्रभाव कारवाईसाठी कॉल करतील, जसे की भुवया उंचावणे.
 फिल्टर कार्यरत असताना रीलीझ बटण दाबा. स्क्रीनच्या तळाशी असलेले हे मोठे परिपत्रक बटण आहे. आता लेन्स सह एक चित्र घेतले आहे.
फिल्टर कार्यरत असताना रीलीझ बटण दाबा. स्क्रीनच्या तळाशी असलेले हे मोठे परिपत्रक बटण आहे. आता लेन्स सह एक चित्र घेतले आहे. - लेन्ससह व्हिडिओ रेकॉर्ड करण्यासाठी, दहा सेकंदांपर्यंत रीलिझ बटण दाबा आणि धरून ठेवा.
 स्नॅप संपादित करा. स्टिकर्स, मजकूर, रेखाचित्रे, इमोजी किंवा फिल्टर जोडा.
स्नॅप संपादित करा. स्टिकर्स, मजकूर, रेखाचित्रे, इमोजी किंवा फिल्टर जोडा.- आपण स्क्रीनच्या डाव्या कोपर्यात "जतन करा" दाबून आपल्या डिव्हाइसवर स्नॅप जतन करू शकता.
 आपला स्नॅप पाठविण्यासाठी पाठवा दाबा. हे स्क्रीनच्या उजव्या कोप .्यात आहे.
आपला स्नॅप पाठविण्यासाठी पाठवा दाबा. हे स्क्रीनच्या उजव्या कोप .्यात आहे.