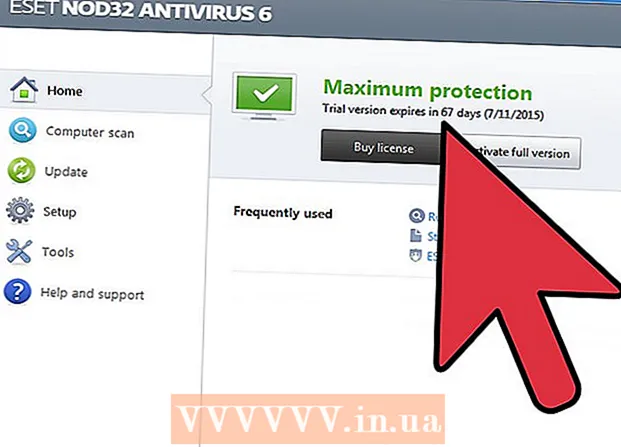लेखक:
Roger Morrison
निर्मितीची तारीख:
2 सप्टेंबर 2021
अद्यतन तारीख:
1 जुलै 2024
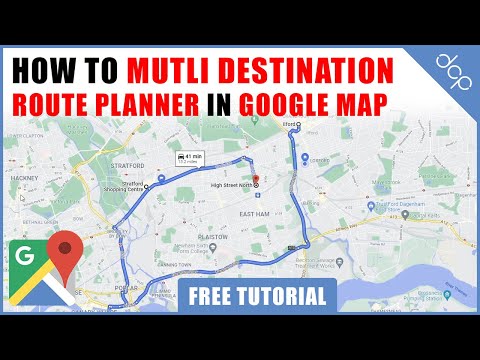
सामग्री
दीर्घ सहलीची योजना आखत आहात? Google नकाशे सह आपण एकाधिक गंतव्यस्थाने सेट करू शकता, जेणेकरून आपण एक मार्ग तयार करू शकता जो आपल्या सर्व थांबाला जोडेल. आपण कार, चालणे आणि सायकलिंग मार्गांसाठी एकाधिक गंतव्यांसह नकाशा तयार करू शकता. Google नकाशे वेबसाइट वापरुन एकाधिक गंतव्यांसह मार्ग तयार करणे केवळ शक्य आहे. मोबाइल अॅप या पर्यायाला समर्थन देत नाही.
पाऊल टाकण्यासाठी
 आपल्या संगणकावरील Google नकाशे वेबसाइटवर जा. आपण संगणकावर Google नकाशे वेबसाइट वापरून केवळ एकाधिक गंतव्यस्थानांसह मार्ग तयार करू शकता. Google नकाशे अॅप एकाधिक-गंतव्य मार्गांना समर्थन देत नाही.
आपल्या संगणकावरील Google नकाशे वेबसाइटवर जा. आपण संगणकावर Google नकाशे वेबसाइट वापरून केवळ एकाधिक गंतव्यस्थानांसह मार्ग तयार करू शकता. Google नकाशे अॅप एकाधिक-गंतव्य मार्गांना समर्थन देत नाही.  शोध बॉक्सच्या उजवीकडे असलेल्या "दिशानिर्देश" बटणावर क्लिक करा. साइडबार आता उघडेल, आपल्याला प्रारंभ बिंदू आणि आपले पहिले गंतव्यस्थान प्रविष्ट करू देते.
शोध बॉक्सच्या उजवीकडे असलेल्या "दिशानिर्देश" बटणावर क्लिक करा. साइडबार आता उघडेल, आपल्याला प्रारंभ बिंदू आणि आपले पहिले गंतव्यस्थान प्रविष्ट करू देते.  वाहतुकीचा एक मोड निवडा. आपला वाहतुकीचा मार्ग निवडण्यासाठी साइडबारच्या वरच्या काठावरील बटणे वापरा. आपण केवळ कार, चालणे आणि सायकलिंग मार्गांसाठी एकाधिक गंतव्ये जोडू शकता. आपण सार्वजनिक वाहतुकीद्वारे किंवा विमानाने प्रवास केल्यास एकाधिक गंतव्यस्थाने जोडणे शक्य नाही.
वाहतुकीचा एक मोड निवडा. आपला वाहतुकीचा मार्ग निवडण्यासाठी साइडबारच्या वरच्या काठावरील बटणे वापरा. आपण केवळ कार, चालणे आणि सायकलिंग मार्गांसाठी एकाधिक गंतव्ये जोडू शकता. आपण सार्वजनिक वाहतुकीद्वारे किंवा विमानाने प्रवास केल्यास एकाधिक गंतव्यस्थाने जोडणे शक्य नाही.  आपला प्रारंभ बिंदू प्रविष्ट करा. आपण पत्ता, व्यवसायाचे नाव किंवा महत्त्वाचे चिन्ह टाइप करू शकता किंवा नकाशावर कोठेही क्लिक करू शकता. आपल्या संगणकाचे सद्य स्थान वापरण्यासाठी शोध निकालांच्या शीर्षस्थानी "माझे स्थान" पर्यायावर क्लिक करा. आपल्याला आपल्या ब्राउझरद्वारे Google नकाशे ला आपले स्थान पाहण्याची परवानगी देण्यास सांगितले जाईल.
आपला प्रारंभ बिंदू प्रविष्ट करा. आपण पत्ता, व्यवसायाचे नाव किंवा महत्त्वाचे चिन्ह टाइप करू शकता किंवा नकाशावर कोठेही क्लिक करू शकता. आपल्या संगणकाचे सद्य स्थान वापरण्यासाठी शोध निकालांच्या शीर्षस्थानी "माझे स्थान" पर्यायावर क्लिक करा. आपल्याला आपल्या ब्राउझरद्वारे Google नकाशे ला आपले स्थान पाहण्याची परवानगी देण्यास सांगितले जाईल.  आपले प्रथम गंतव्यस्थान प्रविष्ट करा. "गंतव्यस्थान निवडा" बॉक्स वर क्लिक करा आणि प्रारंभिक बिंदूवर जसे आपण गंतव्यस्थान टाइप करा.
आपले प्रथम गंतव्यस्थान प्रविष्ट करा. "गंतव्यस्थान निवडा" बॉक्स वर क्लिक करा आणि प्रारंभिक बिंदूवर जसे आपण गंतव्यस्थान टाइप करा.  गंतव्यस्थान खाली असलेल्या "+" बटणावर क्लिक करा. आपल्या दुसर्या गंतव्यासाठी आता एक नवीन ओळ जोडली जाईल.
गंतव्यस्थान खाली असलेल्या "+" बटणावर क्लिक करा. आपल्या दुसर्या गंतव्यासाठी आता एक नवीन ओळ जोडली जाईल. - आपल्याला "+" बटण न दिसल्यास आपणास "मार्ग पर्याय" मेनू बंद करावा लागू शकतो. आपण वाहतुकीचे चुकीचे साधन निवडले आहे हे देखील शक्य आहे. आपण सार्वजनिक वाहतुकीद्वारे किंवा विमानाने प्रवास केल्यास एकाधिक गंतव्यस्थाने जोडणे शक्य नाही.
 आपले दुसरे गंतव्यस्थान जोडा. "+" बटणावर क्लिक केल्यानंतर, आपले दुसरे गंतव्यस्थान पहिल्या गंतव्याप्रमाणेच प्रविष्ट करा. आपणास आपला मार्ग सुस्थीत होताना दिसेल जेणेकरून पहिल्या गंतव्यस्थानी पोहोचल्यानंतर दुसर्या गंतव्यस्थानावर मार्गदर्शन केले जाईल.
आपले दुसरे गंतव्यस्थान जोडा. "+" बटणावर क्लिक केल्यानंतर, आपले दुसरे गंतव्यस्थान पहिल्या गंतव्याप्रमाणेच प्रविष्ट करा. आपणास आपला मार्ग सुस्थीत होताना दिसेल जेणेकरून पहिल्या गंतव्यस्थानी पोहोचल्यानंतर दुसर्या गंतव्यस्थानावर मार्गदर्शन केले जाईल.  एकाधिक गंतव्यस्थाने जोडण्यासाठी प्रक्रियेची पुनरावृत्ती करा. आपला मार्ग पूर्ण होईपर्यंत आपण या मार्गाने गंतव्ये जोडणे सुरू ठेवू शकता. आपण संपूर्ण मार्गासाठी वाहतुकीचा एक प्रकार निर्दिष्ट करू शकता.
एकाधिक गंतव्यस्थाने जोडण्यासाठी प्रक्रियेची पुनरावृत्ती करा. आपला मार्ग पूर्ण होईपर्यंत आपण या मार्गाने गंतव्ये जोडणे सुरू ठेवू शकता. आपण संपूर्ण मार्गासाठी वाहतुकीचा एक प्रकार निर्दिष्ट करू शकता. - आपल्या प्रारंभ बिंदूसह आपण दहा पर्यंत जोडू शकता. आपल्या मार्गावर अधिक गंतव्ये असल्यास आपल्या सहलीसाठी आपल्याला एकाधिक नकाशे तयार करण्याची आवश्यकता असू शकेल.
 ऑर्डर बदलण्यासाठी गंतव्यस्थानाजवळ ठिपके ड्रॅग करा. आपण गंतव्यस्थानांची क्रमवारी पुन्हा लावू इच्छित असल्यास आपण प्रत्येक गंतव्यस्थानावरील बिंदू ड्रॅग आणि ड्रॉप करू शकता. नवीन मार्गाची गणना आपोआप होईल.
ऑर्डर बदलण्यासाठी गंतव्यस्थानाजवळ ठिपके ड्रॅग करा. आपण गंतव्यस्थानांची क्रमवारी पुन्हा लावू इच्छित असल्यास आपण प्रत्येक गंतव्यस्थानावरील बिंदू ड्रॅग आणि ड्रॉप करू शकता. नवीन मार्गाची गणना आपोआप होईल.  आपण वापरू इच्छित मार्गावर क्लिक करा. आपल्या सहलीसाठी अनेक मार्ग शक्य असल्यास, एकूण प्रवासासह ते गंतव्यस्थानांच्या खाली दर्शविले जातील. एकामागून एक दिशानिर्देश पाहण्यासाठी मार्गावर क्लिक करा.
आपण वापरू इच्छित मार्गावर क्लिक करा. आपल्या सहलीसाठी अनेक मार्ग शक्य असल्यास, एकूण प्रवासासह ते गंतव्यस्थानांच्या खाली दर्शविले जातील. एकामागून एक दिशानिर्देश पाहण्यासाठी मार्गावर क्लिक करा. - आपण आपल्या मोबाइल डिव्हाइसवर एकाधिक गंतव्यांसह मार्ग पाठवू शकत नाही, म्हणून हा पर्याय धूसर होईल.
 आपल्या प्रिंटरवर कार्ड पाठविण्यासाठी "मुद्रण" बटणावर क्लिक करा. आपल्याकडे दोन पर्याय आहेतः नकाशासह मुद्रित करा किंवा फक्त दिशानिर्देशांचे मजकूर मुद्रित करा.
आपल्या प्रिंटरवर कार्ड पाठविण्यासाठी "मुद्रण" बटणावर क्लिक करा. आपल्याकडे दोन पर्याय आहेतः नकाशासह मुद्रित करा किंवा फक्त दिशानिर्देशांचे मजकूर मुद्रित करा. - आपण "सामायिक करा" बटणावर देखील क्लिक करू शकता आणि इतरांना ईमेलद्वारे नकाशावर दुवा पाठवू शकता.