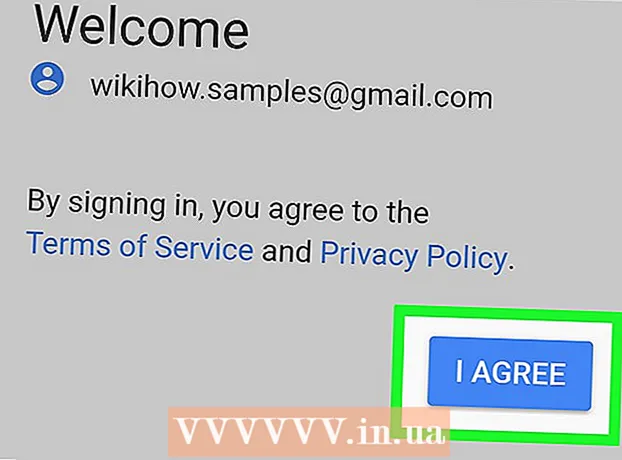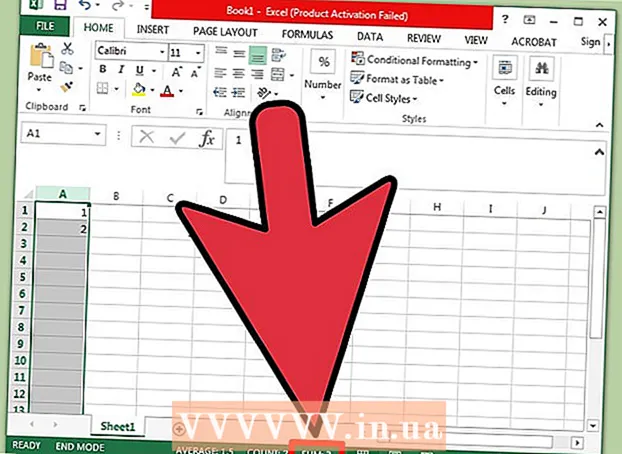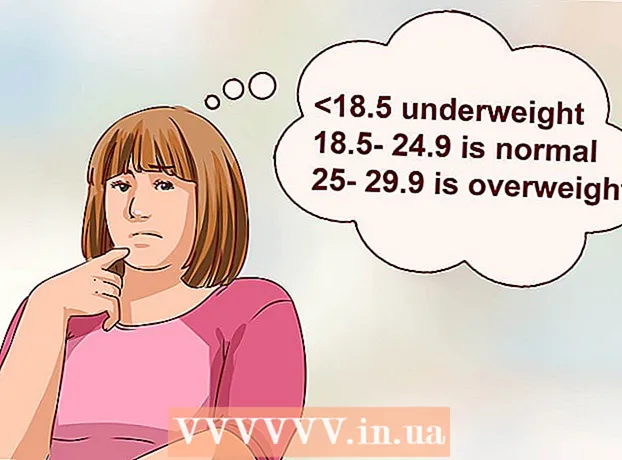लेखक:
Judy Howell
निर्मितीची तारीख:
27 जुलै 2021
अद्यतन तारीख:
1 जुलै 2024
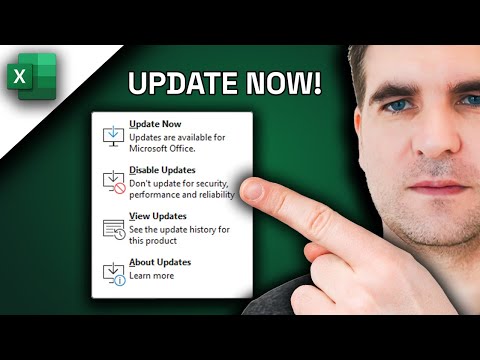
सामग्री
हा विकी तुम्हाला मायक्रोसॉफ्ट एक्सेलसाठी विंडोज किंवा मॅकोसच्या अद्यतनांची तपासणी कशी करावी हे शिकवते. कोणतीही अद्यतने उपलब्ध असल्यास, एक्सेल डाउनलोड करुन त्यांना आवश्यकतेनुसार स्थापित करेल. हे लक्षात ठेवा की बहुतेक मायक्रोसॉफ्ट ऑफिस उत्पादनांप्रमाणेच एक्सेल सामान्यत: स्वयंचलितपणे अद्यतनित होईल.
पाऊल टाकण्यासाठी
पद्धत 1 पैकी 1: विंडोजमध्ये
 एक्सेल उघडा. एक्सेल चिन्हावर क्लिक करा किंवा त्यावर डबल-क्लिक करा, त्यावर पांढर्या "एक्स" असलेल्या हिरव्या बॉक्ससारखे दिसतील. हे एक्सेल उघडेल.
एक्सेल उघडा. एक्सेल चिन्हावर क्लिक करा किंवा त्यावर डबल-क्लिक करा, त्यावर पांढर्या "एक्स" असलेल्या हिरव्या बॉक्ससारखे दिसतील. हे एक्सेल उघडेल. - आपल्याकडे आधीपासून एक्सेल उघडे असल्यास क्लिक करून आपले कार्य जतन करण्याचे सुनिश्चित करा Ctrl+एस. ढकलणे. त्यानंतर आपण पुढील चरण वगळू शकता.
 वर क्लिक करा रिक्त दस्तऐवज. हे मुख्य पृष्ठाच्या डाव्या कोपर्यात आहे (जर आपल्याला हे दिसत नसेल तर प्रथम मुख्य मेनूमधील "फाईल" वर क्लिक करा).
वर क्लिक करा रिक्त दस्तऐवज. हे मुख्य पृष्ठाच्या डाव्या कोपर्यात आहे (जर आपल्याला हे दिसत नसेल तर प्रथम मुख्य मेनूमधील "फाईल" वर क्लिक करा).  वर क्लिक करा फाईल. हा पर्याय एक्सेल विंडोच्या वरच्या डाव्या बाजूला आहे. हे विंडोच्या डाव्या बाजूला मेनू आणेल.
वर क्लिक करा फाईल. हा पर्याय एक्सेल विंडोच्या वरच्या डाव्या बाजूला आहे. हे विंडोच्या डाव्या बाजूला मेनू आणेल.  वर क्लिक करा खाते. आपल्याला पर्यायांच्या डाव्या स्तंभात हे सापडेल.
वर क्लिक करा खाते. आपल्याला पर्यायांच्या डाव्या स्तंभात हे सापडेल.  वर क्लिक करा अद्यतन पर्याय. हे विंडोच्या मध्यभागी आहे. आपण त्यावर क्लिक करता तेव्हा एक ड्रॉप-डाउन मेनू दिसेल.
वर क्लिक करा अद्यतन पर्याय. हे विंडोच्या मध्यभागी आहे. आपण त्यावर क्लिक करता तेव्हा एक ड्रॉप-डाउन मेनू दिसेल.  वर क्लिक करा आता संपादित करा. हा पर्याय ड्रॉप-डाउन मेनूमध्ये आहे.
वर क्लिक करा आता संपादित करा. हा पर्याय ड्रॉप-डाउन मेनूमध्ये आहे. - आपल्याला हा पर्याय दिसत नसेल तर प्रथम क्लिक करा अद्यतने सक्षम करा निवड मेनूमध्ये. त्यानंतर आपल्याकडे पर्याय असेल आता संपादित करा निवड मेनूमध्ये.
 अद्यतने स्थापित करू द्या. याचा अर्थ असा होऊ शकतो की आपल्याला स्क्रीनवरील काही सूचना किंवा दिशानिर्देशांचे अनुसरण करावे लागेल (उदा. एक्सेल बंद करणे). एकदा अद्यतने स्थापित झाल्यानंतर, अद्यतन विंडो बंद होईल आणि एक्सेल पुन्हा उघडेल.
अद्यतने स्थापित करू द्या. याचा अर्थ असा होऊ शकतो की आपल्याला स्क्रीनवरील काही सूचना किंवा दिशानिर्देशांचे अनुसरण करावे लागेल (उदा. एक्सेल बंद करणे). एकदा अद्यतने स्थापित झाल्यानंतर, अद्यतन विंडो बंद होईल आणि एक्सेल पुन्हा उघडेल. - कोणतीही अद्यतने उपलब्ध नसल्यास आपणास अद्ययावत प्रगती विंडो दिसणार नाही.
2 पैकी 2 पद्धत: मॅकोसमध्ये
 एक्सेल उघडा. एक्सेल चिन्हावर क्लिक करा किंवा त्यावर डबल-क्लिक करा, त्यावर पांढर्या "एक्स" असलेल्या हिरव्या बॉक्ससारखे दिसतील.
एक्सेल उघडा. एक्सेल चिन्हावर क्लिक करा किंवा त्यावर डबल-क्लिक करा, त्यावर पांढर्या "एक्स" असलेल्या हिरव्या बॉक्ससारखे दिसतील. - आपल्याकडे आधीपासून एक्सेल उघडे असल्यास क्लिक करून आपले कार्य जतन करण्याचे सुनिश्चित करा ⌘ आज्ञा+एस. सुरू ठेवण्यापूर्वी.
 वर क्लिक करा मदत करा मुख्य मेनूमध्ये. हे स्क्रीनच्या सर्वात वर असलेल्या मेनू बारमध्ये आहे. एक निवड मेनू दिसेल.
वर क्लिक करा मदत करा मुख्य मेनूमध्ये. हे स्क्रीनच्या सर्वात वर असलेल्या मेनू बारमध्ये आहे. एक निवड मेनू दिसेल.  वर क्लिक करा अद्यतनांसाठी तपासा. हा पर्याय आहे मदत करा-मेनू. यावर क्लिक केल्यास अद्यतन विंडो उघडेल.
वर क्लिक करा अद्यतनांसाठी तपासा. हा पर्याय आहे मदत करा-मेनू. यावर क्लिक केल्यास अद्यतन विंडो उघडेल.  "स्वयंचलितपणे डाउनलोड आणि स्थापित करा" बॉक्स निवडा. हे अद्यतन विंडोच्या मध्यभागी आहे.
"स्वयंचलितपणे डाउनलोड आणि स्थापित करा" बॉक्स निवडा. हे अद्यतन विंडोच्या मध्यभागी आहे.  वर क्लिक करा अद्यतनांसाठी तपासा. हे निळे बटण विंडोच्या खालच्या उजवीकडे आहे.
वर क्लिक करा अद्यतनांसाठी तपासा. हे निळे बटण विंडोच्या खालच्या उजवीकडे आहे.  अद्यतने स्थापित करू द्या. याचा अर्थ असा होऊ शकतो की आपल्याला स्क्रीनवरील काही सूचना किंवा दिशानिर्देशांचे अनुसरण करावे लागेल (उदा. एक्सेल बंद करणे). एकदा अद्यतने स्थापित झाल्यानंतर, अद्यतन विंडो बंद होईल आणि एक्सेल पुन्हा उघडेल.
अद्यतने स्थापित करू द्या. याचा अर्थ असा होऊ शकतो की आपल्याला स्क्रीनवरील काही सूचना किंवा दिशानिर्देशांचे अनुसरण करावे लागेल (उदा. एक्सेल बंद करणे). एकदा अद्यतने स्थापित झाल्यानंतर, अद्यतन विंडो बंद होईल आणि एक्सेल पुन्हा उघडेल. - कोणतीही अद्यतने उपलब्ध नसल्यास आपणास अद्ययावत प्रगती विंडो दिसणार नाही.
टिपा
- एक्सेल अद्यतनित केल्यामुळे आपल्या उर्वरित ऑफिस प्रोग्राम्ससाठी स्वयंचलित अद्यतने (डीफॉल्ट सेटिंग) चालू असल्यास अद्यतनित करण्यास सांगितले जाऊ शकते.
चेतावणी
- एक्सेल सहसा अद्यतन प्रक्रियेदरम्यान बंद होते, म्हणून अद्यतनित करण्यापूर्वी आपले कार्य जतन करणे महत्वाचे आहे. आपण आपले कार्य जतन न केल्यास, पुढच्या वेळी आपण एक्सेल उघडल्यानंतर आपल्या कार्याची सर्वात अलीकडील जतन केलेली आवृत्ती पुनर्संचयित करू इच्छित असल्यास आपल्याला विचारले जाईल.